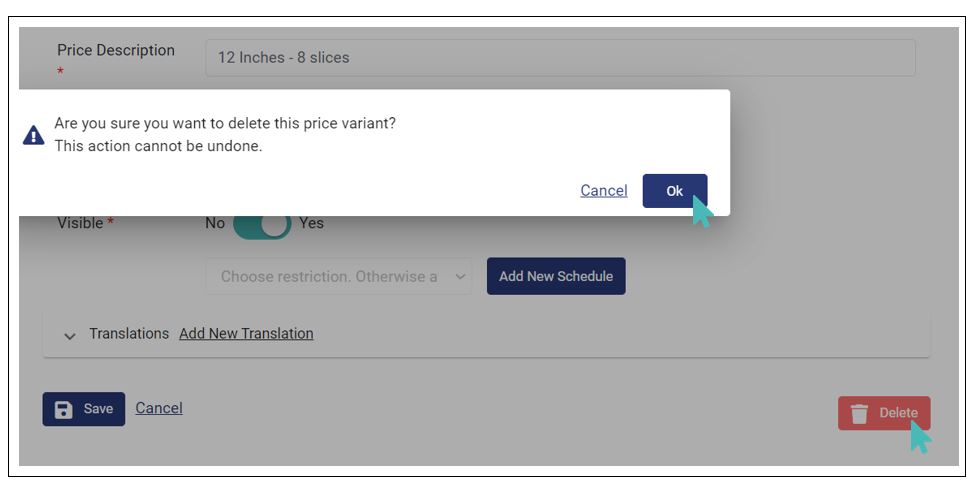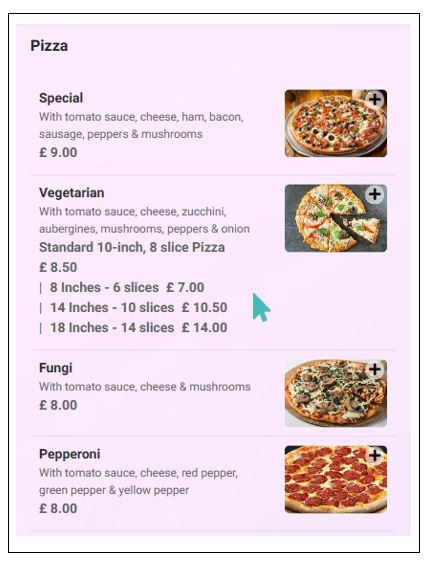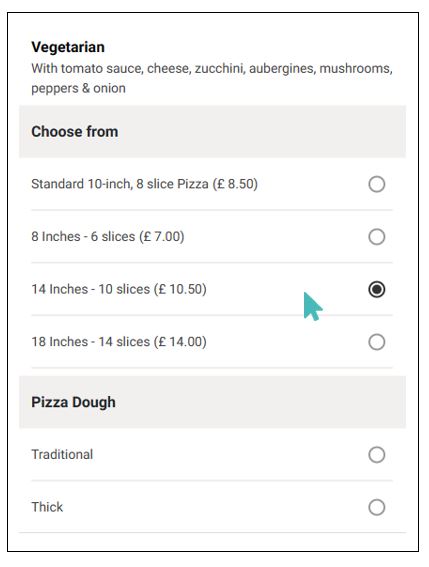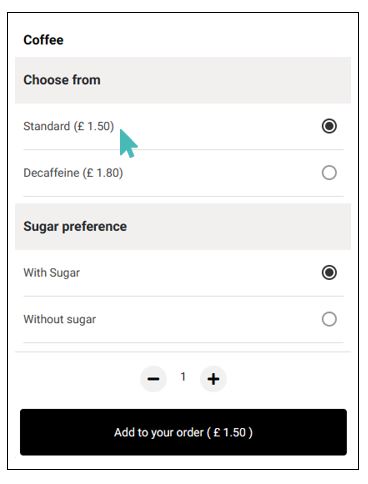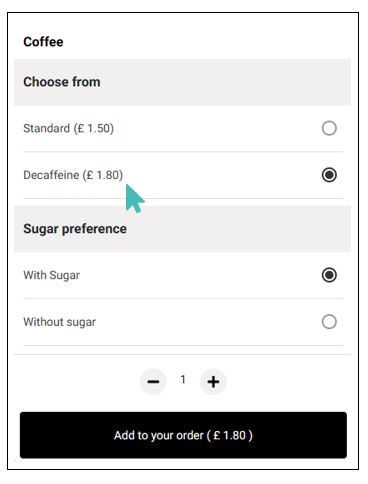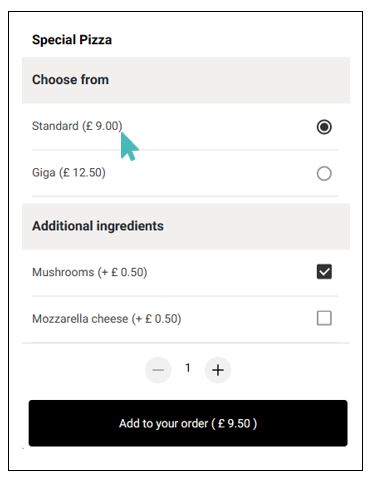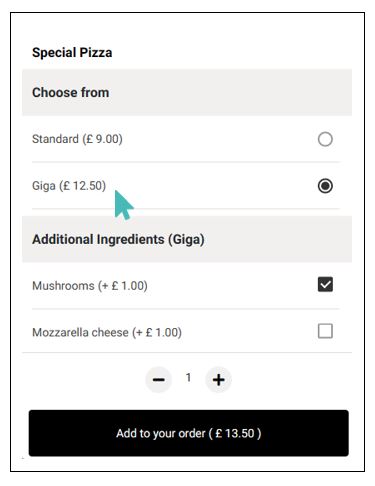Price Variants allow you to differentiate a product using prices. A price variant can have its own price defined similar to the main item.
For example, a store item „Beer“ can have different variants in bottle quantity. If a Beer has a quantity of 200ml and a price is defined as 10$, its variants can have a quantity of 300ml for a price of 15$, and 500ml for a price of 25$. The same can be applied to items that can be differentiated by size. For instance, products can be sold as side dishes or main course meals.
On This Page
Create Price Variants
Price variants are part of main store items. Therefore, you must have a main store product before you can create them. You create price variants for an item when creating it or editing its details.
To add a price variant, click on the name of the category in which the main store item is listed.
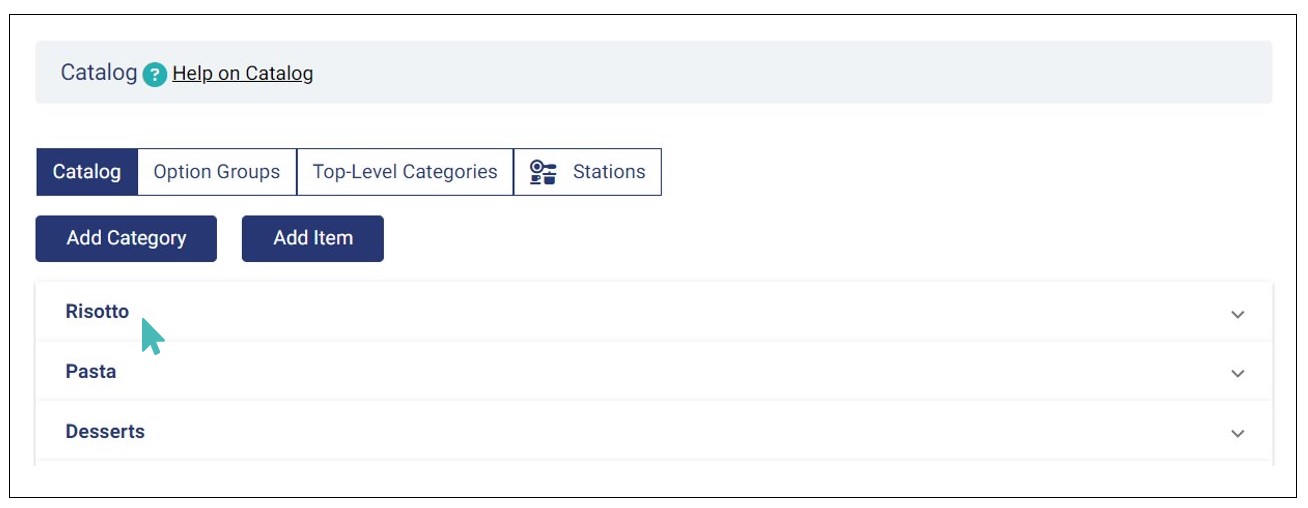
Click Edit on the name of the item to which you want to add price variants to bring up its details page.
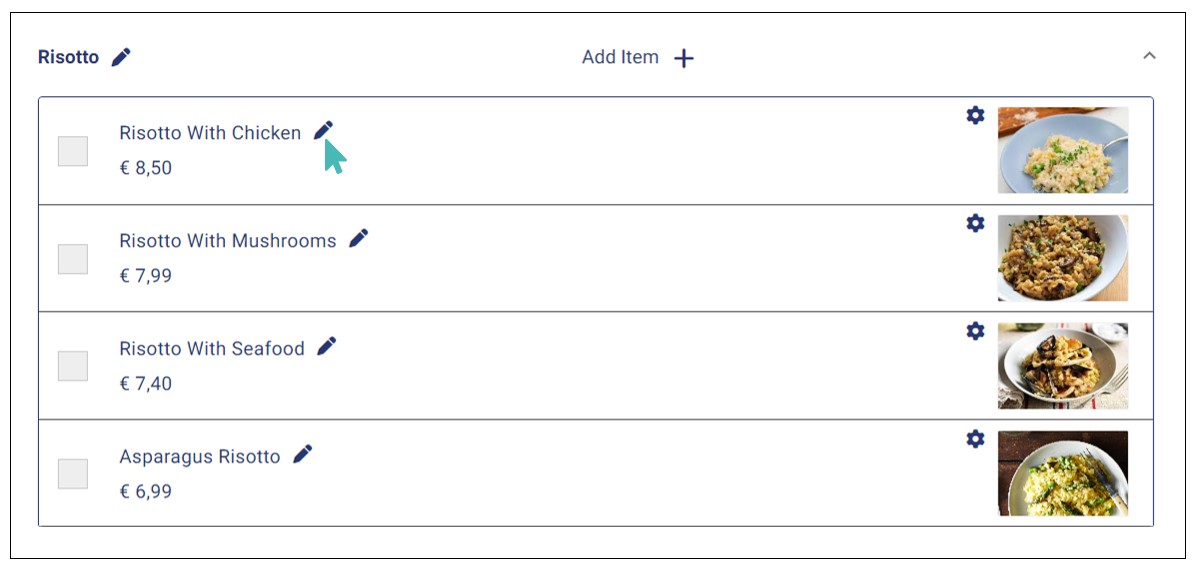
Scroll down to price variant and click Create Price Variant.
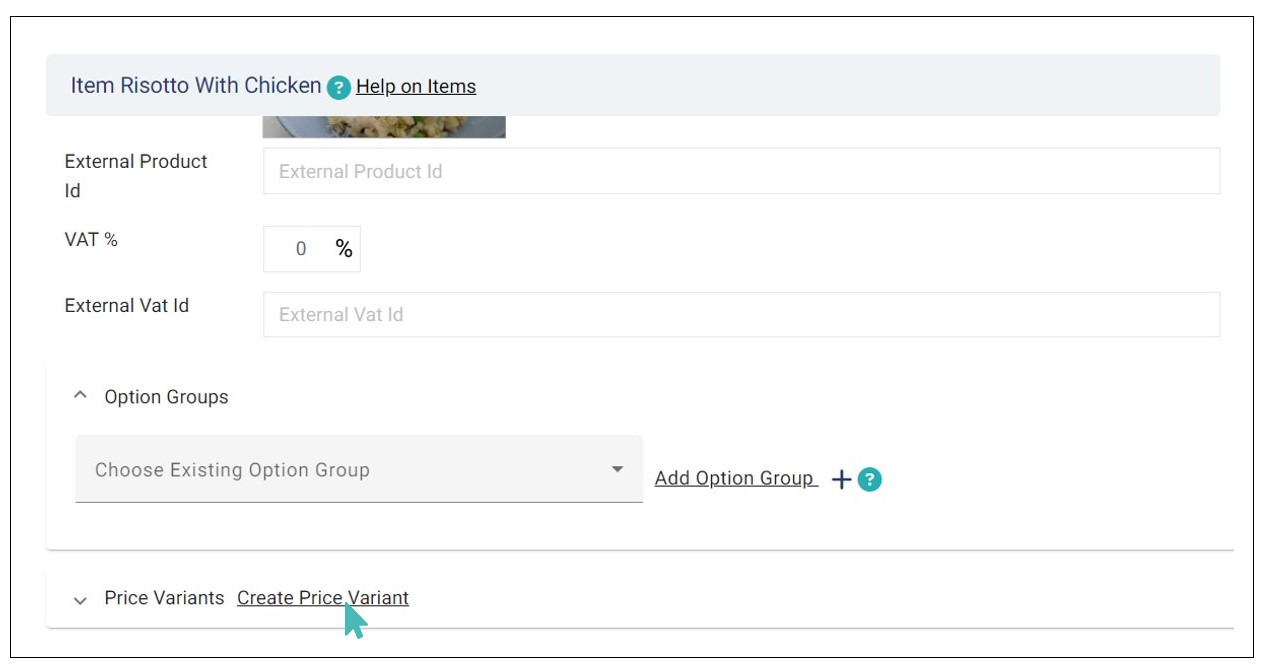
Add a price description and price to your price variant and click Save. The price description should help customers understand why they should pick the variant instead of the main item. Maybe it is bigger or smaller than the main item. Furthermore, a price variant can either have a price higher or lower than that of the main store item.
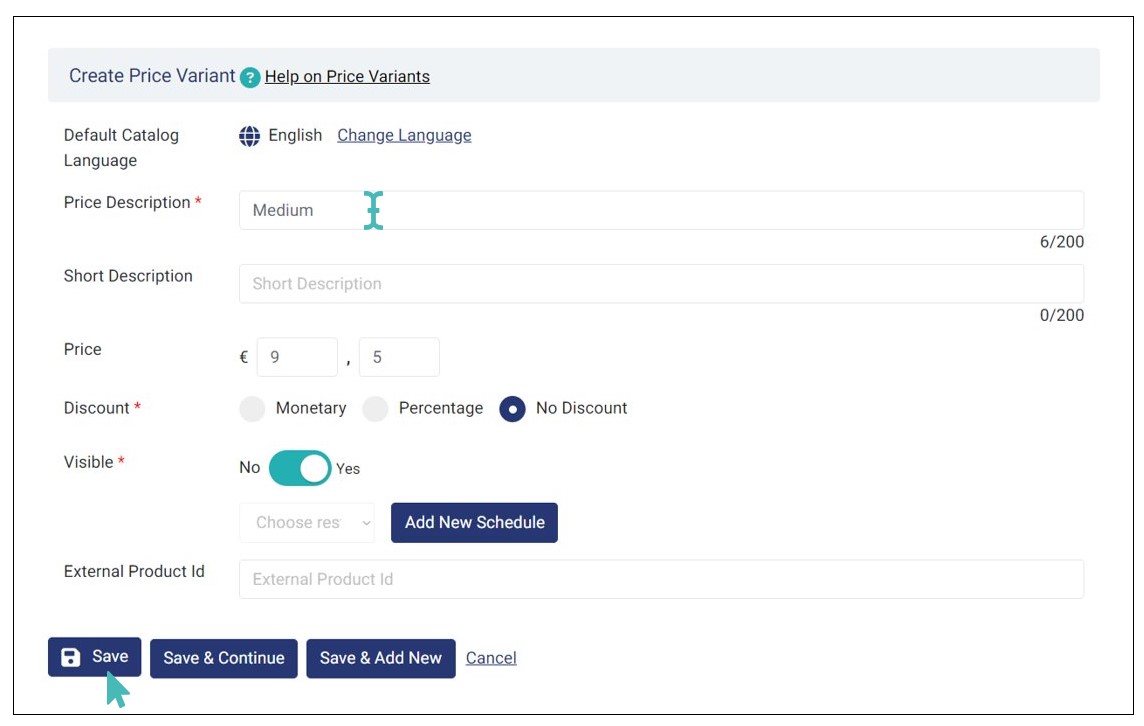
When creating price variants, GonnaOrder provides three saving options:
Save: to save the variant and go back to the main item
Save & Continue: to save and continue editing the price variant details
Save & Add New: to save the current variant and add a new one to the same item
One store item can have more than one price variant. For instance, pizza can be sold in more than two sizes with each one having a different price. Therefore, you can add more price variants depending on the store item you are dealing with.
Add Options to Price Variants
Price Variants Without Option Groups
Price variants primarily inherit the option groups of the parent item. Therefore, you normally do not need to assign option groups to them, but they will still display options if the parent item has them.
Take a case of a coffee shop for example. If the shop serves standard coffee and decafeine, then they can have decafeine as a price variant for coffee. But both of these can either be served with sugar or without. Therefore, the shop can create a ‚Sugar preference‘ option group and assign it to the primary item. That way, the price variant also inherits the options listed under the sugar preference option group.
Price Variants with Option Groups
If a variant is assigned one or more option groups, it will no longer display options associated with the parent. Instead, it will only display the options associated with itself.
A classic example of a case where this would be useful is a pizzeria where Pizza is served in multiple sizes. Naturally, if the size of the Pizza increases, the quantity of the ingredients used is also bound to increase.
What if the pizzeria allows customers to select additional ingredients for a price? Customers who choose the larger pizza could pay more for each added ingredient compared to those who opt for the standard pizza.
In that case, even if the list of additional ingredients does not change, their prices may change with the size of the Pizaa, hence the need for a separate option group for each variant.
Select an item from the catalog and scroll to the price variants section to add an option group to a price variant. Select the price variant you would like to update and click the pencil icon to edit.
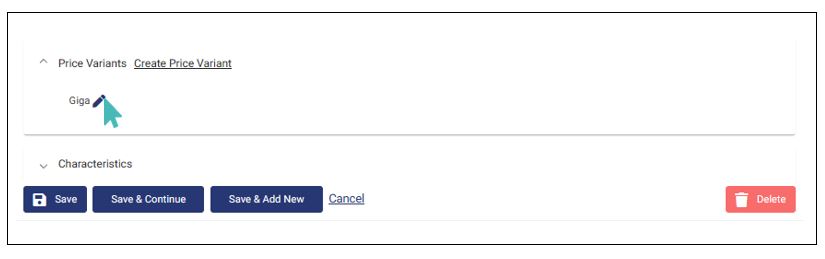
On the Price variant’s details section, find the Option Groups label and click the dropdown icon to choose an existing option group. You can pick one or more option groups by marking the checkboxes next to the option group names. You may also create a new option group altogether.
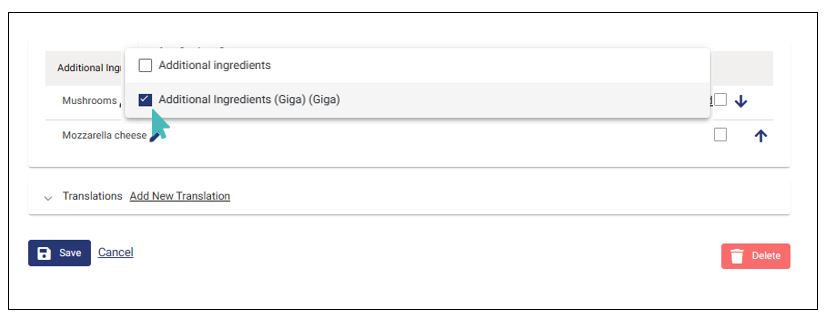
After selecting the relevant option group, remember to save the changes to the variant and the main item.
Update Price Variants
You can update a price variant to change the price description, price, and visibility and to associate it with a schedule. Disabling the visibility of a price variant removes it from the list of variants for the specific store item. Associating it with a schedule hides the variant from the menu when it is inactive.
To update a price variant, scroll down to the price variant section of an item’s details page and click on the Edit icon. You should remember to save the variant if you make any changes.
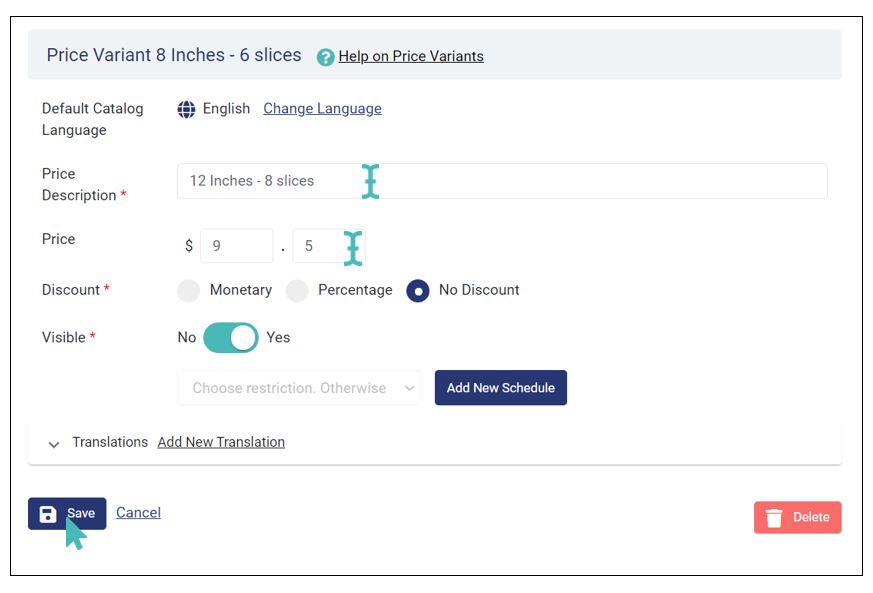
Delete Price Variants
You can permanently remove a price variant from your store if and when turning off its visibility does not serve the purpose. Deleting a price variant disassociates it with the main store item, making the action irreversible.
To delete a price variant, scroll down to the price variant section on the item details page of the product to which it is attached and click on the Edit icon next to its name. On the price variant’s details page, click on the Delete button and confirm the permanent removal of the variant.