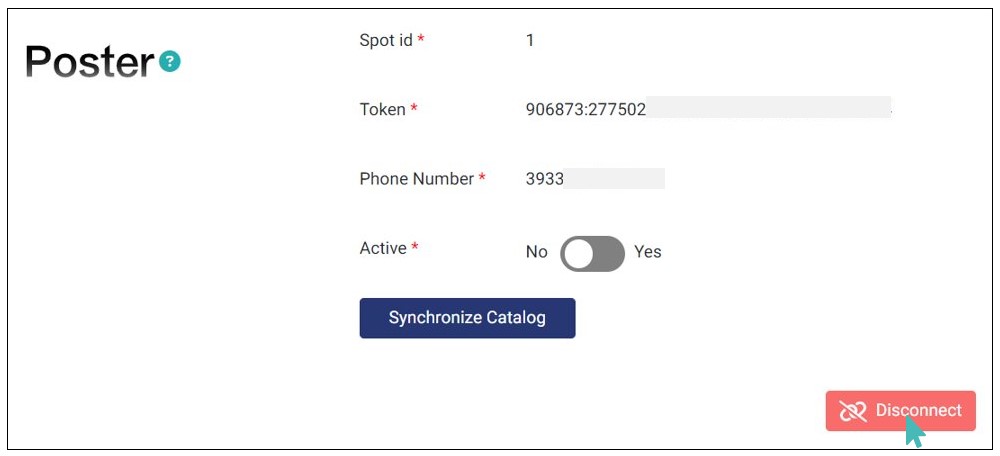Connect your GonnaOrder store with Poster POS to seamlessly manage your orders, sales, inventory, and finances. This integration allows you to synchronize orders and sales data between your online GonnaOrder store and your POS in real-time. As a result, store owners enjoy faster order processing, better inventory management, and real-time reporting, making it easier to run your business.
| Website | https://joinposter.com/en |
| Company Logo | 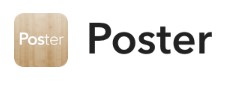
|
On This Page
- Get a Spot ID, Token, and Phone Number
- Link Your Store Poster POS
- Navigate the Poster Dashboard
- Synchronize Your Poster Catalog With GonnaOrder
- Manually Set External ID for Products
- Order Details Synced to Poster
- Disable or Disconnect Poster POS
Get a Spot ID, Token, and Phone Number
Before you link your GonnaOrder store with Poster, you must have a Spot ID, Token, and a phone number. These details are generated after registering for a Poster account. To learn more about generating your access token, see Poster API Documentation.
Link Your Store to Poster POS
Integrate your GonnaOrder store with Poster POS to centrally manage and receive orders. Whether you offer pickup, dine-in, or delivery services, this integration has got you covered. All table, pickup, and delivery orders are sent to your POS in real time.
You can link your GonnaOrder store with Poster POS in just a few steps. To do so, navigate to Settings > Integrations on the admin interface. Scroll down to find Poster from the supported integrations and click Connect.
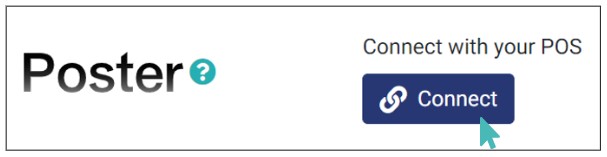
To complete the connection, enter the following details:
Click Connect to link the store to Poster POS.
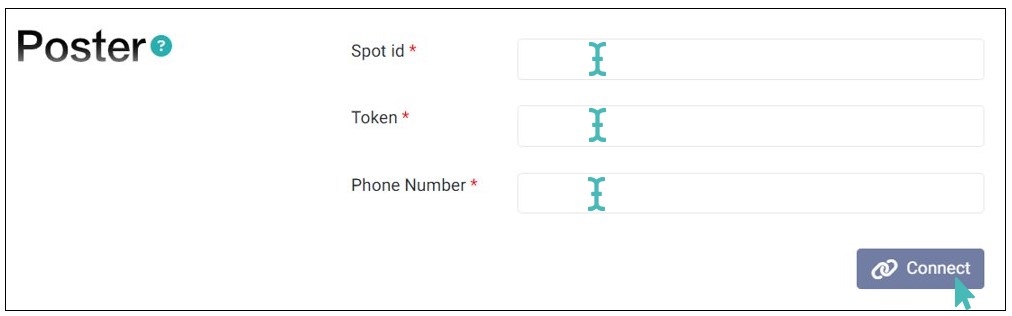
Once you have connected your store to the Poster POS, go to Settings > Order Capture and enable all delivery modes. Doing so allows GonnaOrder to send all orders, including table, pickup, and delivery orders to your Poster POS.
Navigate the Poster Dashboard
- Go to the Poster website and click the Account section.
- Enter your company name or Poster Subdomain and click Next.
- Enter your email and password and click Sign in to proceed.
- Go to Menu > Products to view the available products in your Poster POS.
Synchronize Your Poster Catalog With GonnaOrder
Instead of manually updating external product IDs on GonnaOrder for tens or even hundreds of products in your Poster catalog, you can simply synchronize the catalog with GonnaOrder. It takes only 10 to 15 minutes to automatically sync your catalog, saving valuable time. This way, you can import the whole catalog from Poster to your GonnaOrder store, including categories as well as the different products listed under the categories.
To synchronize your catalog on both GonnaOrder and Poster, click Synchronize Catalog when you connect your GonnaOrder store with poster.
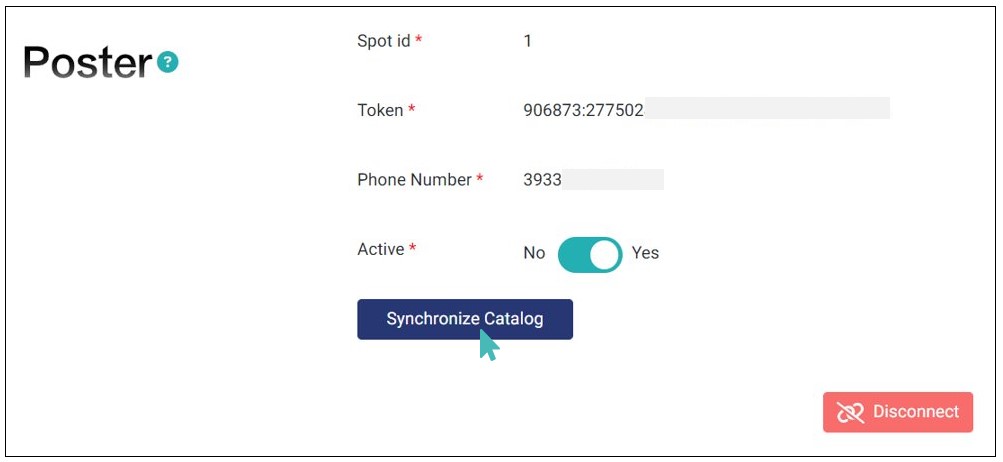
Doing so initiates the synchronization process.
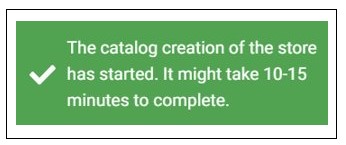
Once the synchronization process is done, you can now view the catalog by clicking Catalog on the left menu. Here, you will find the catalog with categories and product items under different categories as listed in your Poster POS.
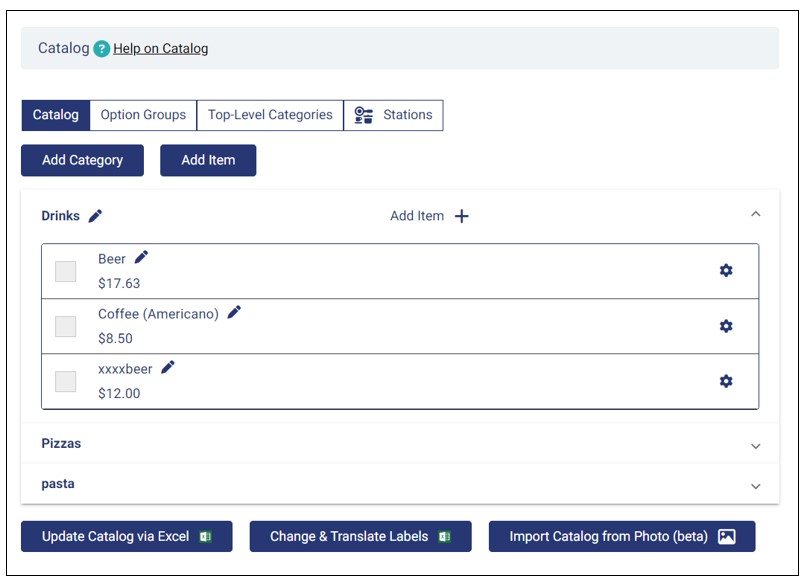
Manually Set External ID for Products
The external ID enables Gonnaorder to match products included in online orders to items in your Poster catalog. Therefore, products in the Poster POS should share the same external ID with those in your GonnaOrder store to facilitate seamless sharing of orders between the two platforms.
To get the external product ID, navigate to your Poster dashboard, select Menu > Products, and click Edit on the desired item.
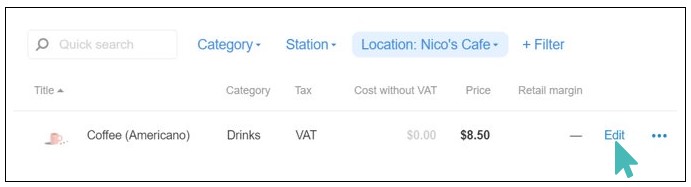
Poster will then load the product page, showing the external ID (a numeric number) at the end of the URL.
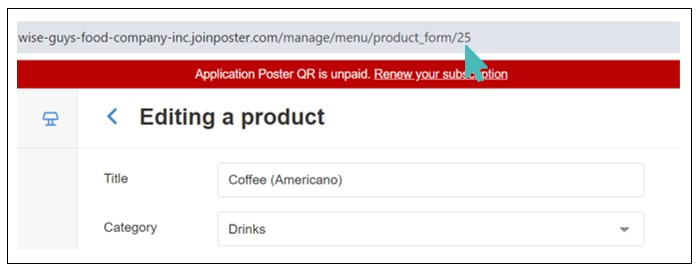
Go to your GonnaOrder store’s admin interface, create a category within your catalog and add the item. See help on catalog and adding store items.
Click the edit icon on the item you just added to catalog category.
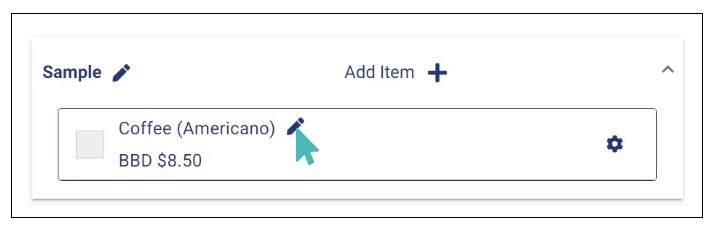
Scroll down to the External Product ID section, input the corresponding product ID you got from Poster, and click Save.
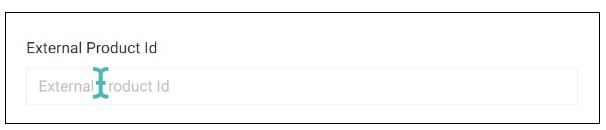
Repeat the process for all products listed on your Poster POS. This way, all orders placed by the customer will be sent to Poster, facilitating seamless order processing and management.
Key Takeaways and Recommendations
- The external product ID must match with the corresponding product ID on Poster’s product link.
- GonnaOrder recommends using similar category and product names for both GonnaOrder and Poster, as it will facilitate easy identification.
- Manually setting external product IDs can be time consuming, especially if you have a large catalog. Therefore, it is only recommended if you don’t have an existing catalog on Poster. Otherwise, consider synchronizing your catalog instead.
Order Details Synced to Poster
With the external product IDs set for all product items or catalog synchronized, online orders from your GonnaOrder store are sent to Poster. The following order details are shared with Poster, including:
- Product ID
- Product name
- Price
- Quantity
- The total order amount
The order placed by the customer will appear on your GonnaOrder store order list as well as on your Poster POS.
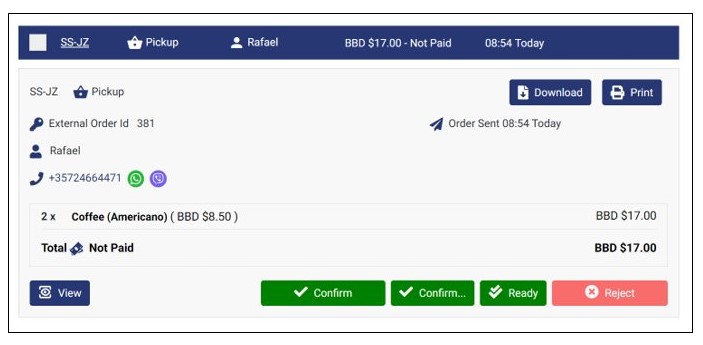
To access the orders from the poster website, go to your Poster account, click Reports on the left menu and select Online orders from the drop-drown list.
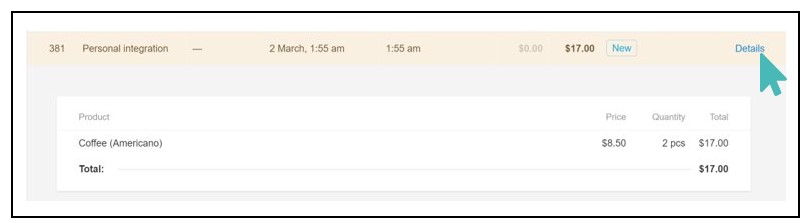
Alternatively, you can access the orders from Poster POS and choose whether to accept or cancel the order. Here, you get to see the customer name, phone number, the type of order (dine-in, takeout, or delivery), and other relevant order details.
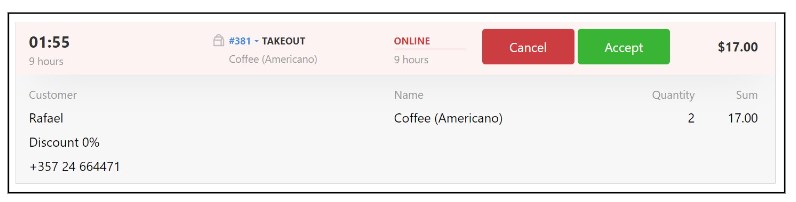
Disable or Disconnect Poster POS
If you no longer want to send your online orders to Poster, you can either deactivate or disconnect Poster completely. By deactivating the connection, your Poster integration details are saved in GonnaOrder. Simply toggle the Active button to No to deactivate Poster integration.
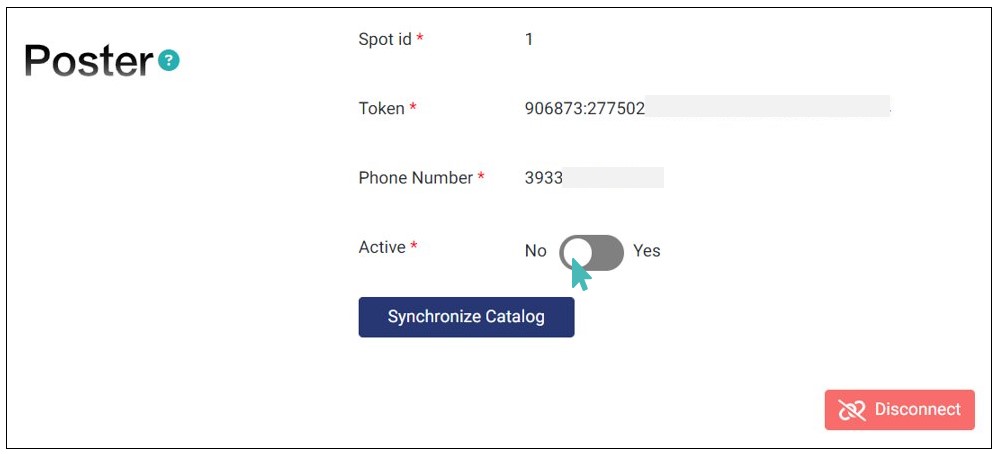
However, if you choose to disconnect the integration, your Poster integration details are deleted from GonnaOrder. This means that you will need to enter poster integration details again in the future, should you want to connect your store with Poster.
To disconnect the Poster integration, click the Disconnect button.