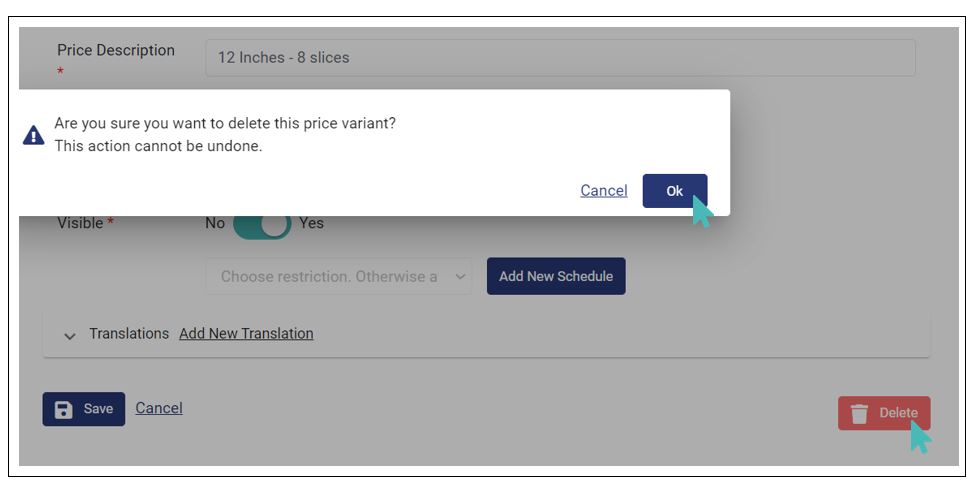Les variantes de prix vous permettent de différencier un produit à l’aide des prix. Une variante de prix peut avoir son propre prix défini de la même manière que l’article principal.
Par exemple, un article de magasin « Bière » peut avoir différentes variantes en quantité de bouteilles. Si une bière a une quantité de 50 ml et un prix défini à 10 $, ses variantes peuvent avoir une quantité de 100 ml pour un prix de 15 $, 200 ml pour un prix de 25 $. La même chose peut être appliquée aux articles qui peuvent être différenciés par la taille. Par exemple, les produits vendus en accompagnement ou en plat principal.
Sur cette page
Créer des variantes de prix
Les variantes de prix font partie des articles du magasin principal. Par conséquent, vous devez disposer d’un produit de magasin principal avant de pouvoir créer des variantes de prix. Vous créez des variantes de prix pour un article lors de sa création ou de la modification de ses détails.
Pour ajouter une variante de prix, cliquez sur le nom de la catégorie dans laquelle l’article du magasin principal est répertorié.
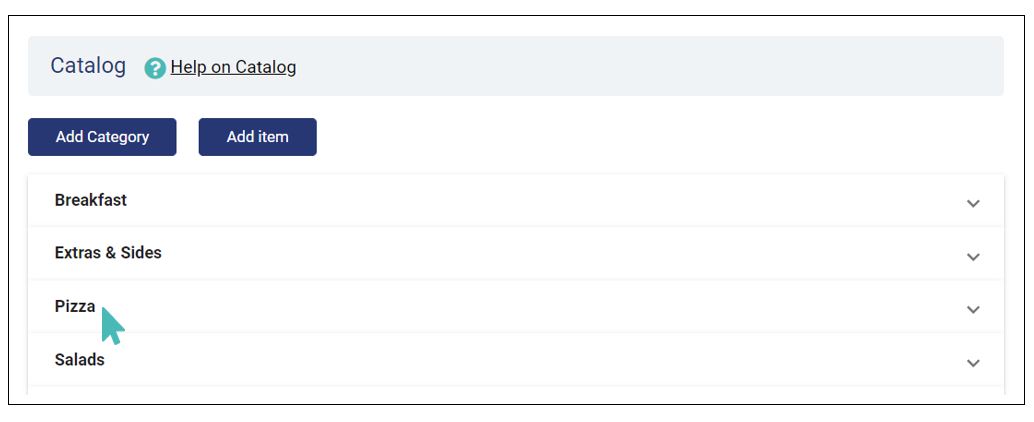
Cliquez sur Modifier sur le nom de l’article auquel vous souhaitez ajouter des variantes de prix pour afficher sa page de détails.
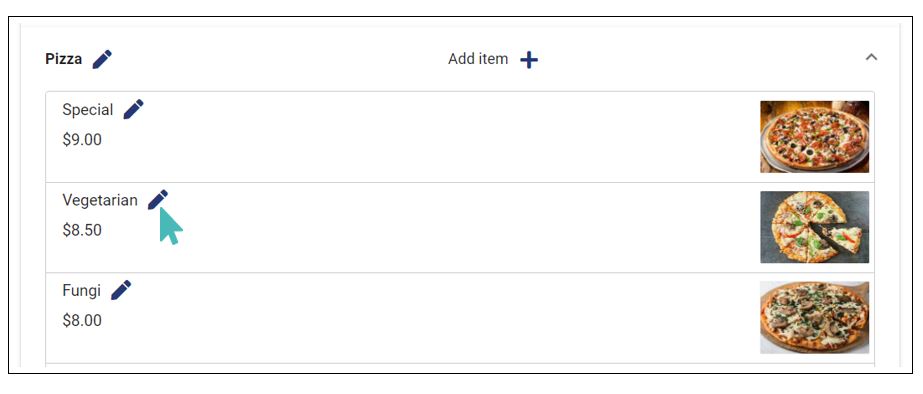
Faites défiler jusqu’à la variante de prix et cliquez sur Créer une variante de prix.
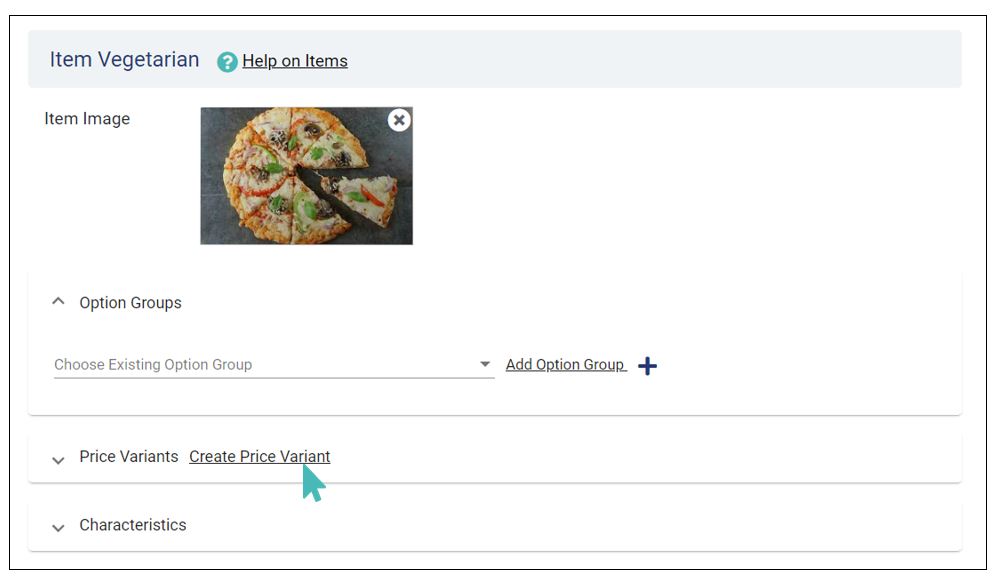
Ajoutez une description de prix et un prix à votre variante de prix et cliquez sur Enregistrer. La description du prix doit aider les clients à comprendre pourquoi ils doivent choisir la variante plutôt que l’article principal. Peut-être qu’il est plus grand ou plus petit que l’article principal. De plus, une variante de prix peut avoir un prix supérieur ou inférieur à celui de l’article principal du magasin.
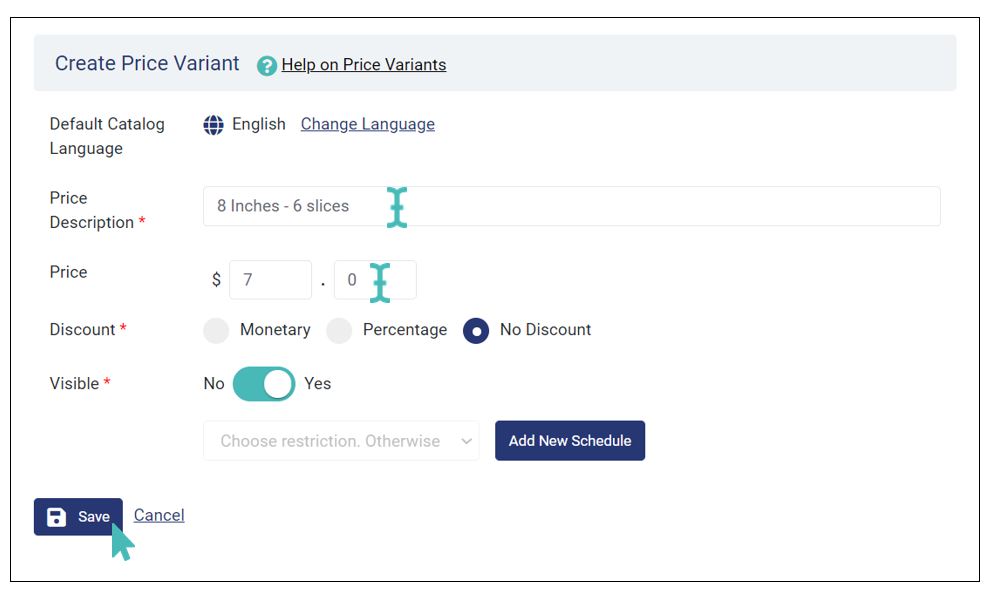
Un article de magasin peut avoir plusieurs variantes de prix. Par exemple, la pizza peut être vendue dans plus de deux tailles, chacune ayant un prix différent. Par conséquent, vous pouvez ajouter plus de variantes de prix en fonction de l’article de magasin avec lequel vous traitez.
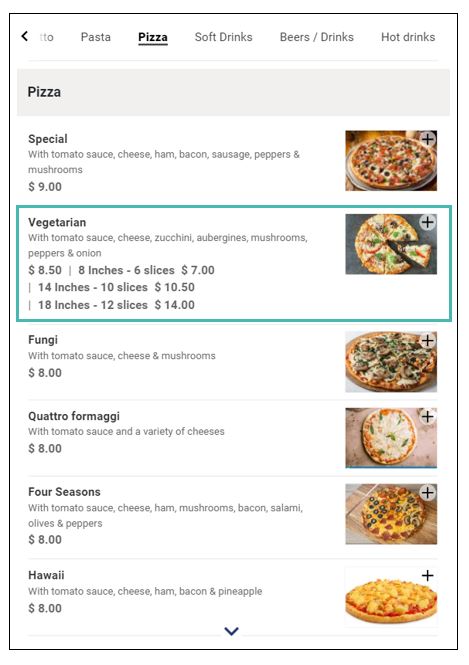 |
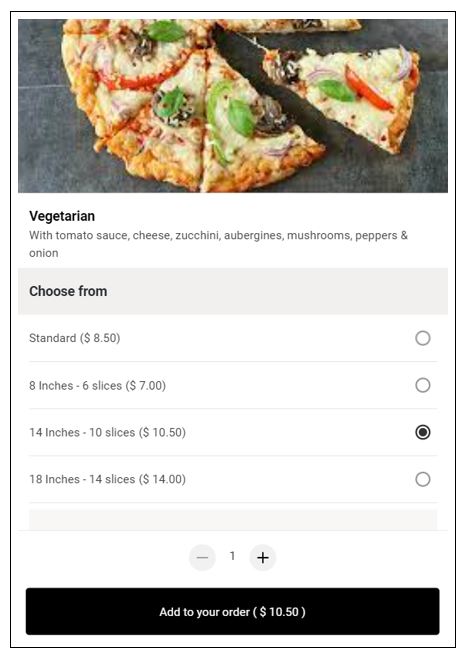 |
Mise à jour de la variante de prix
Vous pouvez mettre à jour une variante de prix pour modifier la description du prix, le prix, la visibilité et l’associer à un programme. La désactivation de la visibilité d’une variante de prix la supprime de la liste des variantes pour l’article de magasin spécifique. L’associer à un planning masque la variante du menu lorsque le planning n’est pas actif.
Pour mettre à jour une variante de prix, faites défiler jusqu’à la section variante de prix de la page de détails d’un article et cliquez sur l’icône Modifier. N’oubliez pas d’enregistrer la variante si vous apportez des modifications.
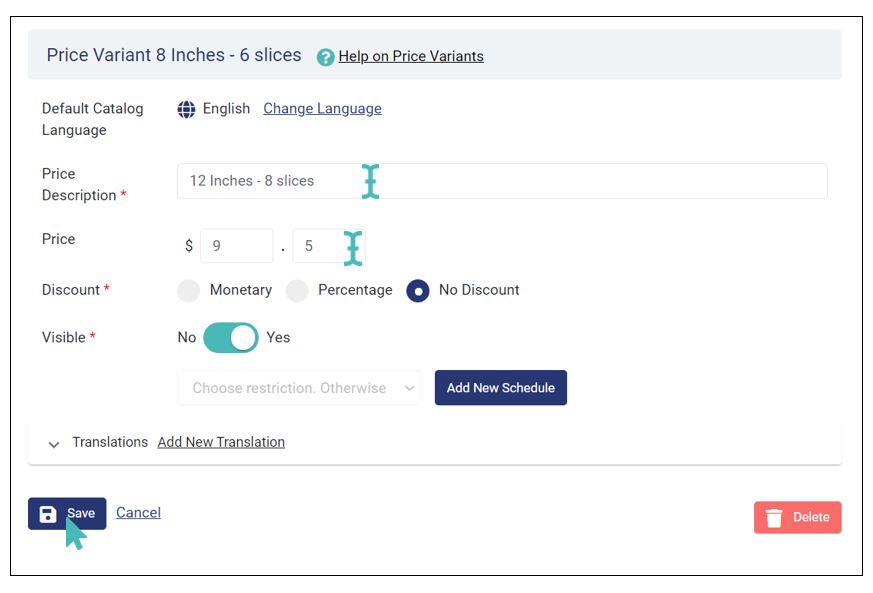
Supprimer la variante de prix
Vous pouvez supprimer définitivement une variante de prix de votre boutique si et quand désactiver sa visibilité ne sert pas le but. La suppression d’une variante de prix la dissocie de l’article principal du magasin et l’action est irréversible.
Pour supprimer une variante de prix, faites défiler jusqu’à la section variante de prix sur la page des détails de l’article du produit auquel elle est attachée et cliquez sur l’icône Modifierfort à côté de son nom. Sur la page des détails de la variante de prix, cliquez sur le bouton Supprimer et confirmez la suppression définitive de la variante.