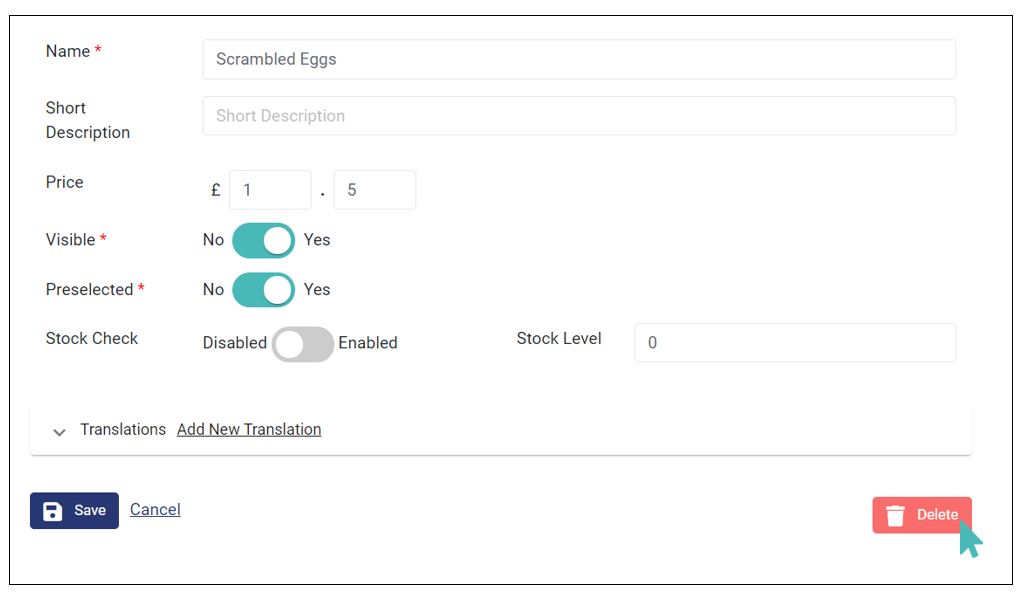Les groupes d’options peuvent être utilisés si vous souhaitez présenter des produits avec plusieurs options dans votre magasin. Par conséquent, un article de magasin peut être associé à un ou plusieurs groupes d’options, où chaque groupe d’options contient deux options ou plus que l’utilisateur peut choisir.
Par exemple, l’élément « Toast » peut avoir un groupe d’options comme « Choisissez votre pain » où les options peuvent être « Pain blanc » et « Pain brun ». De plus, les options peuvent ajouter de la valeur à l’article principal et peuvent donc avoir un prix associé.
Une option peut également être considérée comme un article de magasin où un prix optionnel peut être configuré. Les groupes d’options peuvent être utilisés pour la vente incitative, les promotions et pour la sélection d’ingrédients ou de types.
Sur cette page
- Ajouter des groupes d’options
- Ajouter des options à un groupe d’options
- Modifier des groupes d’options ou des options
- Marquer les options comme présélectionnées
- Réorganiser les groupes d’options
- Supprimer des groupes d’options ou des options
Ajouter des groupes d’options
Les groupes d’options sont un excellent moyen de différencier vos produits ou d’ajouter de la valeur aux articles en magasin. Dans le cas de la différenciation des produits, vous pouvez utiliser des options pour vendre le même produit en le différenciant notamment par les tailles et les ingrédients. Et pour ajouter de la valeur, vous pouvez choisir d’emballer votre produit avec des articles supplémentaires qui vont généralement avec l’article spécifié et attribuer un prix à chacun des articles supplémentaires.
Pour ajouter un groupe d’options à un article, cliquez sur le nom de la catégorie à laquelle appartient cet article et choisissez-le dans la liste.
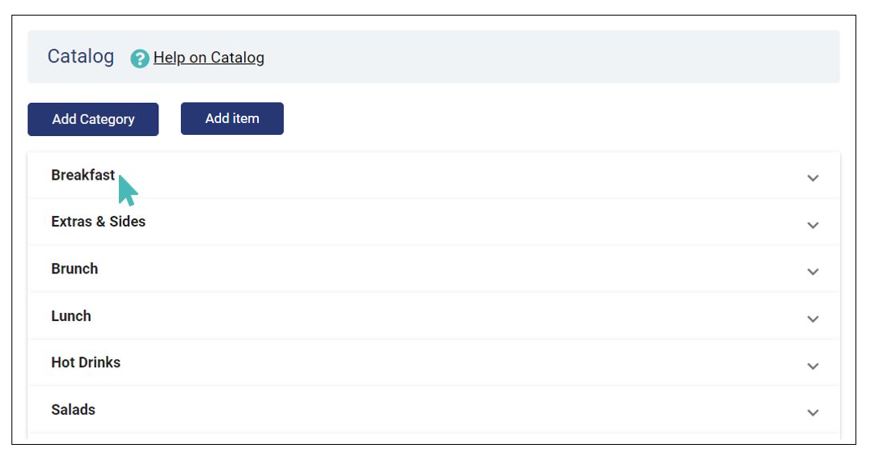
Cliquez sur Modifier sur le nom de cet élément de magasin dans lequel vous souhaitez Groupe d’options pour afficher et modifier ses détails.
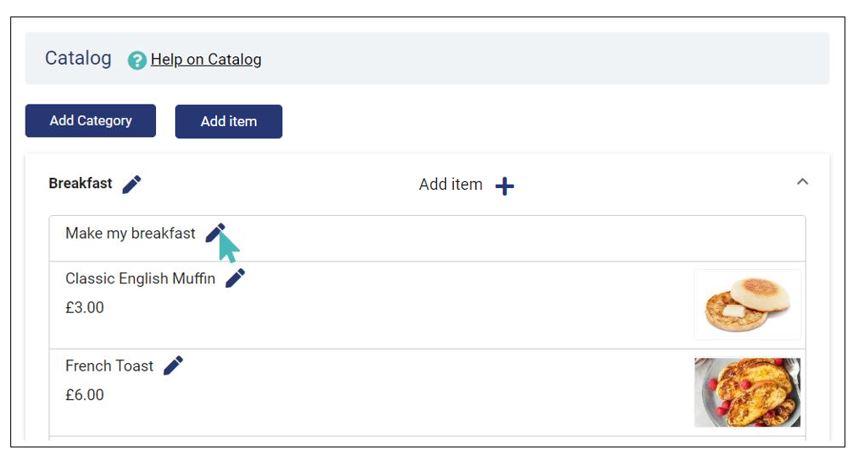
Sur la page des détails de l’élément, faites défiler jusqu’à la section Groupes d’options et cliquez sur Ajouter un groupe d’options. À ce stade, vous devez avoir choisi un nom pour le groupe d’options.
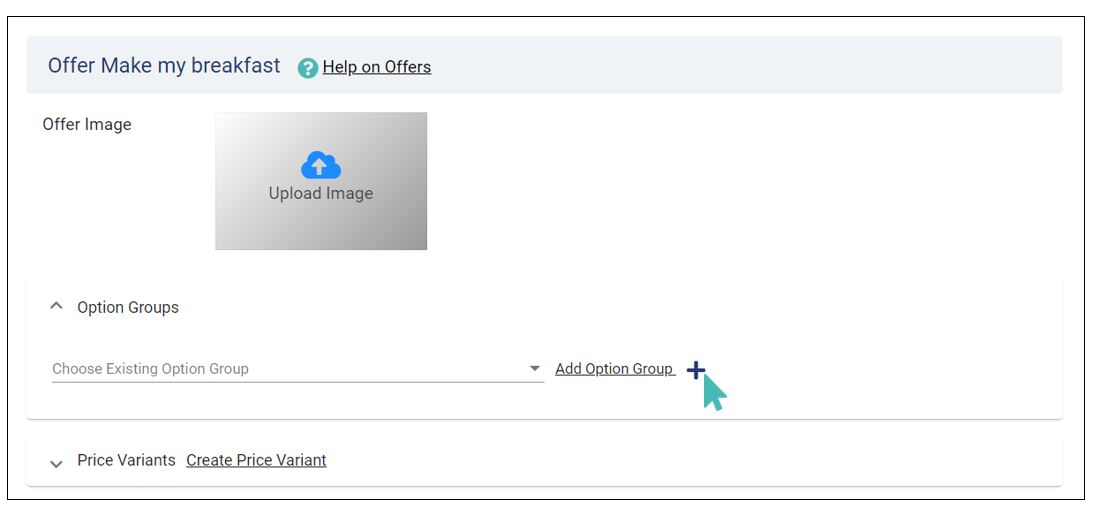
Le nom du groupe d’options peut dépendre de l’article du magasin auquel vous ajoutez des options, mais devrait être quelque chose que les gens peuvent facilement identifier et comprendre.
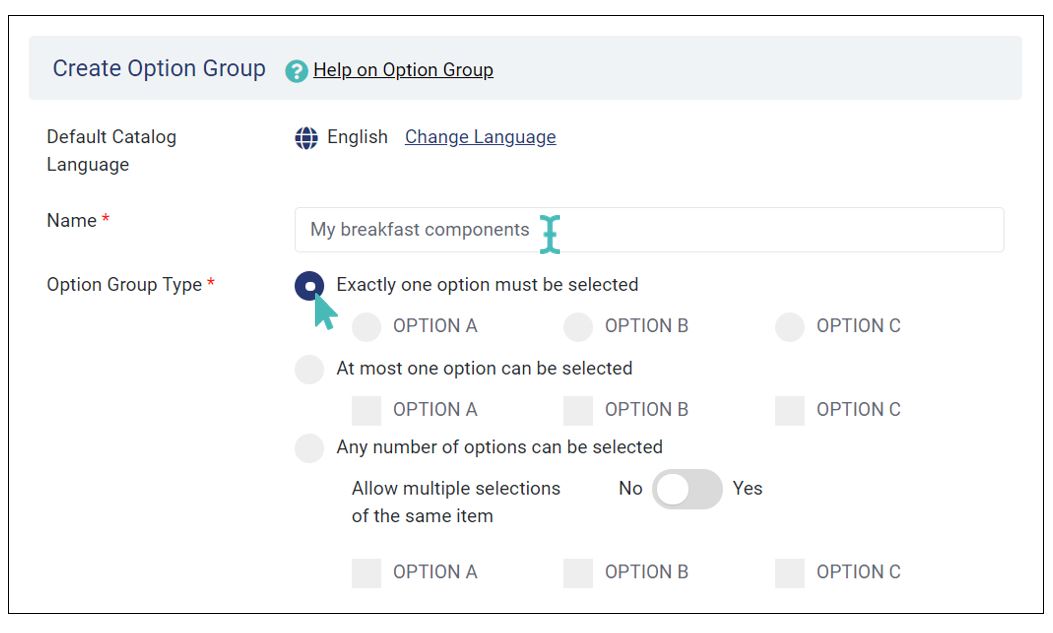
Outre le nom de vos groupes d’options, vous devrez également choisir la manière dont les clients sélectionnent les options fournies en sélectionnant le type de groupe d’options approprié. Voir l’image ci-dessus.
GonnaOrder a quatre types de groupes d’options.
- Exactement 1 option doit être sélectionnée: Lorsque vous choisissez ce type de groupe d’options, l’utilisateur voit alors une interface avec vos options à partir de laquelle il est obligatoire de sélectionner une option et pas plus.
- Au plus une option doit être sélectionnée: cela signifie qu’un client peut choisir une ou aucune des options proposées. La différence avec le premier type de groupe d’options est que dans le premier cas, l’utilisateur doit sélectionner une option tandis que dans le second, il ne peut en choisir aucune.
- N’importe quel nombre d’options peut être sélectionné: lorsque vous choisissez ce paramètre pour votre type de groupe d’options, un client peut choisir aucune, une ou plusieurs des options qui y sont fournies. C’est une bonne option lorsque vous avez des options qui peuvent aller de pair et que les clients peuvent choisir sans restrictions. De plus, pour cette option, vous pouvez choisir d’autoriser les clients à ajouter plusieurs instances de chaque produit facultatif.
- Sélection personnalisée: cette option vous permet de choisir un nombre personnalisé entre 0 et 10 (inclus) pour le nombre minimum et maximum d’options qu’un utilisateur peut choisir. En outre, un utilisateur, vous pouvez choisir l’option Tout pour le nombre maximum afin de supprimer la limite supérieure des options. Lorsque l’option any est sélectionnée pour représenter le maximum, un client peut choisir autant d’options qu’il y en a dans ce groupe d’options.
Définition des règles de sélection personnalisées 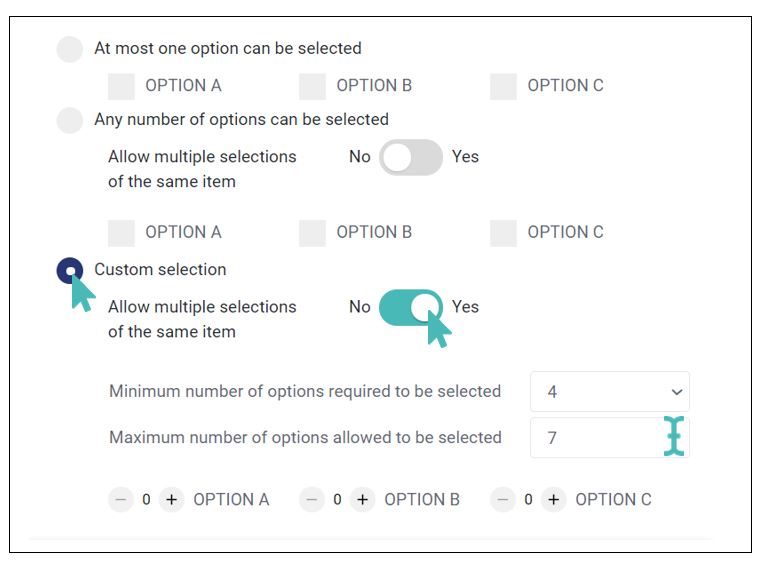
Vous pouvez autoriser un client à ajouter plusieurs articles d’un produit facultatif à sa commande. De plus, lorsque les options de nombre minimum et maximum qu’un client peut choisir sont définies, GonnaOrder limitera les utilisateurs à ces limites. Par conséquent, aucun client ne doit sélectionner plus de trois options ou n’en sélectionner aucune. Les limites s’appliquent au nombre total d’articles sélectionnés, qu’un client choisisse plusieurs sélections d’un produit ou qu’il en choisisse un de chaque type.
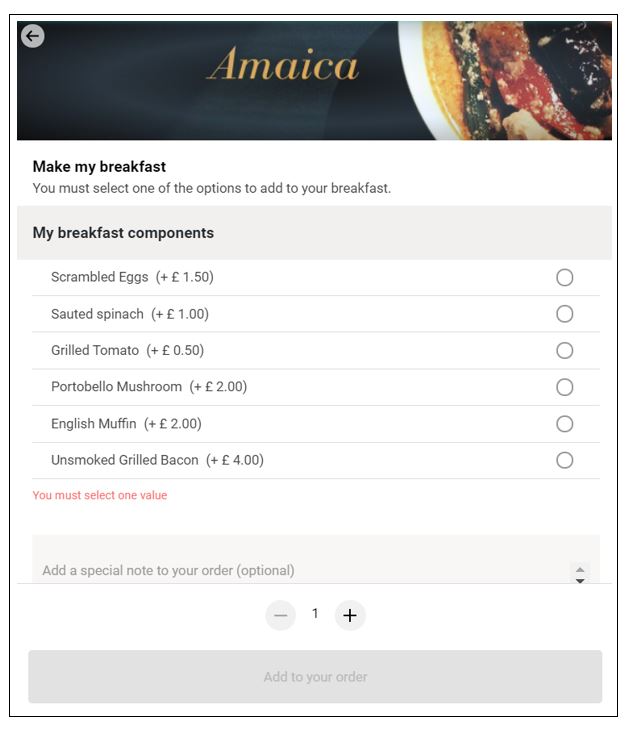
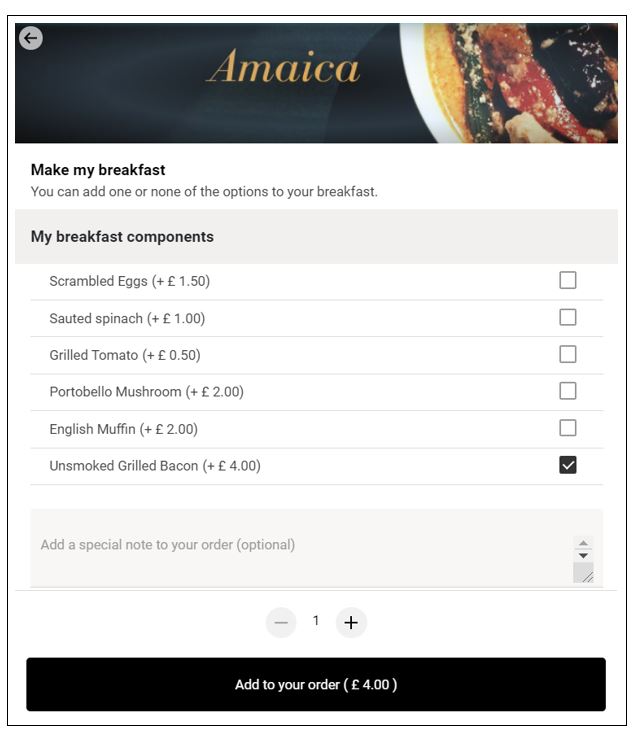
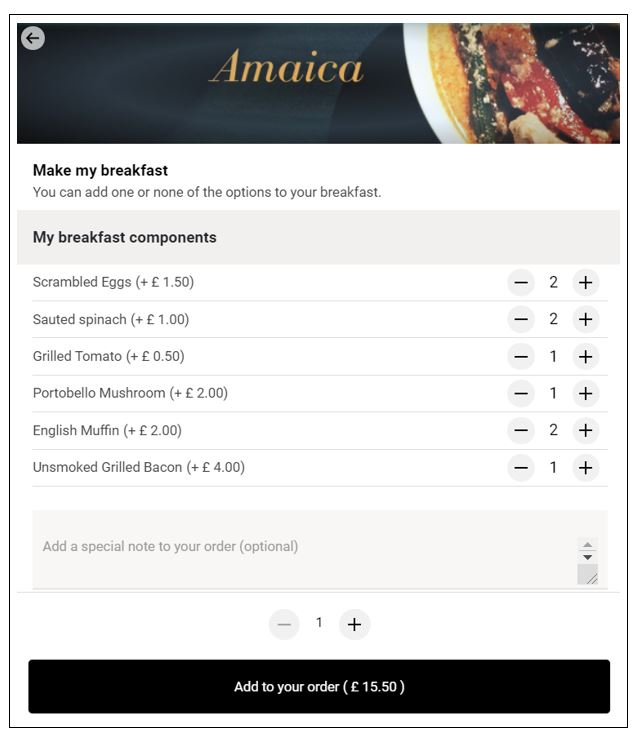
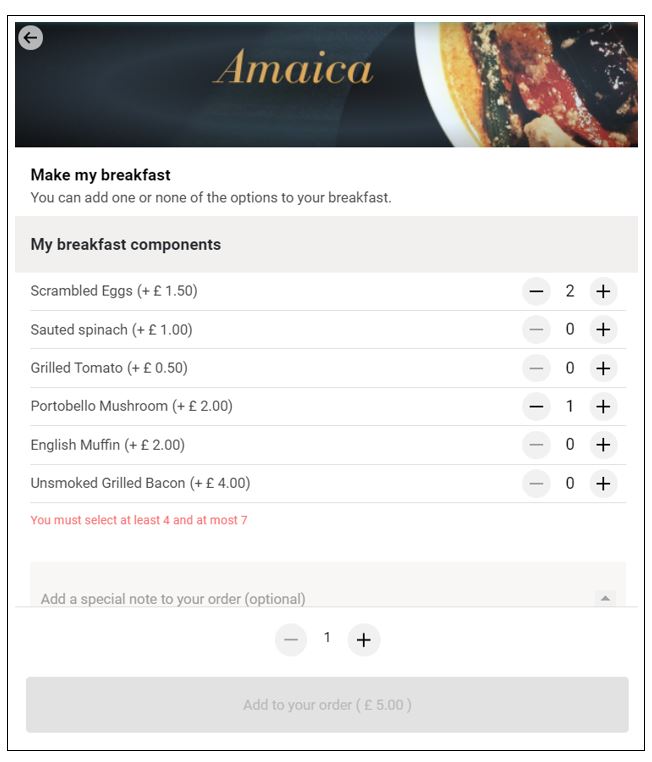
Même si nous avons utilisé ce groupe d’options pour expliquer tous les types, vous pouvez utiliser un seul groupe avec n’importe quel type. Par exemple, il est clair qu’un client peut choisir aucun, un ou n’importe quel nombre d’ingrédients parmi les composants du petit-déjeuner. Par conséquent, le nombre N’importe quel nombre d’options est plus approprié pour ce cas.
Après avoir sélectionné le type de groupe d’options souhaité, cliquez sur Enregistrer pour que les modifications prennent effet dans votre boutique.
Ajouter des options à un groupe d’options
Un groupe d’options doit avoir des options pour vivre avec le nom. Les options sont généralement des produits que vous souhaitez regrouper pour une raison ou un objectif spécifique. Par exemple, les options peuvent être des articles qui peuvent ajouter de la valeur au produit du magasin principal. Il peut s’agir d’articles que vous souhaitez offrir gratuitement aux clients.
Pour ajouter une option au groupe d’options que vous avez créé précédemment, faites défiler jusqu’à Groupes d’options dans la page des détails de l’élément et cliquez sur Ajouter une option à droite du nom du groupe d’options.
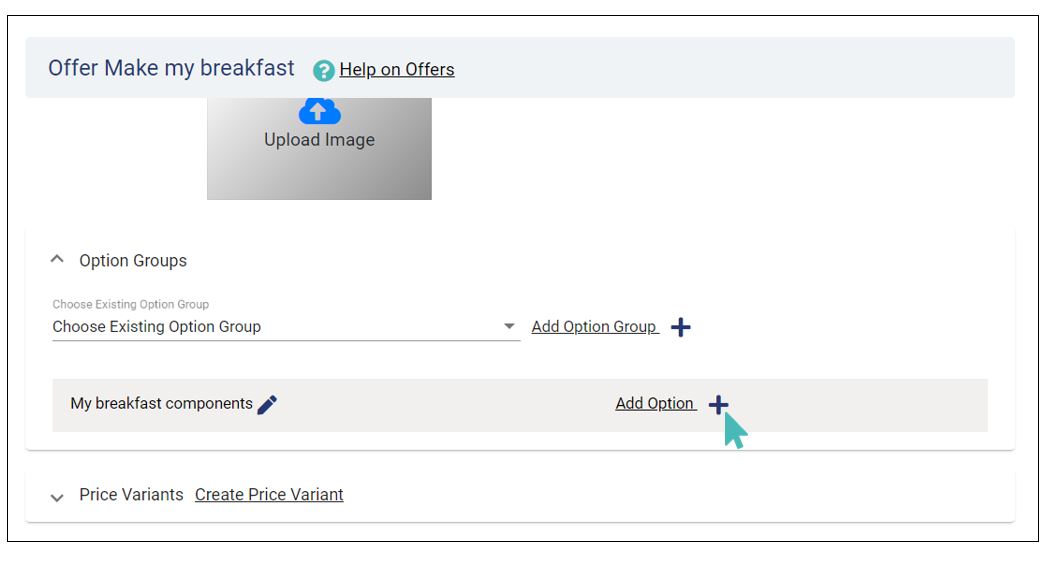
Sur la page de détails de l’option, indiquez un nom pour la nouvelle option. Outre le nom, vous pouvez ajouter une brève description et un prix à cette option.
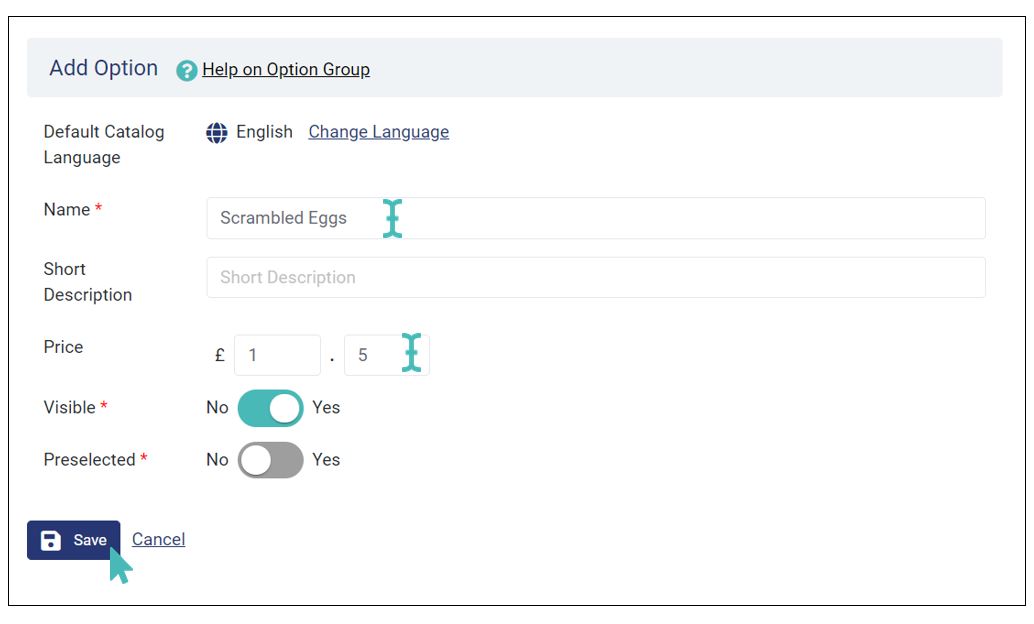
Chaque option a deux paramètres importants:
- Visible : Ceci définit la visibilité de l’option dans le menu client. Chaque option sera visible et les clients pourront la voir et l’ajouter à leur commande par défaut. Lorsque la visibilité est désactivée, l’option restera disponible dans le groupe d’options parent, mais ne sera pas affichée aux clients sur la page de commande.
- Présélectionné: ce paramètre est désactivé pour toutes les nouvelles options et aucune option ne sera sélectionnée lors du chargement de la page de commande. Par conséquent, les clients devront décider indépendamment de l’option à choisir. Vous pouvez activer ce paramètre pour n’importe quelle option d’un groupe d’options pour qu’elle soit sélectionnée lors du chargement de la page de commande. Cela peut encourager les clients à choisir l’option sélectionnée au lieu d’en choisir d’autres. Cela s’applique à tous les types de groupes d’options et signifie que vous pouvez également avoir plusieurs options présélectionnées en fonction du type de groupe d’options que vous avez choisi. Trouvez une explication plus détaillée dans la section des options présélectionnées et n’oubliez pas d’enregistrer les modifications lorsque vous avez terminé.
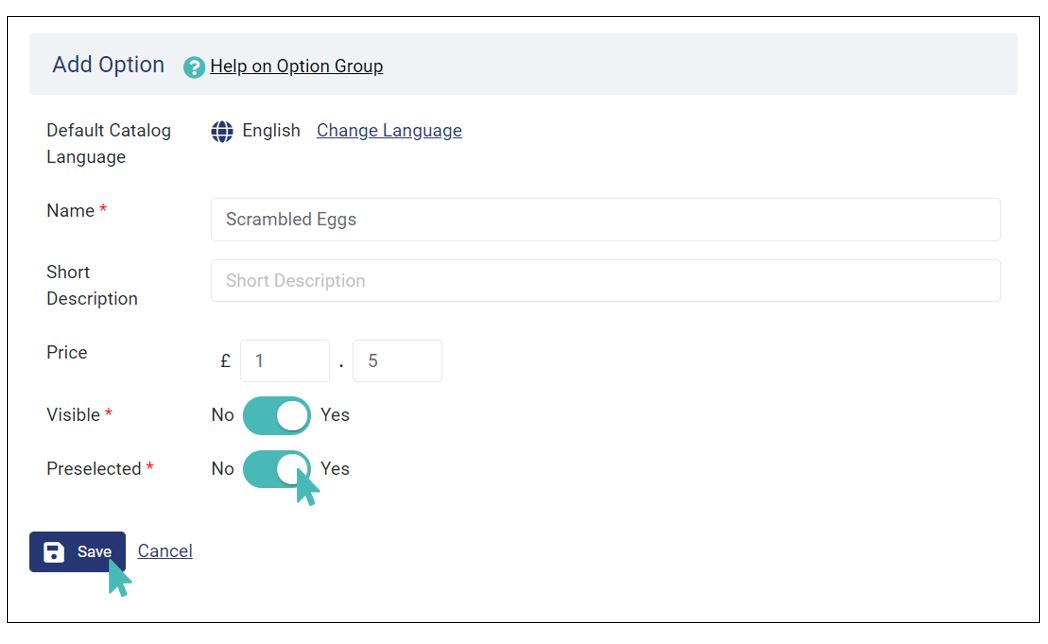
Vous pouvez ajouter plus d’options à votre groupe d’options en utilisant le même processus. Les champs de description courte et de prix sont facultatifs. Vous pouvez avoir des options sans prix surtout si vous souhaitez offrir des cadeaux gratuits à vos clients. Pour l’exemple de cas, toutes les options utilisées ont un prix mais pas de brève description.
Modifier des groupes d’options ou des options
Vous pouvez de temps en temps choisir de modifier les groupes d’options ou les options qui y sont incluses. Étant donné que les groupes d’options sont associés à des articles individuels, vous devrez savoir quel article du magasin a un groupe d’options associé, puis décider ce que vous devez modifier.
Pour modifier des options ou des groupes d’options, faites défiler jusqu’à la section Groupes d’options dans la page des détails de l’élément et cliquez sur Modifier sur l’option ou le groupe d’options que vous souhaitez modifier.
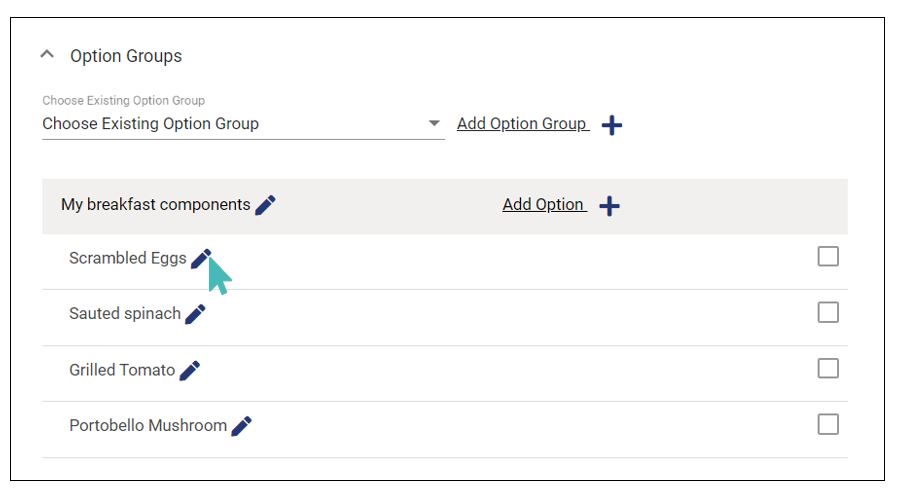
Dans le cas d’un groupe d’options, vous pouvez modifier son nom, le type de groupe d’options, ajouter/modifier des options ou ajouter des traductions. Vous pouvez modifier le nom d’une option, mettre à jour la brève description de l’option, mettre à jour le prix, modifier la visibilité de l’option, activer le contrôle des stocks ou ajouter des traductions. Essentiellement, vous pouvez mettre à jour chaque champ que vous avez rempli lors de la création d’une option ou d’un groupe d’options. Voir les images des groupes d’options Ajouteret Ajouter des options au groupe d’options pour voir tous les détails que vous pouvez mettre à jour.
Marquer les options comme présélectionnées
Les options présélectionnées peuvent être un bon moyen de suggérer à un client la meilleure option à prendre avec un article donné. Et par les meilleurs, cela pourrait être ce que beaucoup de gens choisiraient ou ce qui ajoute une valeur significative au prix du produit principal. Avoir des options présélectionnées dans des groupes d’options peut signifier moins de clics pour la plupart des clients et donc une meilleure expérience client.
Cette section vous montrera comment le client verra vos groupes d’options lorsqu’il y a des options présélectionnées.
Une seule option doit être sélectionnée
Lorsque vous choisissez ce type de groupe d’options, et comme nous l’avons indiqué précédemment, le client doit être rappelé qu’il doit sélectionner une option. Cependant, avec les options présélectionnées, la page du produit apparaîtra avec les options présélectionnées déjà marquées et le message d’erreur ne sera donc pas affiché à l’utilisateur. Voir les images ci-dessous.
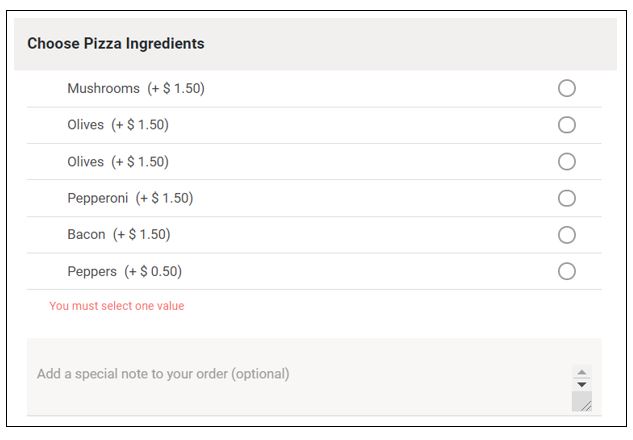
|
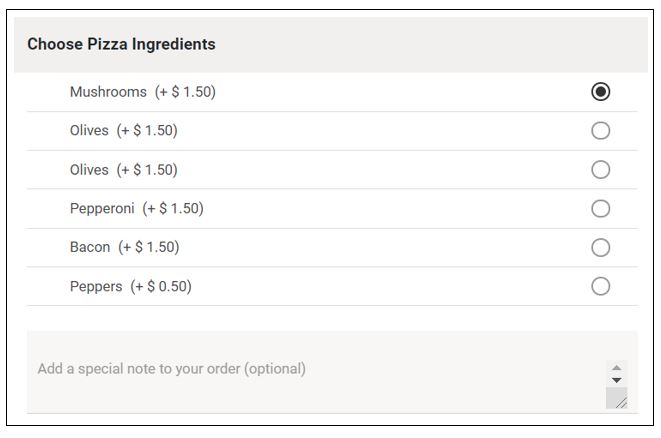
|
N’importe quel nombre d’options peut être sélectionné
Le type de groupe d’options Un nombre quelconque d’options peut être sélectionné permet à l’utilisateur de sélectionner entre zéro (zéro inclus – ce qui signifie aucune) et le nombre maximal d’options dans le groupe d’options. Le client peut donc passer la commande sans choisir aucune option. Ce type de sélection d’options peut être utile lorsque vous souhaitez que le client choisisse des ingrédients qui devraient ou ne devraient pas être inclus dans leur produit. Découvrez comment les options présélectionnées apparaissent dans le menu client, comme présenté dans les images ci-dessous. Dans la deuxième image, le client doit désélectionner ce qu’il ne souhaite pas inclure dans sa commande.
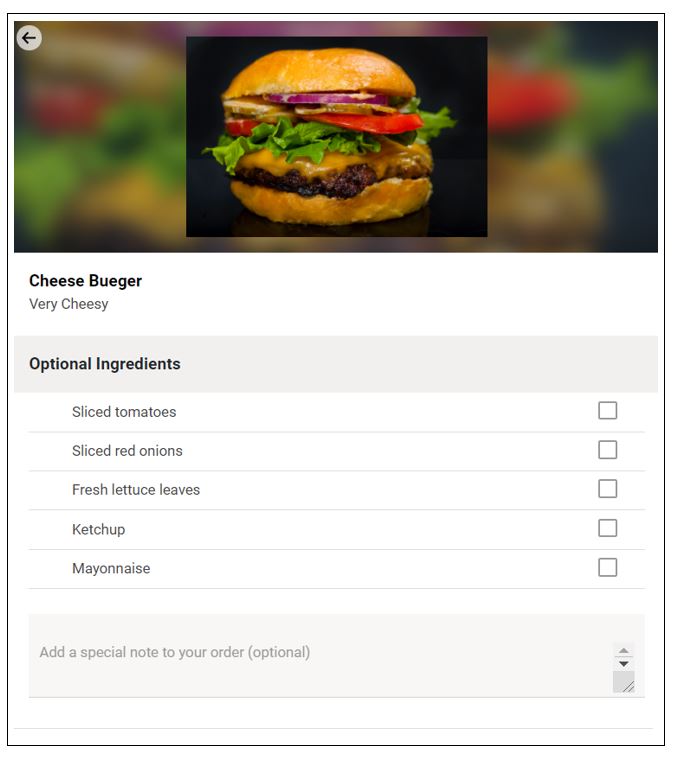
|
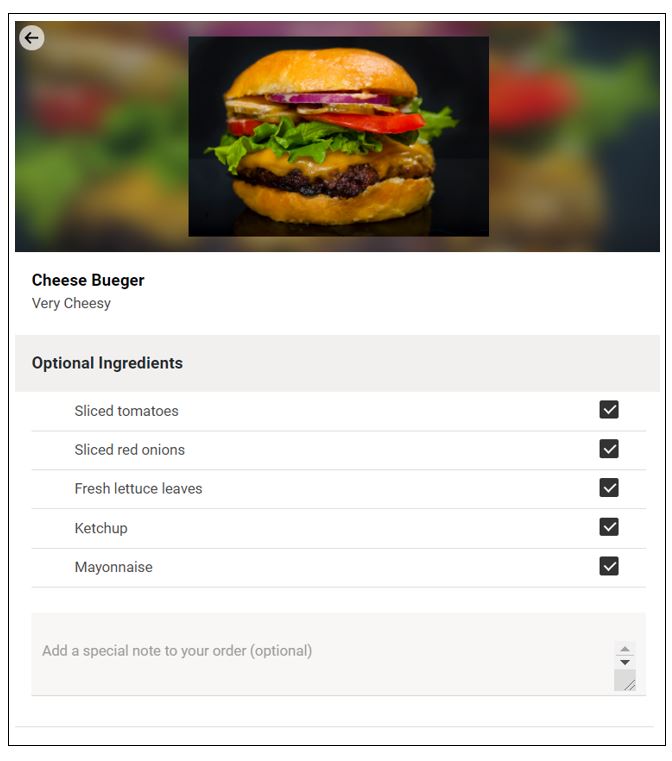
|
Au plus une option peut être sélectionnée
Ce type de groupe d’options limite votre client à sélectionner une option ou aucune. Si vous ne choisissez pas une option présélectionnée, le client peut être tenté de soumettre la commande sans ajouter aucune option. Et si ces options avaient des prix associés, vous perdriez de la valeur en tant que magasin. L’ajout d’options présélectionnées peut inciter le client à soumettre la commande avec l’option sélectionnée, augmentant ainsi la valeur de la commande.
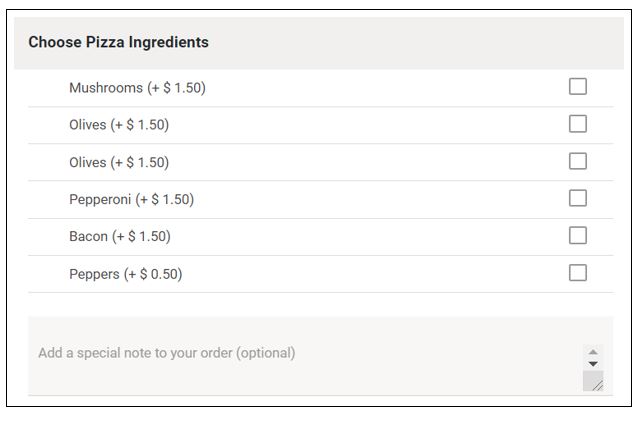
|
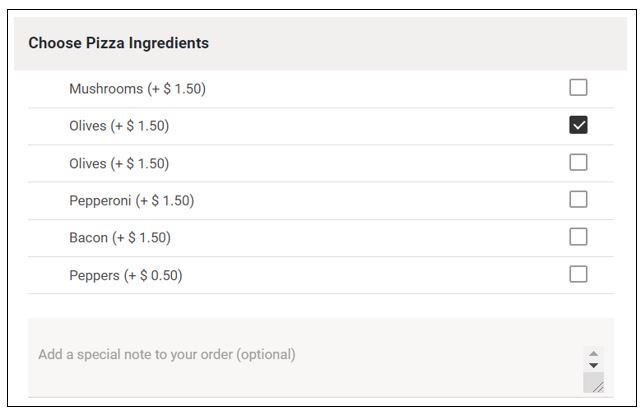
|
Sélection personnalisée
Les groupes d’options qui permettent une sélection personnalisée sont un peu différents des autres en ce sens qu’ils vous offrent plus de flexibilité pour décider comment les clients choisissent les options disponibles. En outre, ils vous permettent de créer des règles personnalisées pour la sélection des options.
Si vous connaissiez certaines des options demandées par les clients lors de l’achat d’un article particulier, vous pouvez également utiliser ces options pour une sélection personnalisée. Supposons, par exemple, que des clients demandent un hamburger au fromage mais sans tomates, sans feuilles de laitue fraîches ou sans les deux pour des raisons personnelles. Dans ce cas, il serait approprié d’ajouter un groupe d’options pour ces exigences supplémentaires au cheese burger. C’est l’un des nombreux scénarios logiques où la sélection personnalisée est applicable et nous espérons que vous serez suffisamment imaginatif avec votre magasin. Pour l’exemple de cas, nous avons trois options personnalisées et nous avons défini la règle personnalisée pour dire qu’un client peut sélectionner aucune ou l’une des options disponibles.
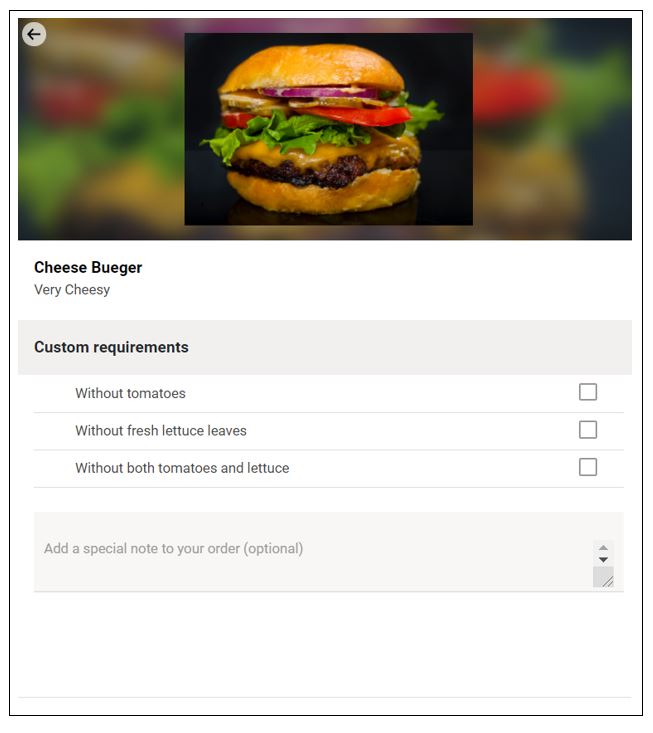
|
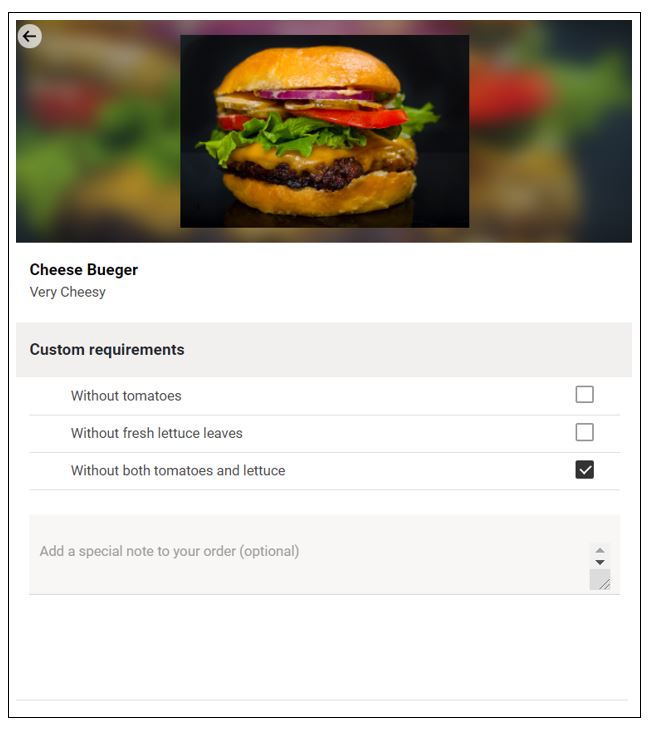
|
Réorganiser les groupes d’options
Les groupes d’options apparaissent sur l’interface client dans le même ordre qu’ils apparaissent dans le tableau de bord de votre boutique. Cependant, cette commande n’est pas définitive et vous pouvez la modifier à tout moment.
Pour réorganiser les groupes d’options dans un élément, accédez à sa page de détail et faites défiler jusqu’à la section des groupes d’options. Nous supposerons que vous avez créé un deuxième groupe d’options en suivant les instructions de la section précédente. Si tel est le cas, vous verrez des flèches directionnelles à droite du nom de chaque groupe d’options enregistré dans votre boutique. À l’aide de ces flèches, vous pouvez déplacer un groupe d’options vers le haut ou vers le bas.
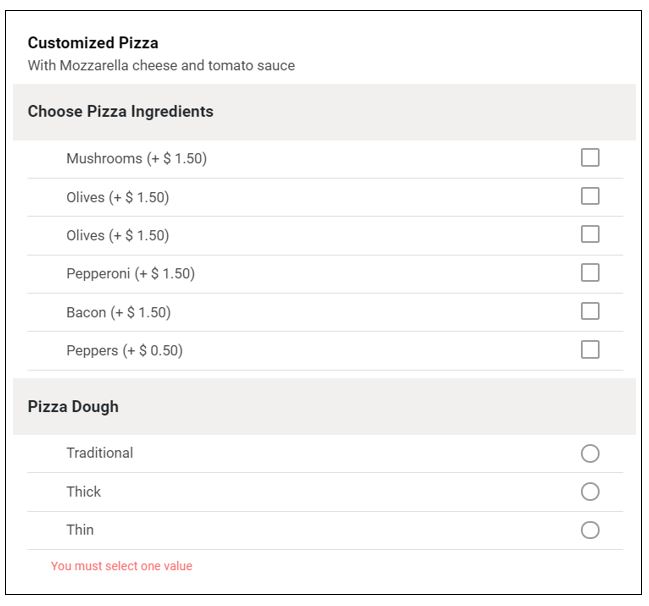
Cliquez sur la flèche pointant vers le bas sur le premier groupe d’options pour le déplacer sous le deuxième groupe.
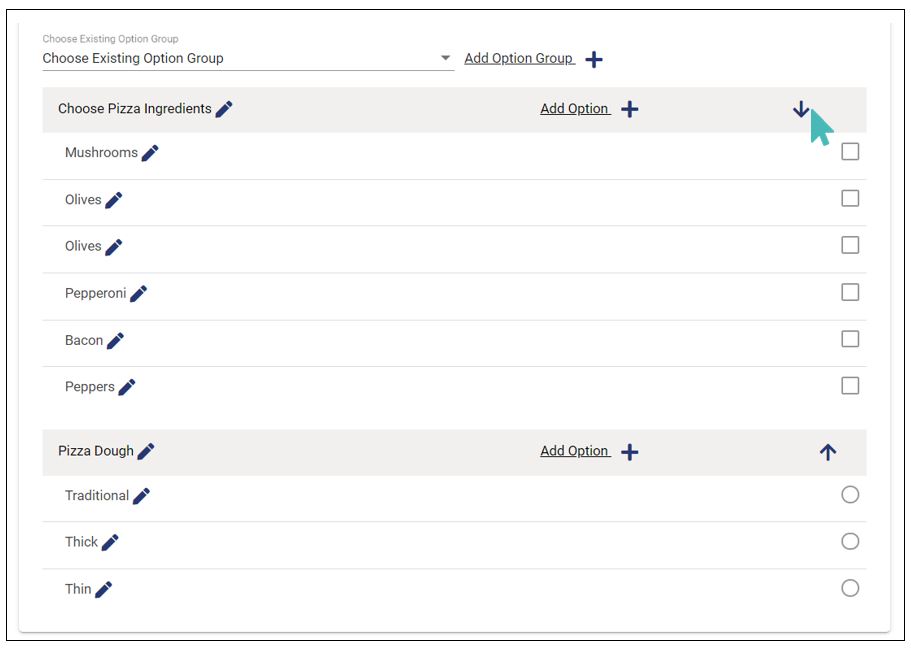
Après l’opération ci-dessus, l’interface client va changer et maintenant le groupe Type de pâte à pizza apparaîtra avant les ingrédients. Comme nous l’avons mentionné précédemment, l’ordre des groupes d’options dans votre magasin peut influencer les options choisies par les clients. Par conséquent, il est conseillé de changer l’ordre des groupes d’options de temps en temps. De plus, assurez-vous toujours que vos groupes d’options ont des noms descriptifs et un nombre raisonnable d’options.
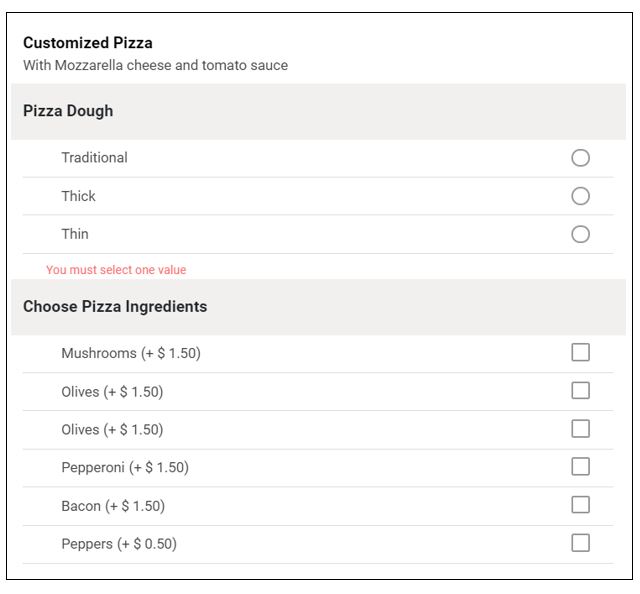
Supprimer des groupes d’options ou des options
Il y aura probablement un moment où vous n’aurez plus besoin d’avoir un groupe d’options ou une option pour un certain article de magasin. Disons que vous n’avez plus la capacité d’offrir les options ou que vous ne souhaitez plus offrir des options en cadeau. Ensuite, vous devrez supprimer définitivement le groupe ou l’option en question.
Pour supprimer des options ou des groupes d’options, recherchez l’élément auquel le groupe d’options ou l’option est associé et cliquez pour le modifier. Les groupes d’options et les options font partie de la page de détails d’un élément.
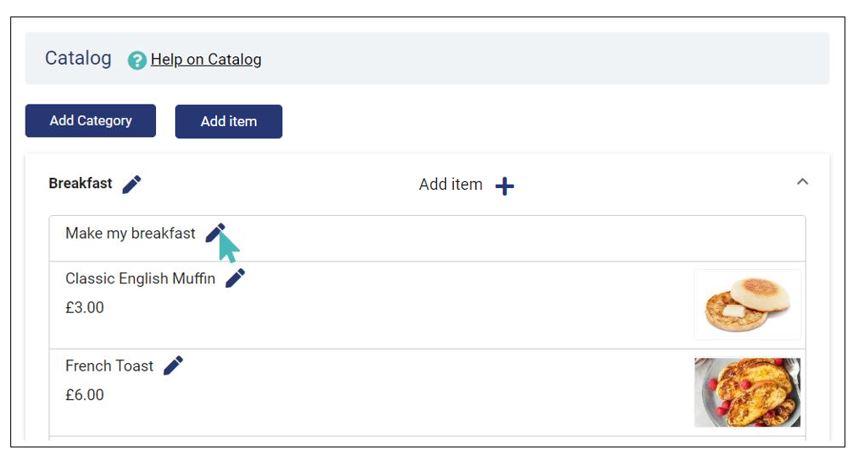
Pour cet exemple de cas, nous supprimerons l’une des options d’un groupe d’options.
Faites défiler jusqu’à la section Groupes d’options et choisissez l’option que vous souhaitez supprimer. Cliquez sur l’icône Modifier à côté du nom du groupe ou de l’option pour charger sa page de détails.
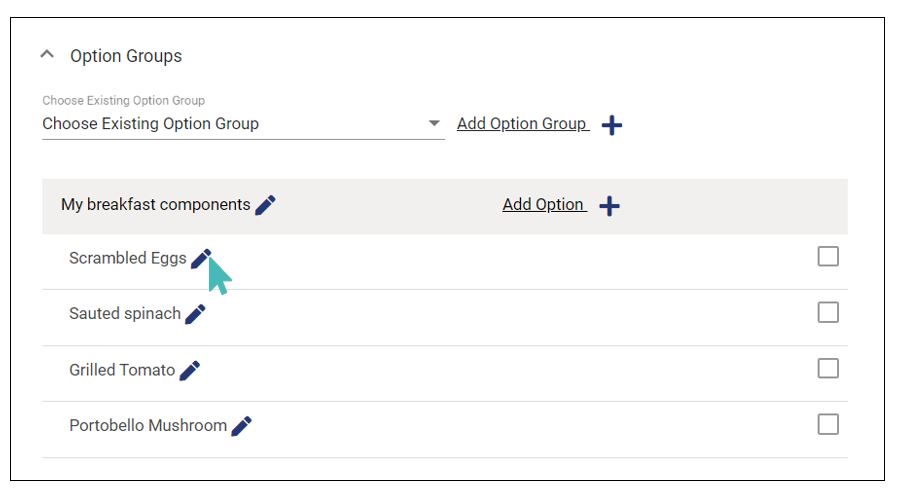
Sur la page de détails, cliquez sur Supprimer et cliquez sur OK pour confirmer que vous souhaitez réellement supprimer l’option. Notez que le processus décrit ici s’applique à la fois aux options et aux groupes d’options. Cependant, vous devrez supprimer toutes les options répertoriées sous un groupe d’options avant de le supprimer.