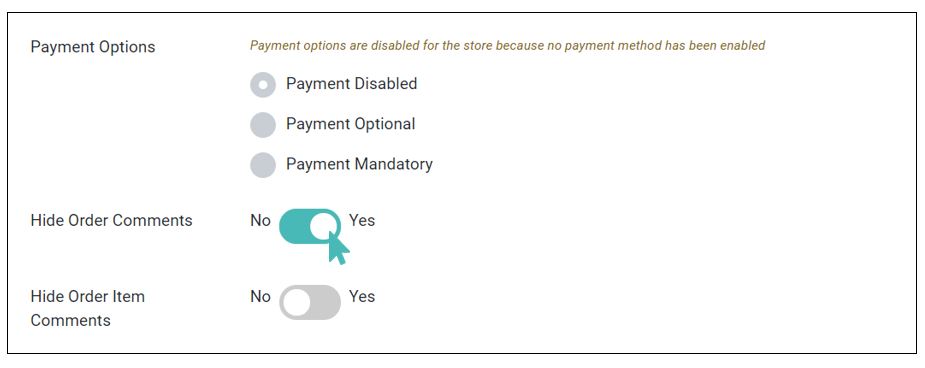[設定]の下の[注文]タブでは、店舗が受け入れる注文の種類に関するオプションを設定します。 これは、顧客が店内だけではなく、商品をテイクアウトまたはデリバリーで販売するかどうかを店主が決定する場所です。 この中でそれらの注文を有効または無効にしたり、注文通知を有効にしたりすることができます。
このページでは
- 提供形態を選択する
- 注文を有効にする
- 買い物カゴ
- 注文ステータスの変更についてお客様にメールを送信
- 支払いオプションの選択
- 備考欄を非表示または表示
- シングルクリックで注文する商品を追加
- 注文準備時間の設定
提供形態を選択する
配達モードでは、顧客に注文を提供する方法を指定できます。 GonnaOrderには、顧客に最良の方法でサービスを提供するために、選択または組み合わせ可能な3つの配達モードがあります。
-
- テーブル注文:この配達モードはリストの最初に表示され、レストラン内にテーブルがある場合に役立ちます。 この配達モードでは、顧客は通常、店内に座って、テーブルのQRコードメニューまたはGonnaOrderオンラインストアから注文します。 このオプションは、店舗のテーブルを作成した後にのみ機能します。
- テイクアウト:これは、商品を店舗で受取りテイクアウトをしたい顧客に適用されます。 顧客は、オフィスまたは自宅から注文を受け取り、実店舗で注文を受け取りに来ます。
- デリバリー:この配達モードでは、店外から注文を行い、指定された住所へ配達するように指定できます。 配達スタッフを確保している場合、または他の配達サービスを利用している場合は、このモードを選択できます。 注文にこの配達モードを選択したお客様は、顧客と注文が配達される場所に関する情報を入力する必要があります。
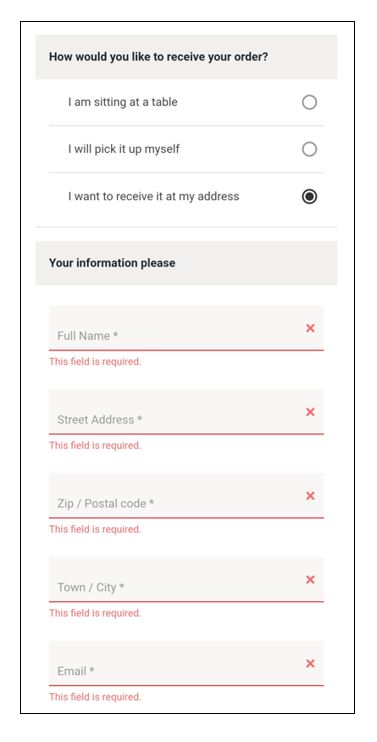
店舗の配達モードを選択するには、店舗側のメニューから[設定]をクリックしてから、[注文]をクリックします。 1つ以上の配信モードを選択すると、[注文]ボタンが自動的に有効に切り替わります。
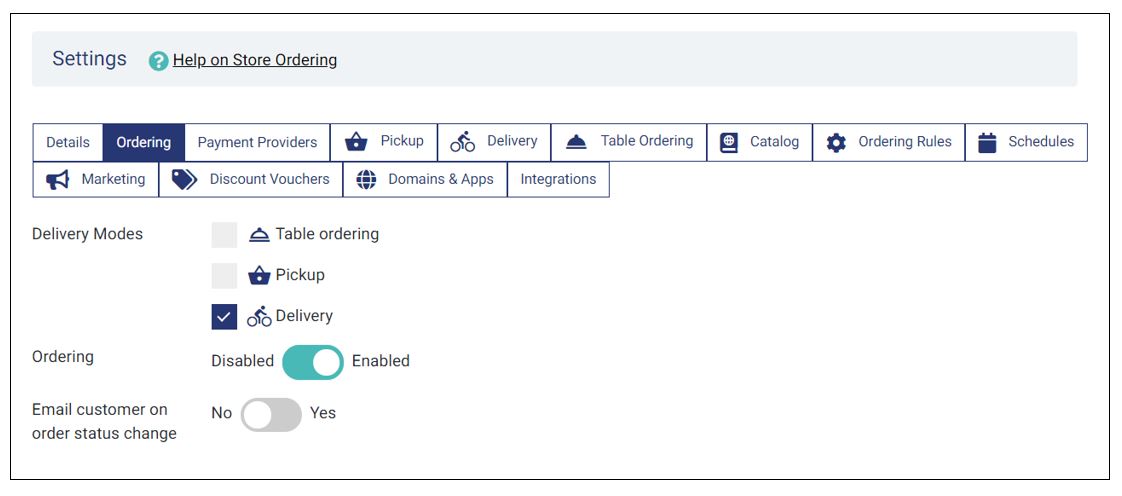
ノート
テイクアウトとデリバリーのオプションについては、顧客は日付と時刻を用い予約することもできます。予約の設定は、[設定] > [スケジュール]にて設定する事ができます。
注文を有効にする
前述のように、少なくとも1つの配達モードを選択すると、[注文]トグルボタンが自動的に有効に変わります。 ただし、いつでもボタンを無効に切り替えることができます。 デフォルトでは、注文を有効になっています。次のセクションで買い物かご機能を無効する説明をします。。 下の画像をご覧ください。
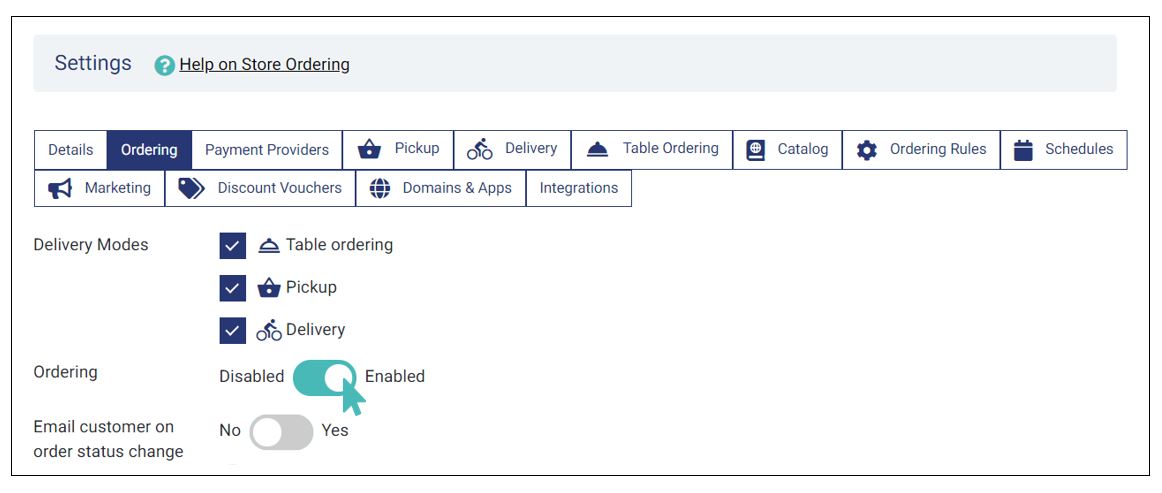
注文が有効になっている場合、顧客はショッピングカートに商品を追加し、最終的に注文を送信できます。
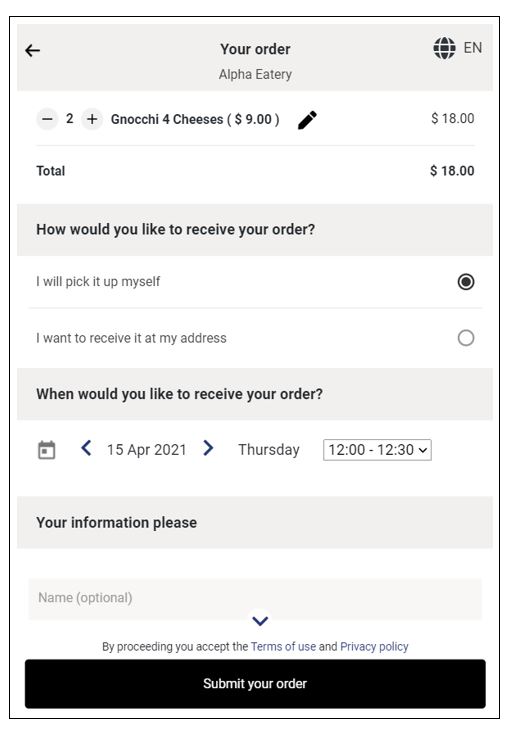
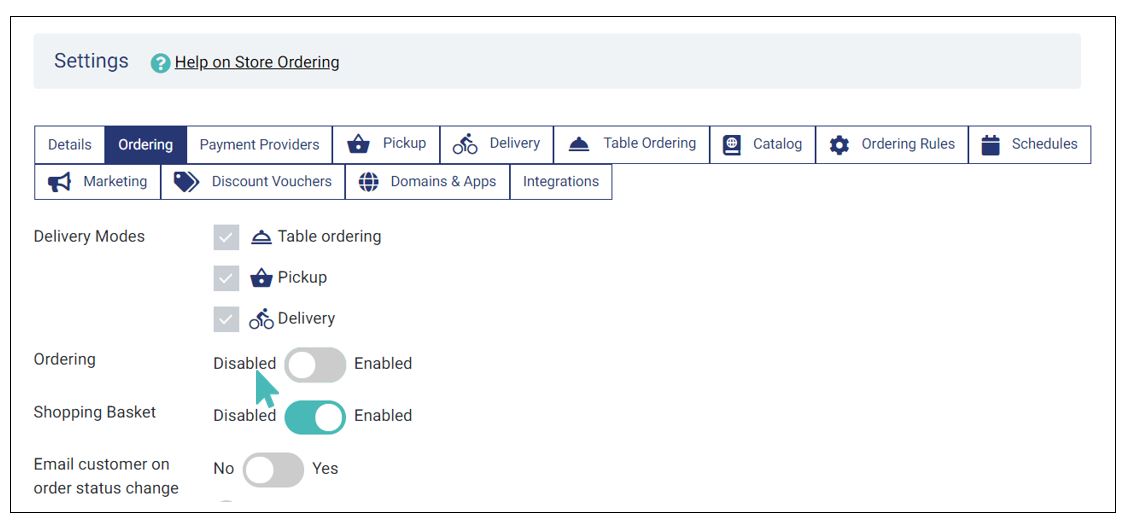
買い物カゴ
ショッピングバスケット機能を使用すると、顧客はメニューから商品の選択を行い、それらを顧客のショッピングバスケットに追加できます。 すべての配達モードの選択を解除すると、[ショッピングバスケット]トグルボタンが[無効]の位置に表示されます。 [注文を有効にする]の画像をご覧ください。
この機能が有効で注文が無効の場合、チェックアウトページは、顧客が集荷、配達、またはテーブル注文でサービスを提供したときに表示されるページとは少し異なります。
顧客は店舗内または店舗の近くから注文し、他の手段を使用して選択内容を共有できると想定されています。
また、ショッピングバスケットが有効になっていて、注文が無効になっているときに行われた注文は、注文ダッシュボードに送信されません。 つまり、ストアダッシュボードで注文を確認または拒否したり、注文を印刷したりダウンロードしたりすることはできません。
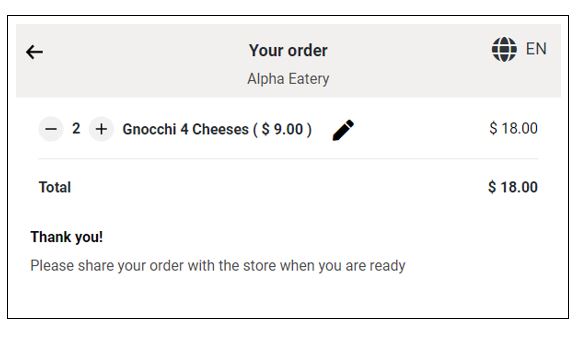
ショッピングバスケットは[無効]に変わり、1つ以上の配達モードを選択すると自動的に消えます。
注文と買い物かごの両方を無効にすると、メニューが表示専用メニューに変わります。 顧客は、商品をクリックしたり、カートに商品を追加したり、注文したりすることはできません。
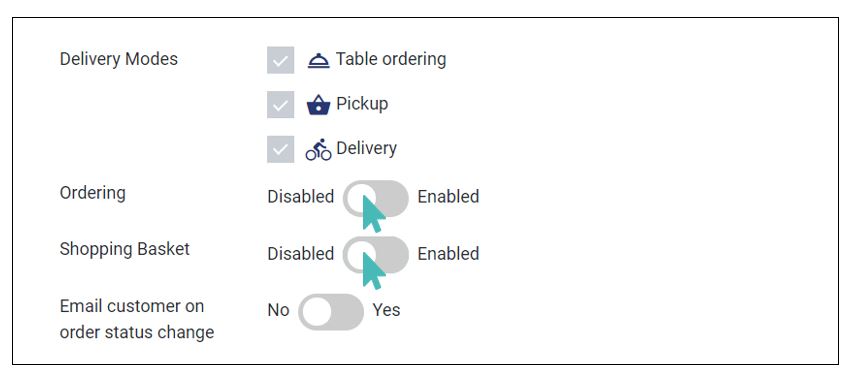
ショッピングバスケットを有効にすると、デスクトップユーザーにはカタログの右側に選択した商品が表示されますが、モバイルユーザーにはバスケットが表示されないため、アイテムを追加して後で確認する必要があります。 以下は買い物かごの外観です。 [続行]ボタンをクリックするとバスケットが展開され、顧客は時間、配送モードを選択して注文の支払いを行うことができます。
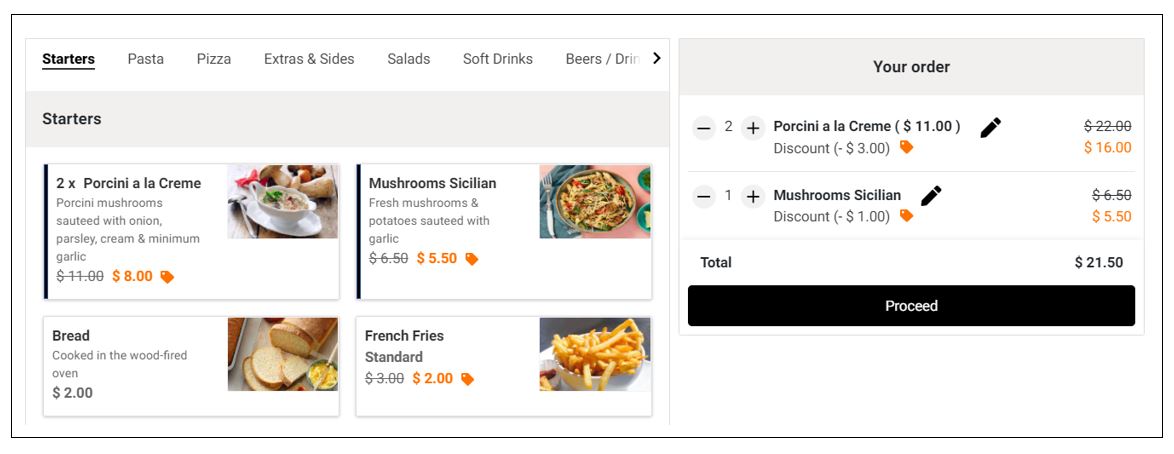
ヒント
ストアを表示専用メニューとして使用する場合は、買い物かごを無効にする必要があります。 その場合、最初に注文を無効にする必要があります。
注文状況の進捗についてお客様にメールを送信
顧客を常に把握しておくことは、多くの企業が大切にしているコアバリューです。 GonnaOrderを使用すると、注文を承認または拒否したときに、メールで顧客に通知できます。 ただし、それを行うには店舗管理画面からこの設定を有効にする必要があります。
これを行うには、店舗管理画面にアクセスし、注文ページで[注文状況の変更についてお客様にメールを送信する]を[はい]に切り替えます。
この設定を有効にすると、顧客は注文の進捗状況を通知する短い電子メールを受け取ります。ただし、 顧客があなたにメールアドレスを提供しないことを選択する可能性があることに注意してください。これは、すべての顧客が通知を受け取るわけではないことを意味します。 ただし、メール受信をしなくとも、注文の最後の画面で注文状況を確認する事ができるため、問題ありません。
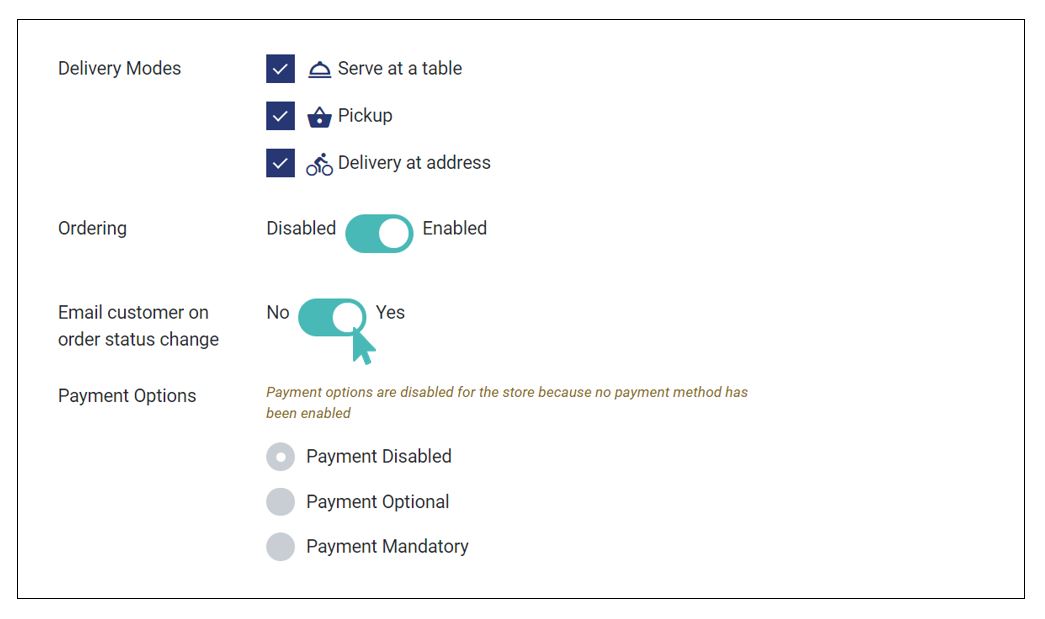
顧客がメールを受信する注文状況の内容は次のとおりです。
-
- レシートメール:レシートメールは、注文が店舗に送信されたことを顧客に通知します。 他の注文ステータスメールとは異なり、レシートメールは店舗側の受注対応によって制限されません。 代わりに、自動化され、顧客が注文を送信するとすぐに送信されます。 レシートメールには、注文番号、注文金額、注文ステータスのフォローアップリンク、および店舗のリンクが表示されます。 店舗のリンクを使用すると、顧客はストアに簡単に戻ることができ、フォローアップリンクを使用すると、ブラウザからストアを閉じた後でも注文状況を表示できます。
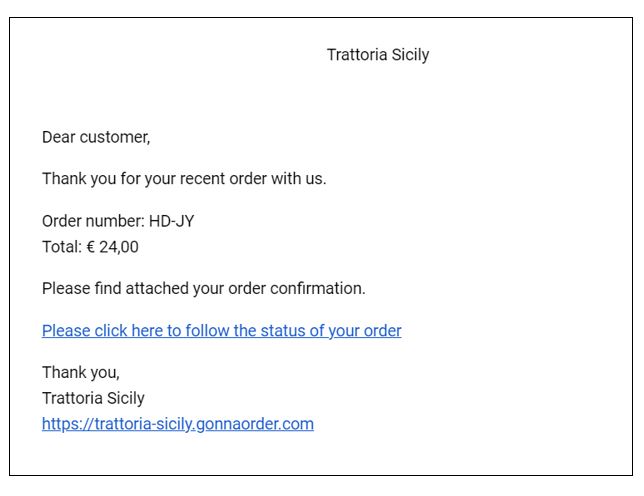
-
- 注文が確定されました:お客様には、店舗が注文を受け入れたというメッセージが表示されます。 GonnaOrderが注文確認に関するメールを送信する場合が3つあります。
-
- お客様には、注文が受理されたことを示すメールが届きますが、その他の詳細は記載されていません。 これは、あなたまたはあなたのスタッフが注文を受け入れることを選択した場合です。
- もう1つのケースは、スタッフが注文を受け入れ、同時に準備完了としてマークする場合です。 この場合、注文通知メールは注文の準備ができたことを顧客に通知します。
-
- 注文が確定されました:お客様には、店舗が注文を受け入れたというメッセージが表示されます。 GonnaOrderが注文確認に関するメールを送信する場合が3つあります。
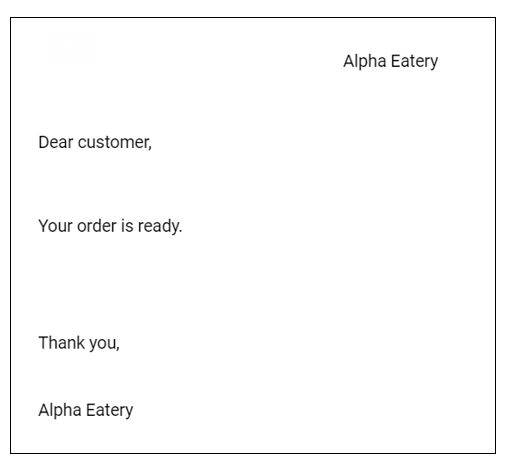
-
-
- 3.注文確認メールが送信される最後のシナリオは、スタッフが注文を受け入れ、推定処理時間を選択したときです。 店舗の最小および最大注文処理時間を設定すると、同様の電子メールが送信されます。
-
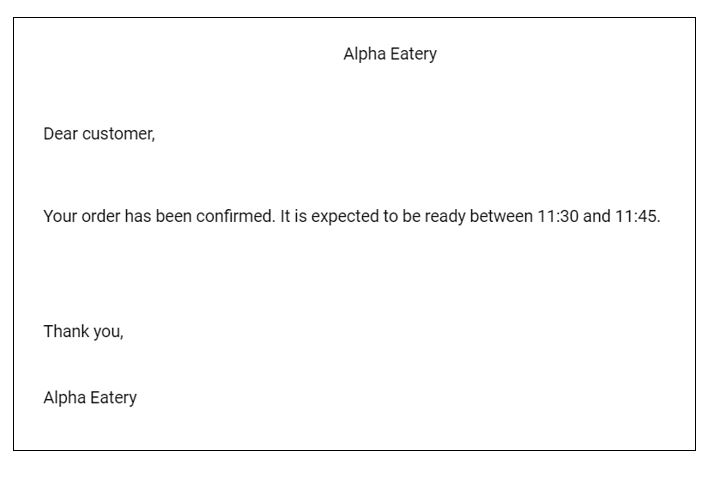
- 注文が拒否されました:注文拒否のメールを顧客に送信できるシナリオがあります。 店舗スタッフは、顧客にそれ以上の情報を提供せずに注文を拒否する事ができます。 送信される電子メールには、注文が受理されなかったことを示すメッセージのみが含まれます。
注文ステータス:注文が拒否されました 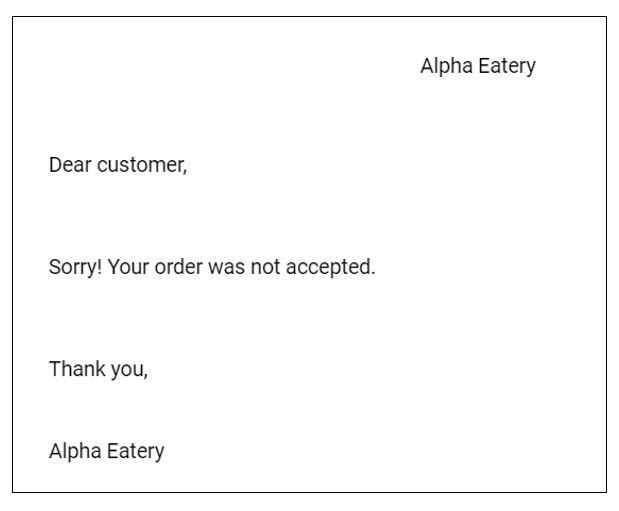
注文の拒否を確認するために送信される2番目のタイプの電子メールには、拒否の理由が含まれています。 電子メールは、注文が拒否されたことを顧客に通知しますが、注文が拒否された理由(店舗スタッフによって指定された)で1行または2行の理由でパーソナライズされています。
- 注文の準備ができました:これにより、注文の準備が完了し、注文を受け取ることができることを顧客に通知します。テーブルサービスとデリバリーの場合は、すぐにお客様へ注文商品をお届けする必要があります。
支払い方法の選択
支払い方法を使用すると、顧客が注文の支払いを行う方法を制限できます。支払い方法には3つの選択肢があります。
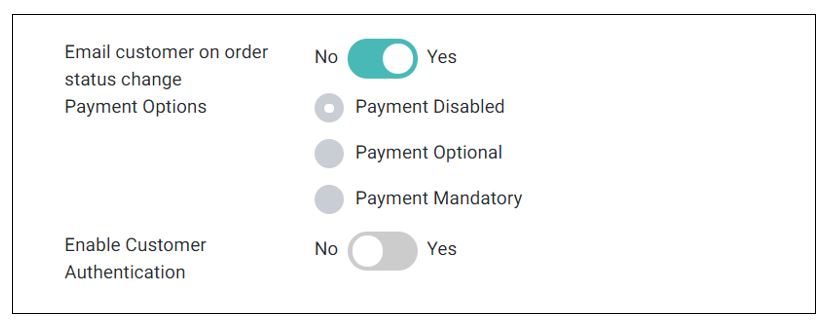
支払いが無効
店舗での支払い方法を設定していない場合、この選択肢がデフォルトで選択されます。 このオプションを選択すると、顧客はオンラインで支払うことができなくなり、不便になる可能性があります。 ただし、厳格な現金支払いポリシーがある場合には、これは良いオプションです。
支払いが無効になっている場合、顧客は支払いをせずに注文を送信します。 その後、注文の受け取り時または配達時に、現金で支払ったり、別の(外部の)決済端末を利用して支払いを受けることができます。
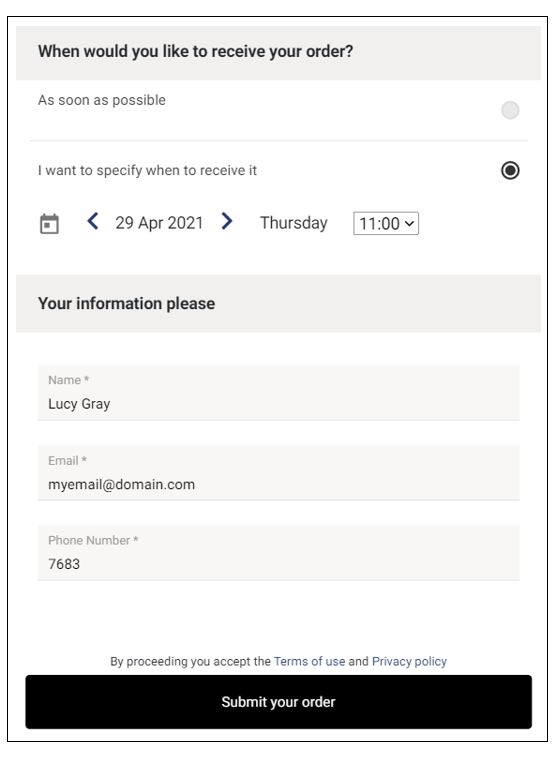
支払いが任意
お支払い方法を既に設定している場合は、この設定を選択できます。 このオプションを選択すると、顧客はGonnaOrder注文画面にて支払うか、現金で支払うかを選択できます。 これにより、顧客は支払い方法を自由に選択できます。
支払いが任意の場合、顧客は注文の支払いをオンラインで行うかどうかを選択する必要があります。 [今すぐオンラインで支払う]チェックボックスをオンにすると、店舗で利用可能な支払い方法が表示されます。
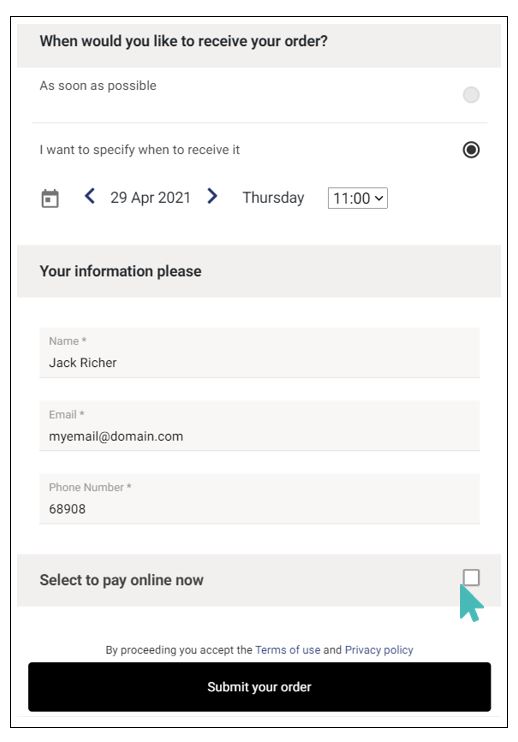
支払いが必須
名前が示すように、顧客は注文を送信するときにGonnaOrder上にて支払いを行う必要があります。 未払いの注文は送信できません。 これは、ペイファーストポリシーを実施するための良い方法です。
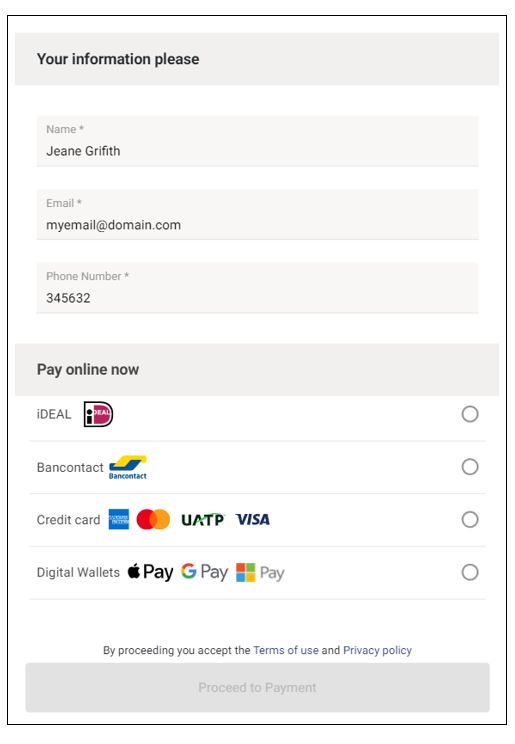
支払いオプションを効果的に使用できるように、支払いプロバイダーを管理する方法を学ぶ必要があります。
注文コメントを非表示または表示
顧客が注文と一緒に送信できる備考には、注文コメントと注文アイテムコメントの2種類があります。
顧客は、注文を送信する直前に、チェックアウトページで注文コメントを入力できます。 このコメントは、ストアで注文を表示すると、注文の詳細ページの下部にメモとして表示されます。
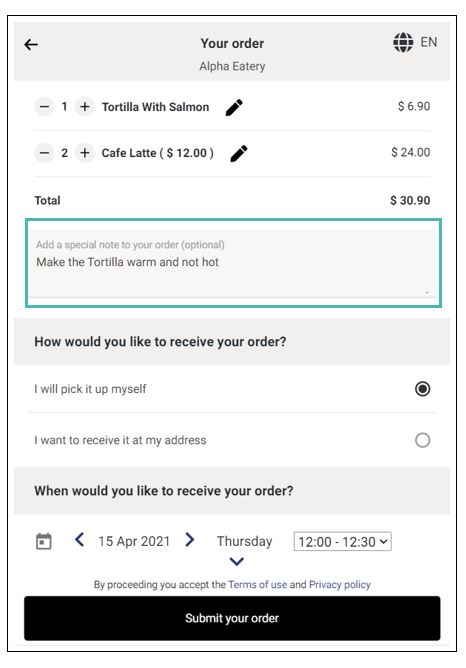
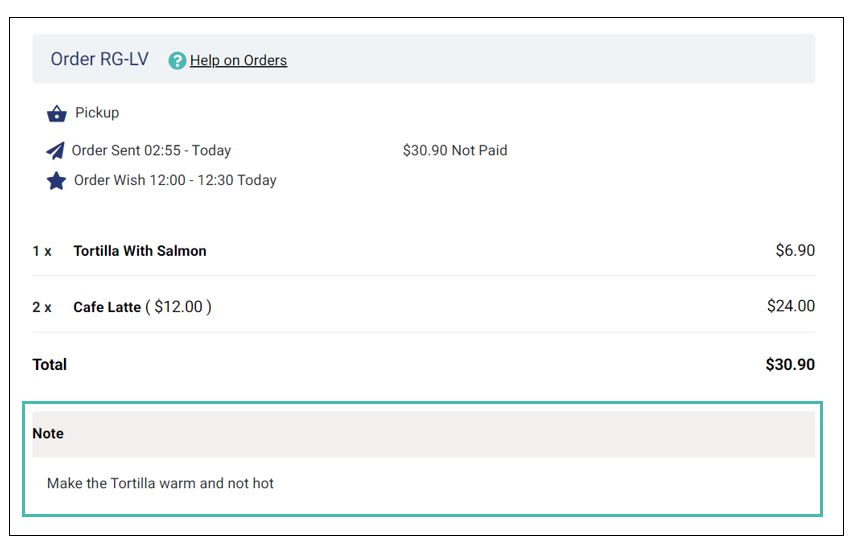
注文コメントフィールドを顧客から非表示にして、特別な指示やコメントを受け取らないようにすることができます。店舗管理画面にアクセスし、[設定]>[注文]に移動します。 [注文コメントを非表示]ボタンを見つけ、クリックして「はい」に切り替えると、お客様は、注文と一緒に注文コメントを送信できなくなります。
注文コメント以外に、顧客は注文に含めるすべての商品に対しコメントを追加することもできます。 コメント入力フィールドは、商品をカートに追加する直前の商品詳細ページで顧客が利用できます。 注文商品のコメントは、注文詳細の商品名の下に表示されます。
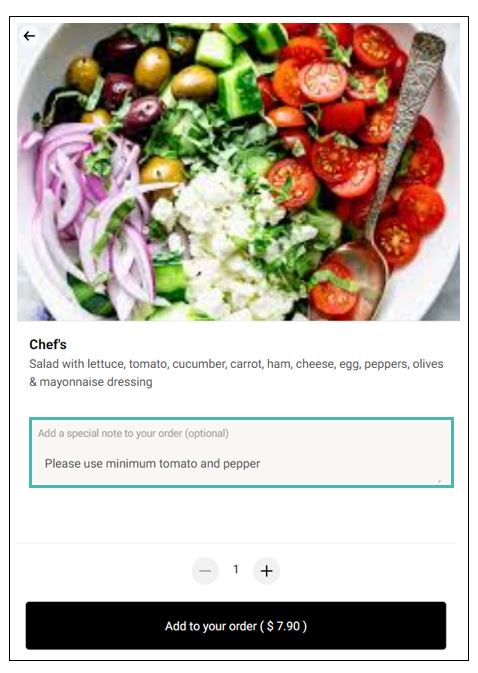
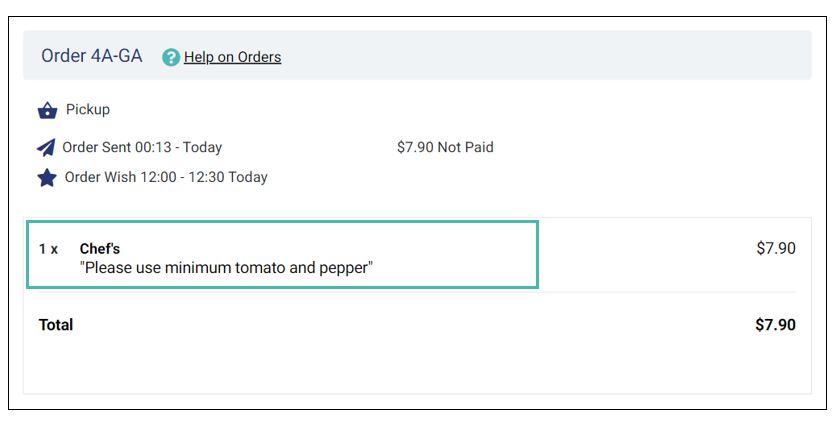
注文商品のコメントを非表示にするには、ストアダッシュボードに移動し、注文設定で[注文アイテムのコメントを非表示]ボタンをクリックして[はい]を切り替えます。 お客様は、カートに追加した商品にコメントを残すことができなくなります。
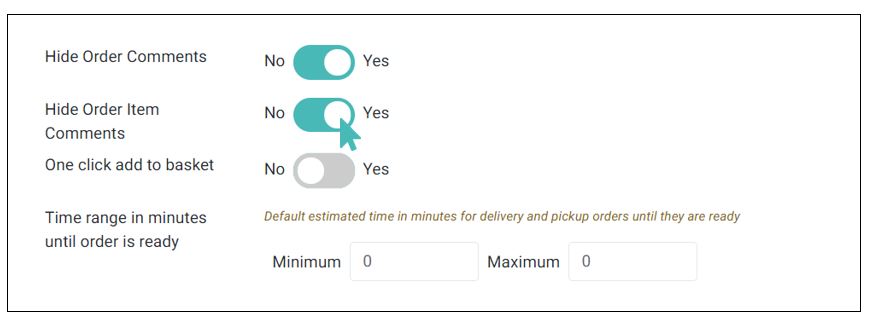
ワンクリックで注文するアイテムを追加
顧客はワンクリックで注文にアイテムを追加することができます。 これは、製品の詳細の表示をパスするのに役立ちます。これは 顧客があなたの店に何を注文するかをすでに知っている場合に役立ちます。
この機能は、[設定]>[注文]から有効にできます。 注文セクションで、下にスクロールして、[ワンクリックで買い物かごに追加]というラベルの付いたトグルボタンを見つけて有効にします。
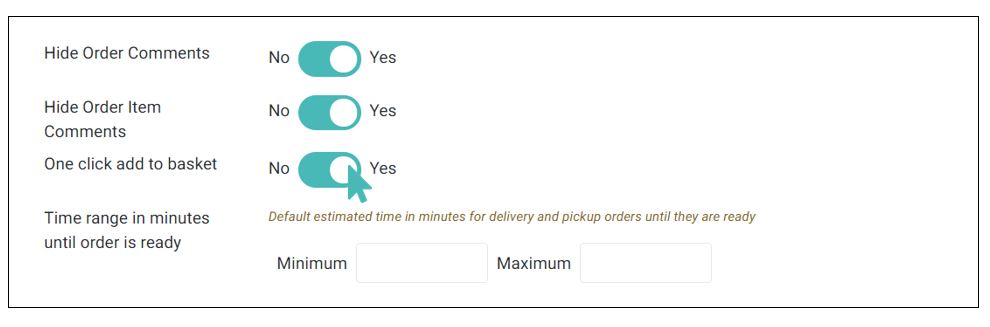
有効にすると、顧客は商品の+記号をクリックして、買い物かごに商品を追加できます。 商品に画像がある場合は、画像を1回クリックすると、その商品が買い物かごに追加されます。
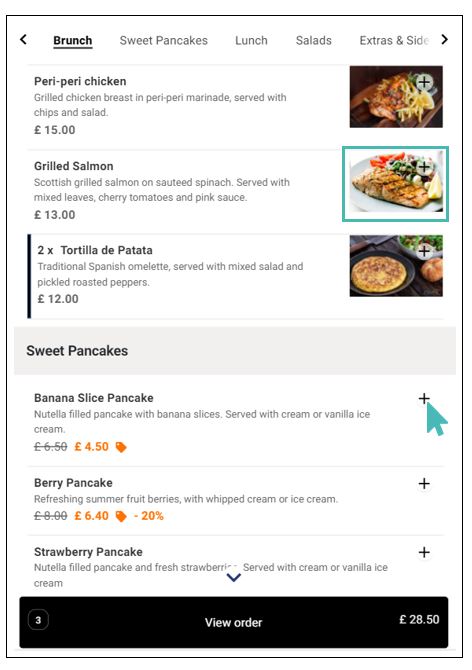
顧客が商品の詳細を表示したい場合は、商品の名前、説明、または価格をクリックする必要があります。 さらに、ワンクリックで買い物かごに追加は、オプショングループまたは価格バリエーションに関連付けられていない商品にのみ適用されます。
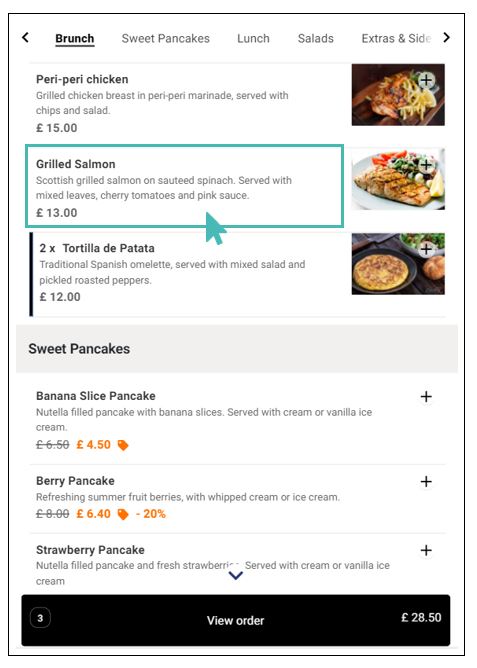
ワンクリックで買い物かごに追加が無効になっている場合、顧客は製品の詳細ページを表示するために商品の任意の場所(画像とプラス記号を含む)をクリックする必要があります。
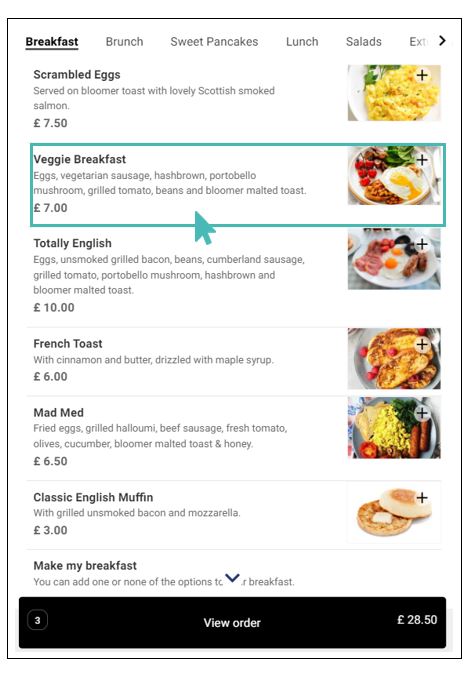
詳細ページで、顧客は[注文に追加]をクリックして、買い物かごに商品を追加できます。 これは、顧客が注文したいものを知っている場合でも、クリック数が増えることを意味します。
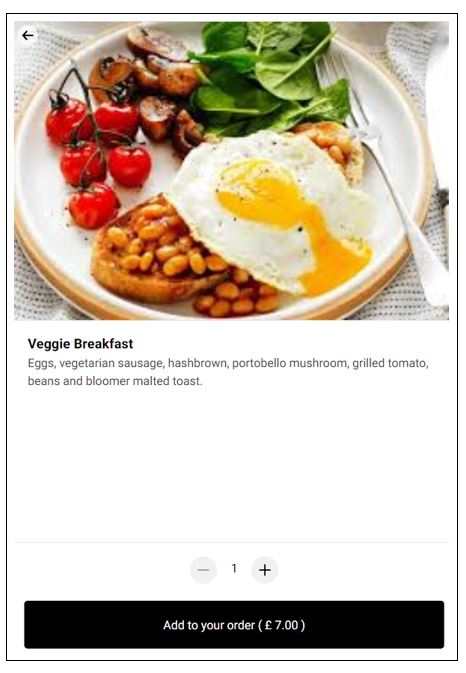
注文準備時間の設定
顧客に推定準備時間を与えることは、満足度を高め顧客維持に大いに役立つ可能性があります。 GonnaOrderを使用すると、注文の準備ができるまで〇〇分といった最小および最大の注文準備時間を設定できます。
この設定は、[注文]タブの設定で使用できます。 注文の準備ができるまで、通常、注文を処理するために必要な最小時間と最大時間(分単位)を入力する必要があります。
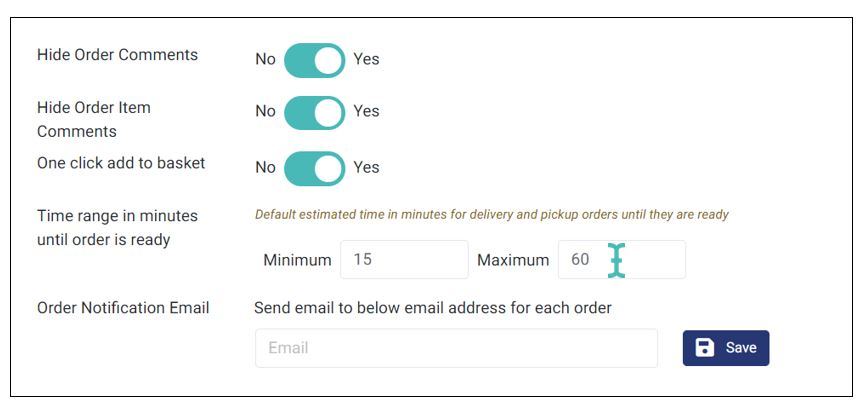
ここで使用する時間は、注文ステータス変更通知メールの受信を選択した顧客、特にできるだけ早く注文を受信することを選択した顧客を示すために使用されます。
たとえば、前の画像で設定した最小注文時間(15分)と最大注文時間(60分)だと、顧客が午前6時31分に朝食の注文を送信し、できるだけ早く受け取ることを選択した場合、GonnaOrderは、午前6時46分から午前7時31分までの間に注文の準備ができることをメールで通知します。
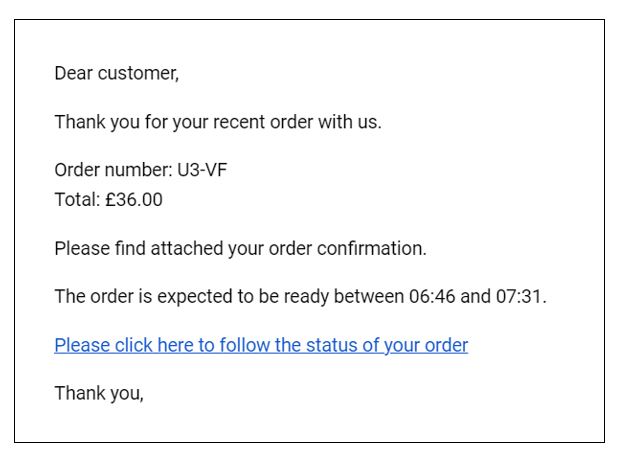
GonnaOrderは、注文が送信された時点で最小注文処理時間を加算し、注文の準備ができる可能性のある最も短い時間を示します。同様に、GonnaOrderは店舗の最大注文処理時間を使用して、お客様が注文を受け取ることができる、または注文を配達することができる時間示します。
別のケースでは、お客様が先の日付の注文で、時間を指定せず注文した場合、GonnaOrderは通知メールに当該日付のみを挿入し、指定された日付に注文の準備が整う予定であることをお客様に通知します。