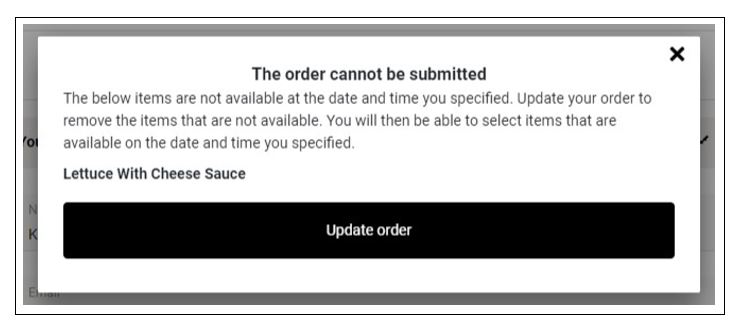GonnaOrderを使用すると、店舗の性質に基づいてスケジュールを構成できます。 スケジュールには2つの目的があります。 まず、店舗の営業時間を簡単に構成し、顧客が店舗の営業時間内にのみ配達されるように注文できるようにします。 さらに、スケジュールを使用して、特定の曜日または時間帯の特定の製品またはカテゴリの提供可用性を制御できます。 カテゴリまたはアイテムをスケジュールに関連付けることができ、指定されたスケジュール中に表示されます。
このページでは
店舗スケジュールの管理
店舗のスケジュールには、開始時刻と終了時刻、および曜日があります。 店舗がいつ営業するかを示すスケジュールを作成して、顧客がその時間に注文できるようにするか、またはスケジュールを使用してメニューを制御することができます。 後者に使用する場合、特定のスケジュールに関連付けられた商品は、スケジュールされた時間にのみ表示されます。 たとえば、ランチタイムのスケジュール(11.30〜14.30)または日曜日のブランチスケジュール(日曜日の10.00〜13.30)を使用して、このカテゴリの製品を表示および非表示にすることができます。
スケジュールを作成するときは、開始時間と終了時間、およびそれらが果たす目的を考慮する必要があります。 個々の商品とカテゴリをスケジュールに関連付け、必要に応じてスケジュールを切り替えることで、顧客がメニューに表示する内容を制御できます。
スケジュールを削除するには、スケジュールとカテゴリおよび商品の関連付けを解除してから、店舗から完全に削除する必要があります。
スケジュールの作成
店舗管理画面にログインし、サイドメニューから[設定]を選択して、メニュータブの[スケジュール]タブをクリックします。
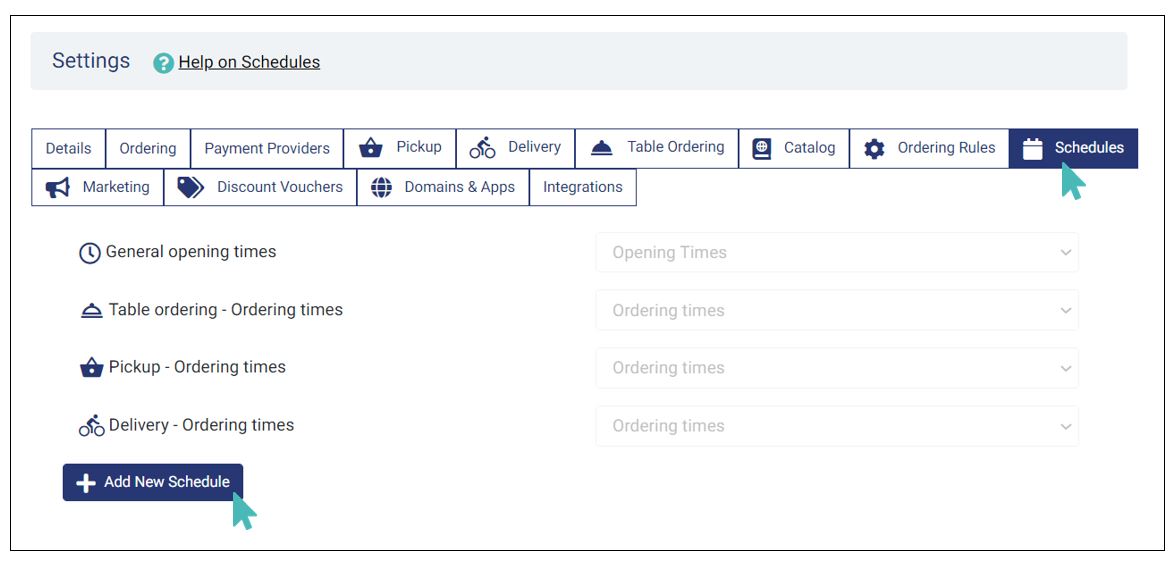
[新しいスケジュールを追加]ボタンをクリックして、店舗の新しいスケジュールを作成します。
次の画面で、新しいスケジュールの名前を入力し、時間枠を選択します。 複数のスケジュールを設定でき、それぞれが店舗の固有の要件を満たすことができます。 下の画像では、スケジュールの名前として「ブランチ」を選択し、スケジュールの平日は10.00〜13.30、週末は9.00〜14.30を選択していますが、何でもかまいません。 変更を有効にするには、[保存]ボタンをクリックします。 同じスケジュール内でも異なる日に異なる時間を設定することができます。
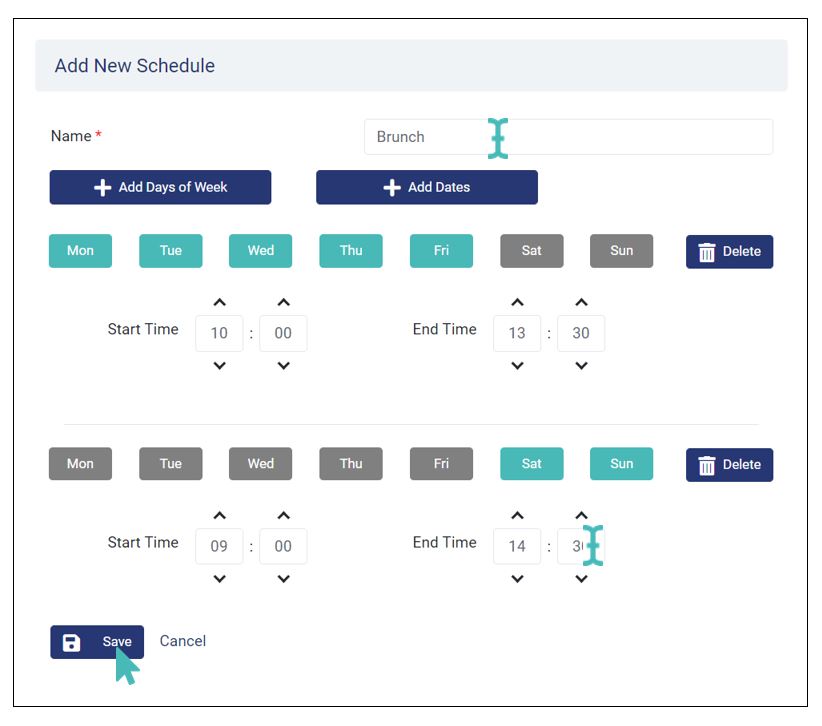
スケジュールの更新
店長として、業務に合わせてスケジュールを更新したい場合があります。 その場合は、店舗管理画面にアクセスし、[設定]メニューバーから[スケジュール]を選択します。 次に、更新したいスケジュールの名前を見つけてクリックします。 このセクションでは、以前に作成したサンデーブランチのスケジュールを参照して、ニーズに合わせてスケジュールを更新する方法を示します。
ここで、スケジュールが土曜日と日曜日の両方で平日にはとは別に10:00から15:00の間で設定し、それに別の名前を付けたいとします。
店舗管理画面のサイドメニューから設定を選択し、[スケジュール]をクリックします。 次に、スケジュールの名前をクリックして、詳細ページを表示します。
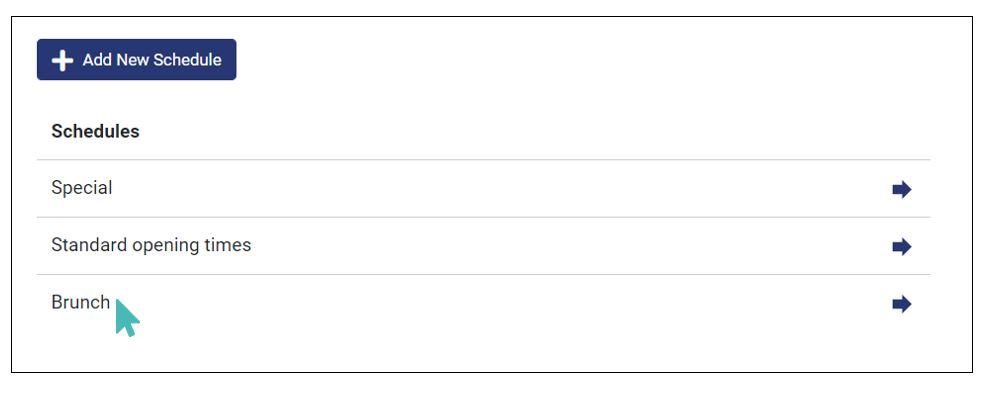
詳細ページでは、スケジュール名、スケジュールの開始時間、終了時間、スケジュールを適用する曜日を更新したり、スケジュールの特別な日付を含めたりすることができます。 今回の例では、スケジュールに新しい名前を付け、スケジュールの終了時刻を更新し、土曜日と日曜日のアクティブ時間を変更することを示しています。
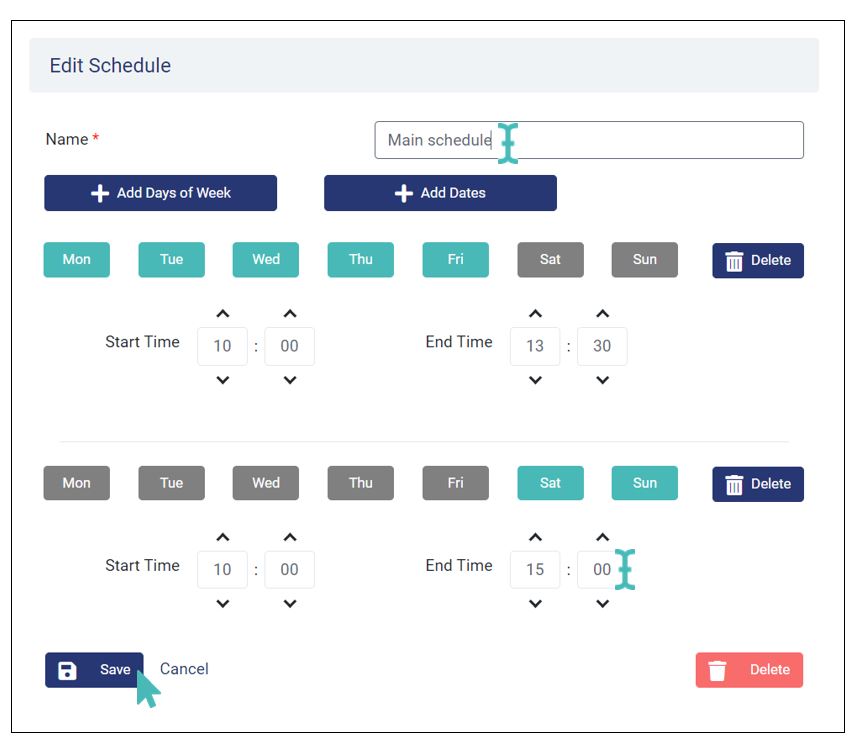
スケジュールの削除
不要なスケジュールはいつでも削除できます。
スケジュールの削除には、次の3つの簡単な手順が含まれます。
-
- 店舗管理画面にログインし、サイドメニューから[設定]を選択してから、[スケジュール]をクリックします。
- 下にスクロールして削除するスケジュールを見つけ、その名前をクリックします。 このステップでは、すでにあるスケジュールを評価し、不要なスケジュールを選択します。 スケジュールはいつでも製品やカテゴリとの関連付けを解除できるため、削除する必要はありません。
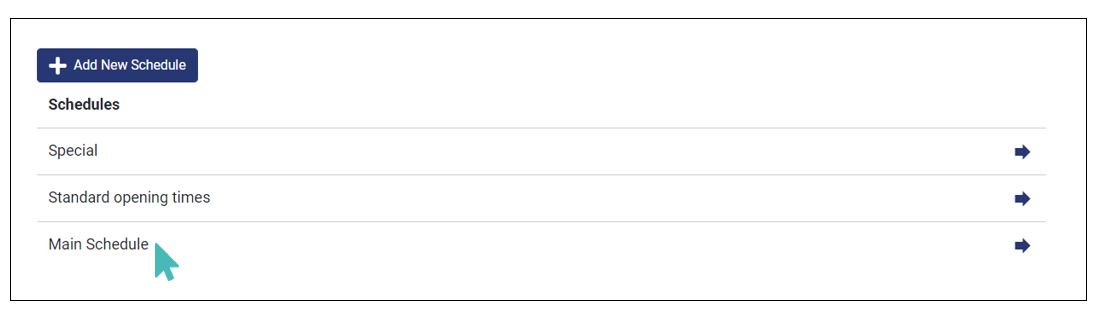
-
- 最後に、[削除]ボタンをクリックして、ストアからスケジュールを完全に削除します。 このアクションは元に戻せないため、不要になったスケジュールのみを削除するように注意する必要があります。
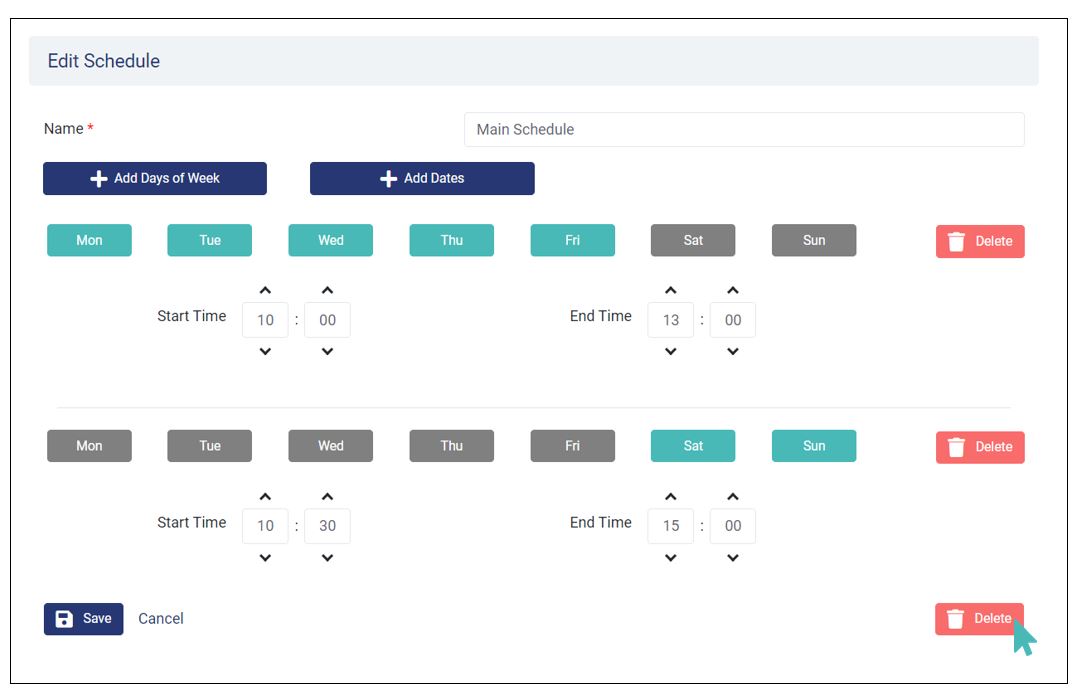
スケジュールの削除セクションで、日付または曜日の横にある[削除]ボタンをクリックすると、日付または曜日の1つ以上の行を削除できます。 つまり、曜日または日付のみを削除したい場合は、スケジュールを完全に削除する必要はありません。
ノート
GonnaOrderでは、現在カテゴリまたは商品に関連付けられているスケジュールを削除することはできません。 すべての関連付けを削除する必要があります。削除しないと、削除時にエラーが発生します。
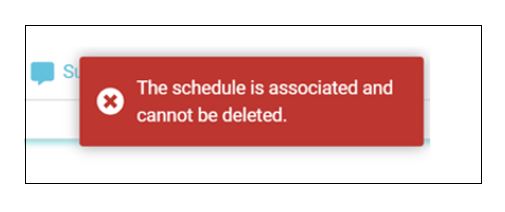
特定の日付のスケジュール
上記で作成したような曜日に基づくスケジュールに加えて、特定の日付に基づくスケジュールを設定することもできます。 良い例は、2月14日(バレンタインデー)に指定されたスケジュール、またはクリスマスのために作成されたスケジュールです。バレンタインデーには、他の日には置いていないような特別な商品をお店で用意することもあるでしょう。その場合は、その日のための特別なカテゴリーや商品を作成し、スケジュールと関連付ける必要があります(「スケジュールに基づいてカテゴリーやアイテムの在庫を設定する方法」を参照)。 一方、ある店舗では、クリスマスの日にはオペレーションを縮小し、いくつかの商品のみを残すことになります。このような場合、他の商品をすべて隠し、その日に提供する商品だけを残す必要があります。例えば、クリスマスにはドリンクのみを提供するとしたら、日付を指定したスケジュールによって、すべての食品をクリスマスメニューから除外することができます。
このようなのスケジュールを作成するには、スケジュール作成ページで[日付の追加]ボタンを選択します。
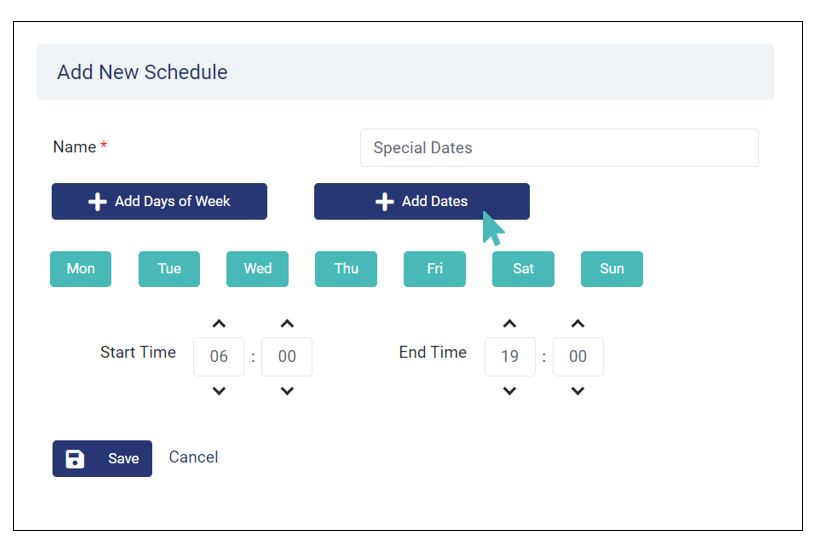
スケジュールが適用される日付、開始時刻と終了時刻を指定し、メニューでこのスケジュールに関連付けられている商品を表示/含めるか、非表示/除外するかを指定します。 適切な日付と時刻を確認したら、[保存]をクリックして、有効にします。
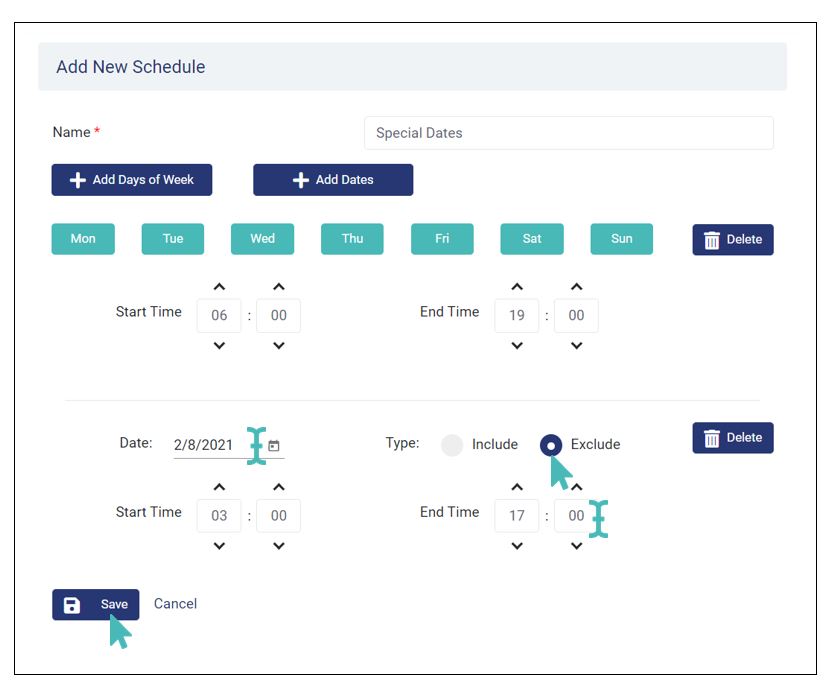
スケジュールタイプを[含める]に設定すると、スケジュールに関連付けられているすべてのカテゴリと商品が、選択した日付にストアメニューに含まれます。 逆に、[除外する]に設定されたスケジュールは、関連する製品やカテゴリをメニューから非表示にします。 つまり、特定の日付にのみ顧客が利用できる特別なカテゴリのアイテムを作成できます。 同様に、特定の日付にメニューからいくつかの項目を非表示にすることができます。
この例の場合、スケジュールには曜日と特別なカレンダーの日付の両方があります。 これは、スケジュールに関連付けられているすべての製品が、指定された時間の間のすべての曜日に顧客が利用できることを意味します。 ただし、特別な日付には除外スケジュールタイプを使用しました。 したがって、このスケジュールに関連するすべての商品は、選択した日付にメニューから非表示となります。
ヒント
曜日を指定せずに、複数の特別な日のスケジュールを作成することもできます。
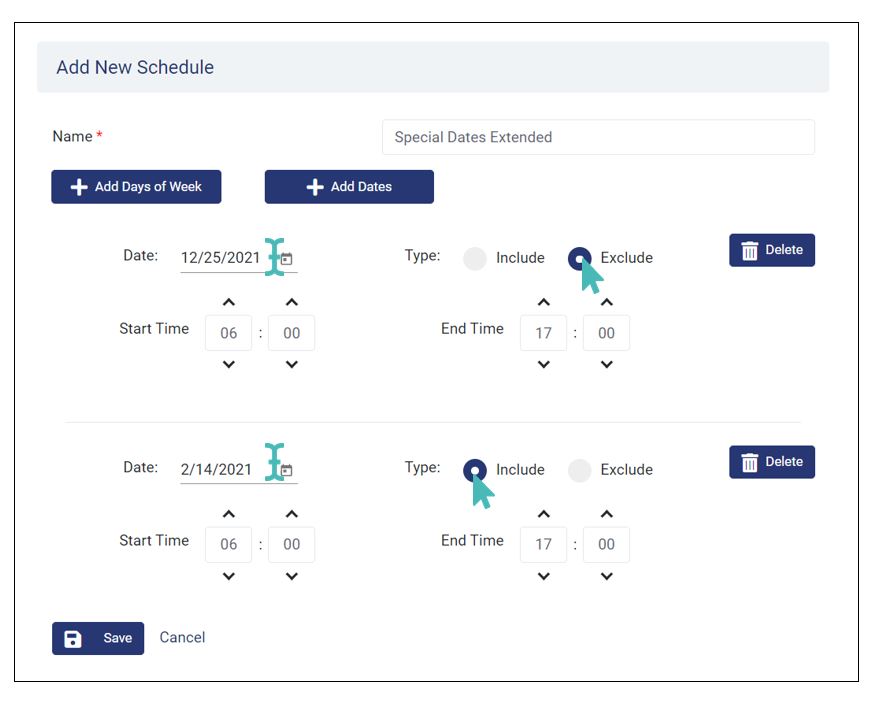
開店時間を設定する
GonnaOrderを使用すると、スケジュール機能を使って営業時間を設定できます。 たとえば、平日は6:00から18:00の間、週末は10:00から21:00の間開いているとします。
開店時間のスケジュールを作成するには、[設定]に移動して[スケジュール]を選択します。 設定メニューバーのすぐ下には、選択パネルの[通常の営業時間]があります。 事前に営業時間を設定していない限り、スケジュールは選択されません。
この例では、このスケジュールをすでに作成しており、標準の営業時間と名付けています。 サンプルストアは、以下の時間帯に営業しており、標準の営業時間スケジュールで使用しています。
- 月〜金:06:00から21:00
- 土曜日:08:00から19:00
- 日曜日:10:00から23:00
もちろん店舗によって営業時間は異なります。 スケジュールに特定の日付を含めたり除外したりすることもできることに注意してください。 詳細については、特定の日付のスケジュールを参照してください。
店舗の開店時間を設定するには、開店時間を管理するためのスケジュールを選択する必要がありました。 これを行うには、[設定]>[スケジュール]に移動します。 [通常の営業時間]フィールドのキャレット記号(v)をクリックして、適切なスケジュールを選択します。 選択したスケジュールで定義された時間は、事実上、開始時間と終了時間になります。
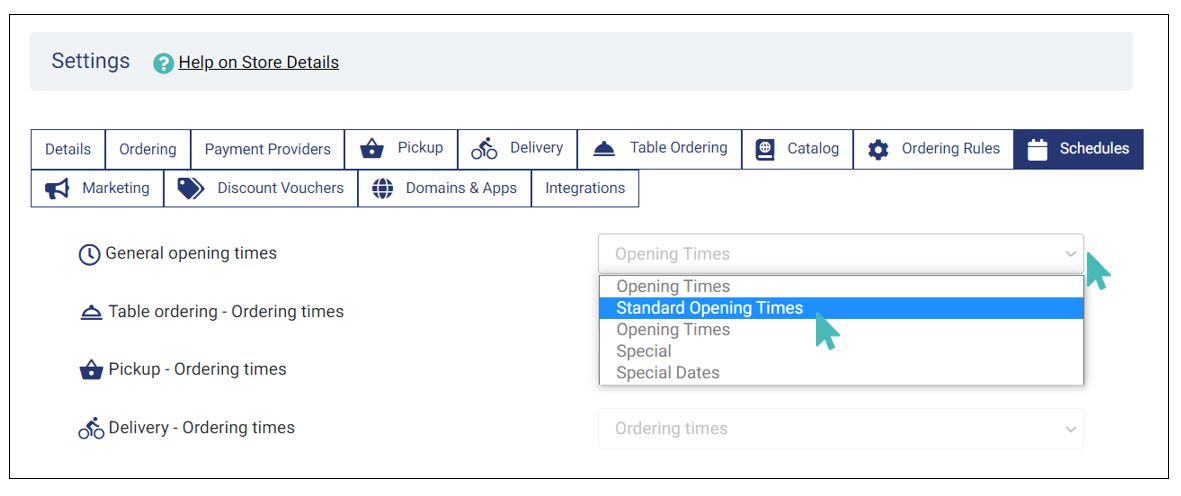
顧客側画面での開店時間の見え方
営業時間と注文時間を設定すると、顧客がクリックして毎日の営業時間と営業時間または注文モードを表示できるリンクとしてユーザーインターフェイスに表示されます。 顧客があなたの営業時間をどのように表示するかを確認するには、店舗管理画面のサイドメニューから[共有とプレビュー]をクリックします。
次の画面で、ストアのGonnaOrderドメインをクリックして店舗ページを表示します。
営業はページの上部の店舗名のすぐ下にあります。
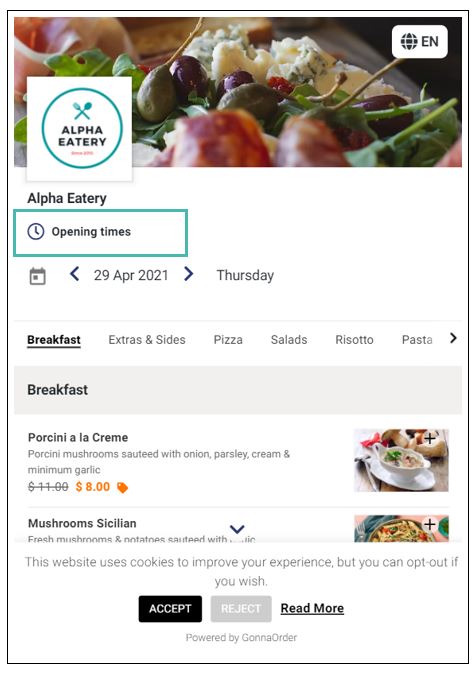
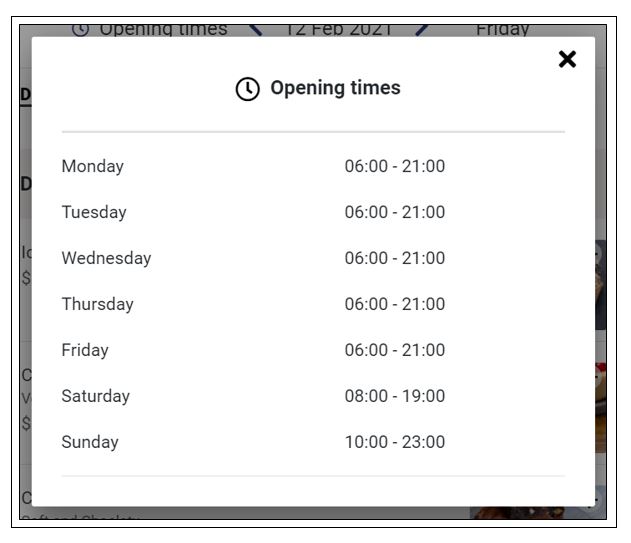
顧客がすでに注文モードを選択している場合、店舗の営業時間は、一般的な営業時間ではなく、選択した注文モードの注文時間になります。 同じケースが注文ページの希望時間ドロップダウンにも当てはまり、ユーザーに提示される時間は、選択した注文モードの注文時間内になります。
さらに、お客様が選択した注文モードの開店時間を管理するスケジュールがまだ開始されていない場合、注文は処理されず、注文モードを変更するか、注文の希望時間を変更するかを選択できます。
営業時間内または営業時間外の注文
GonnaOrderを使用すると、店舗が閉店していて、店舗のスケジュールに基づいて将来の注文希望時刻が有効になっている場合でも、顧客は注文を行うことができます。 つまり、店舗が閉店したことが顧客に通知され、後日または後で注文を処理する選択肢が提供されます。 現在の開店時間によって、注文をいつ履行できるかが決まります。
ただし、将来の注文を無効にした場合、顧客は注文を行うことができなくなります。 [注文を送信]ボタンの代わりに、注文ページに感謝のメッセージが表示されます。 GonnaOrderは、店舗が現在閉店されていることを通知します。
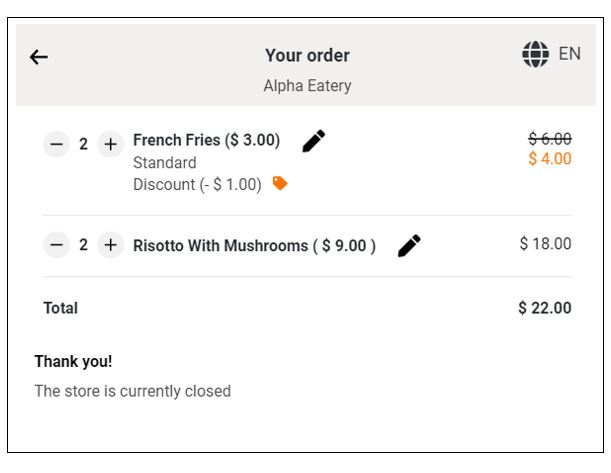
店舗の注文時間を設定する
ある注文方法が、あなたや店舗スタッフにとって不便な場合があります。また、ある注文方法が他の注文方法よりも優れている場合もあります(例えば、ある時間帯にはデリバリーよりテイクアウトの方が多いなど)。このような理由から、特定の注文モードの注文を受ける時間帯をコントロールしたいと思うことがあります。
一般的な開店時間と同様に、各モードの注文時間をスケジュールで管理することができます。また、各注文モードのスケジュールは、一般的な開店時間とは別に設定することも可能です。また、同じ店舗内でも注文方法によってスケジュールを変えることができます。
店舗が朝食と昼食を店内サービスとテイクアウトモードで提供し、デリバリーはしない場合の例を使用します。 また、同じ店舗がデリバリーモードでディナーを提供しているが、他の2つのモードでは提供していないことを前提としています。
この場合、店舗の2つのスケジュールを作成できます。 最初のスケジュールを「ブランチ」、2番目のスケジュールを「デリバリーディナー」と呼びますので、簡単にフォローできます。
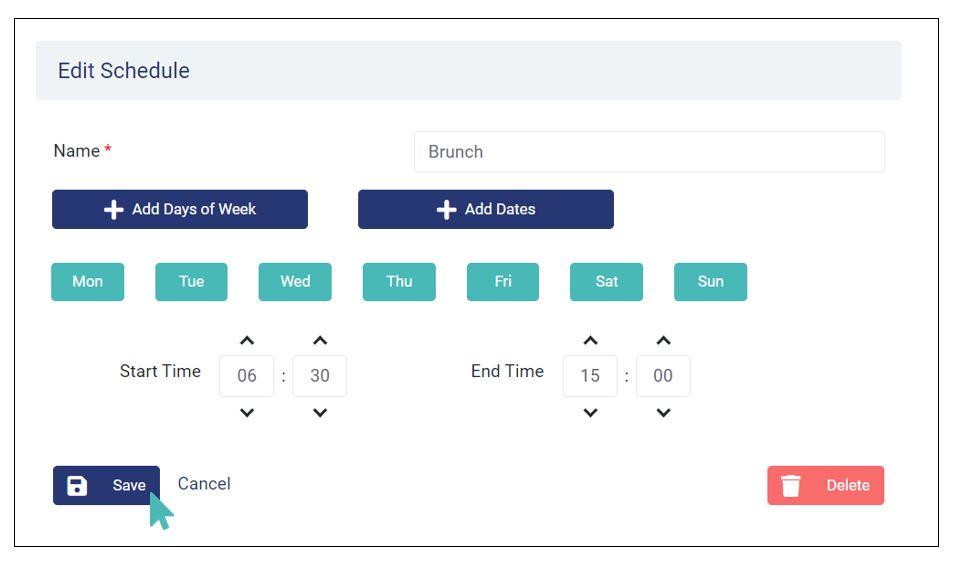
特定の注文モードの注文時間を設定することは、注文を制御するために関連するスケジュールを選択することと同じです。 これは、一般的な営業時間のスケジュールを選択したのと同じ方法で行われます。
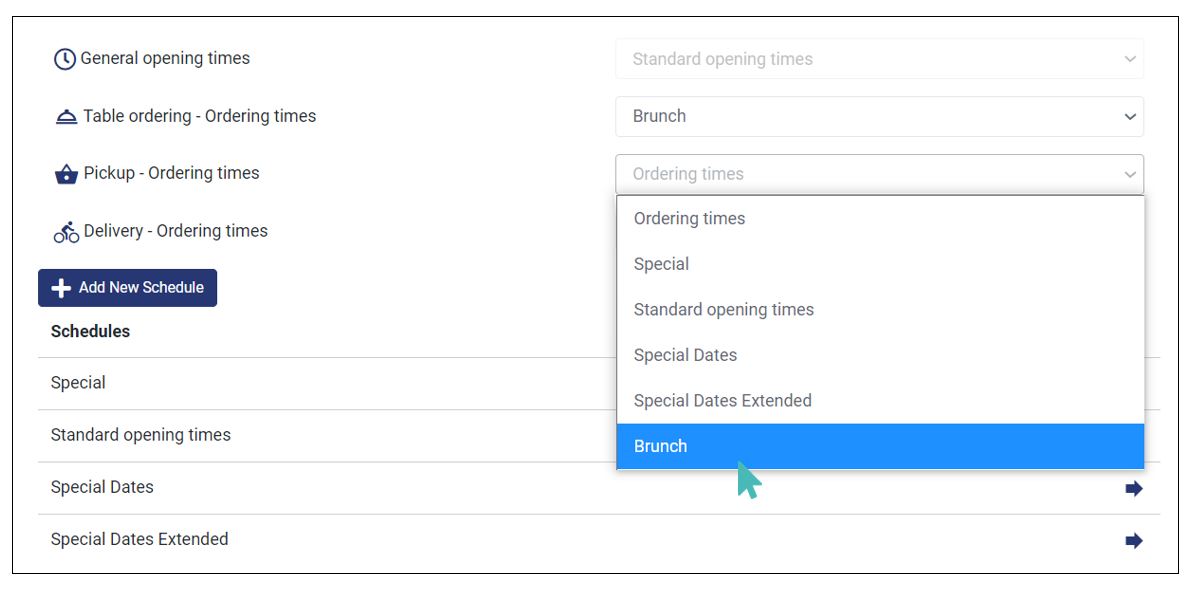
ヒント
開店時にすべての配送モードの注文を受け取りたい場合は、モードごとの注文時間の設定は行いません。
1日に2つのスケジュールを作成する
あなたの店が同じ日に複数のスケジュールを持っている可能性があります。 これは、営業時間と注文時間の両方に適用されます。
たとえば、ある店舗では、1つの名前でランチとディナーのスケジュールを設定できます。
このタイプのスケジュールを作成するには、[設定]e>[スケジュール]に移動し、[新しいスケジュールを追加]をクリックします。
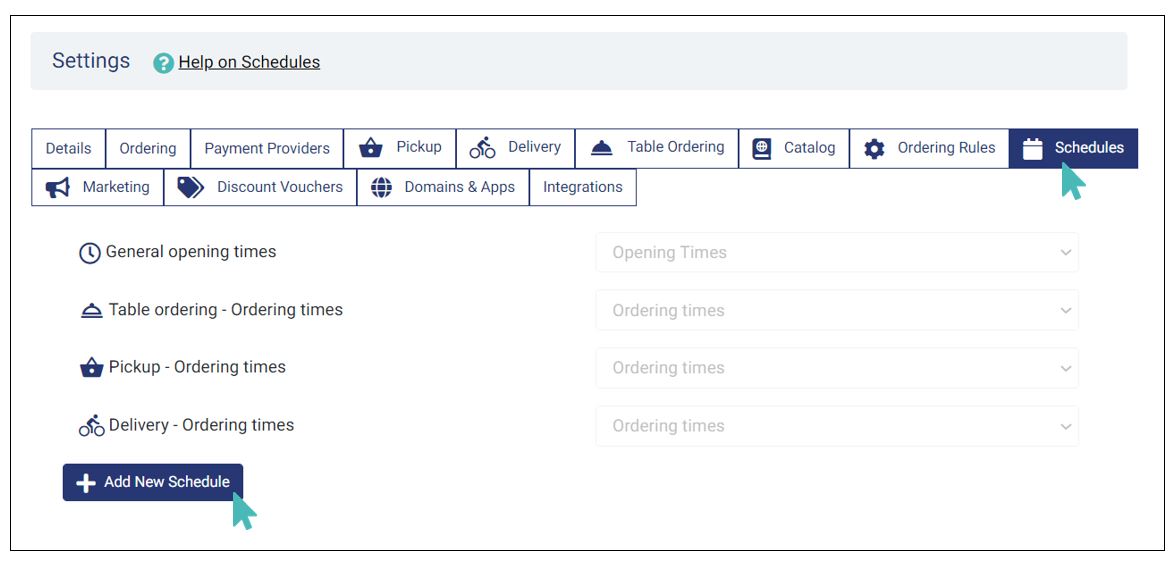
スケジュールの詳細ページで、スケジュールの名前を入力し、スケジュールをアクティブにする日を選択して、最初のスケジュール(この場合はランチ)の開始時刻と終了時刻を選択します。 2番目のスケジュールを追加するには、[曜日を追加する]をクリックし、適切な曜日を設定して、適切なスケジュールの開始時刻と終了時刻を選択します。
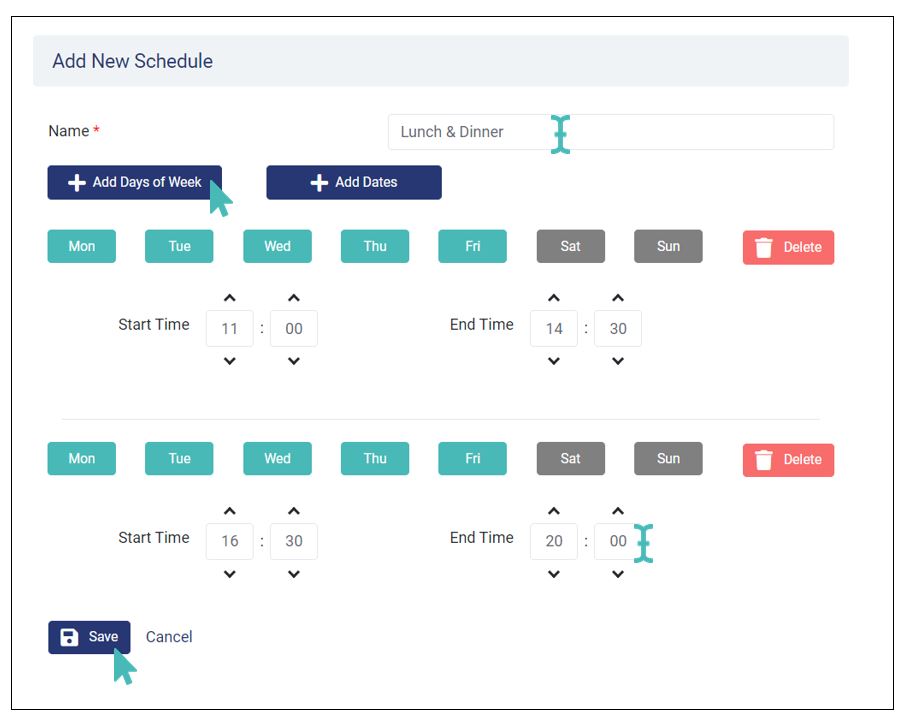
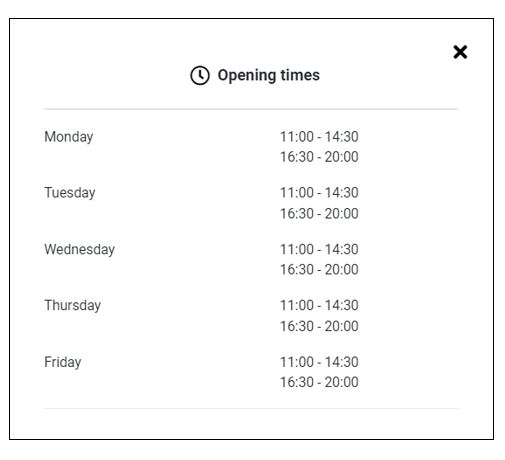
スケジュールに基づいてカテゴリとアイテムの可用性を構成します
あなたの店が日曜日にのみ利用できる特別なブランチミールの組み合わせを持っていると仮定します。 その場合、他の曜日のメニューからサンデーブランチ商品を非表示にした方が良いですよね。 その場合でもわざわざ、別のメニューを作成する必要はありません。 GonnaOrderは、スケジュールに基づいて商品とカテゴリの可用性を構成することにより、このシナリオを処理します。 ブランチ商品を日曜日のブランチスケジュールに関連付けて、日曜日だけで、指定されたスケジュールで指定された時間内にメニューで利用できるようにすることができます。
カテゴリをスケジュールに関連付けると、そのカテゴリとその下のすべての商品が、そのスケジュールで指定された曜日と時間内にのみユーザーが利用できるようになります。 同じケースが商品単位にも当てはまり、スケジュールに関連付けられている商品は、スケジュール中にのみ顧客に表示されます。
スケジュールに基づいてカテゴリの可用性を構成するには、1つ以上のスケジュールを作成しておく必要があります。 スケジュールの作成方法については、上記のセクションを参照してください。それ以外の場合は、特定のスケジュール中にのみメニューに表示されるようにカテゴリまたはアイテムを構成する方法を説明します。
店舗管理画面のサイドメニューから[メニュー]を選択し、クリックして、スケジュールに関連付けるカテゴリを編集します。 ページは、ドロップダウンリストから1つのスケジュールを選択した以下のようになります。
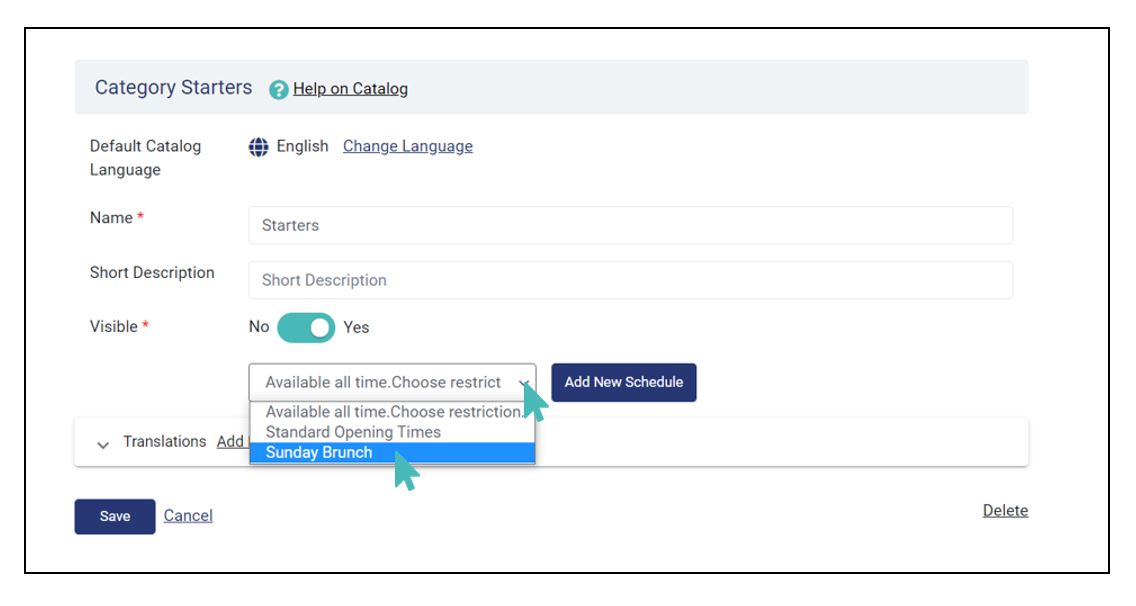
これで、選択したカテゴリは、選択したスケジュールの間のみメニューに表示されます。 設定のスケジュールページの営業時間で商品を選択してアクティブ化するまで、顧客はこのカテゴリの商品を注文できません。 ただし、特別な日付を含むスケジュールに商品を関連付けているという例外的なケースがあります。 その場合、アイテムの可視性は、選択したスケジュールのタイプによって決まります。 特定の日付については、特別な日のスケジュールのセクションを参照してください。
特定のスケジュール中にメニューに表示されるス商品の構成は同じプロセスに従いますが、カテゴリではなく特定の商品内での詳細を編集する必要があります。
特別な日のメニュー
特別な日付のスケジュールは、カテゴリまたは商品に関連付けられている場合、メニューに影響を与えることがよくあります。 他のスケジュールと同様に、特別な日付のスケジュールに関連付けられたカテゴリと商品は、そのようなスケジュールを作成した特定の日付のメニューにのみ表示されます。
バレンタインデーの特別なスケジュールを作成し、それを特定のカテゴリに関連付けると、そのカテゴリはバレンタインデー日のメニューにのみ表示されます。 これは自動的に行われ、顧客は、上記の日に商品を注文するか、注文希望日を2月14日に設定しない限り、上記のカテゴリにリストされている商品を見ることができません。 特別な日付スケジュールに関連付けられている項目は、メニューに含めることも除外することもできます。
この例のケースでは、スターターカテゴリを、関連する製品を含むように設定されたバレンタインデーのスケジュールに関連付けました。
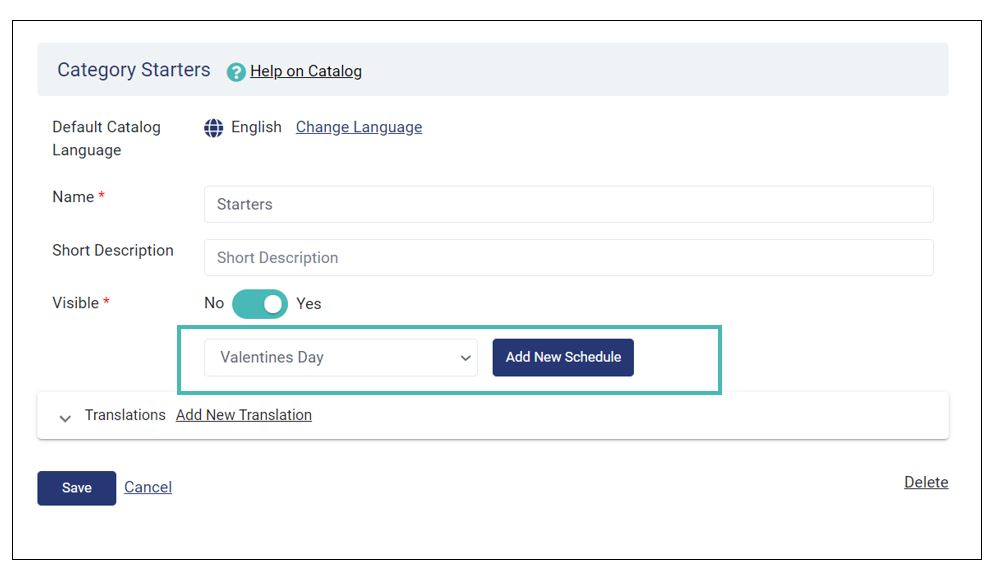
したがって、注文希望日を指定せずに他の日にストアを表示した場合、スターターカテゴリはメニューに表示されません。 ストアに2つのカテゴリしかない下の画像を参照してください。
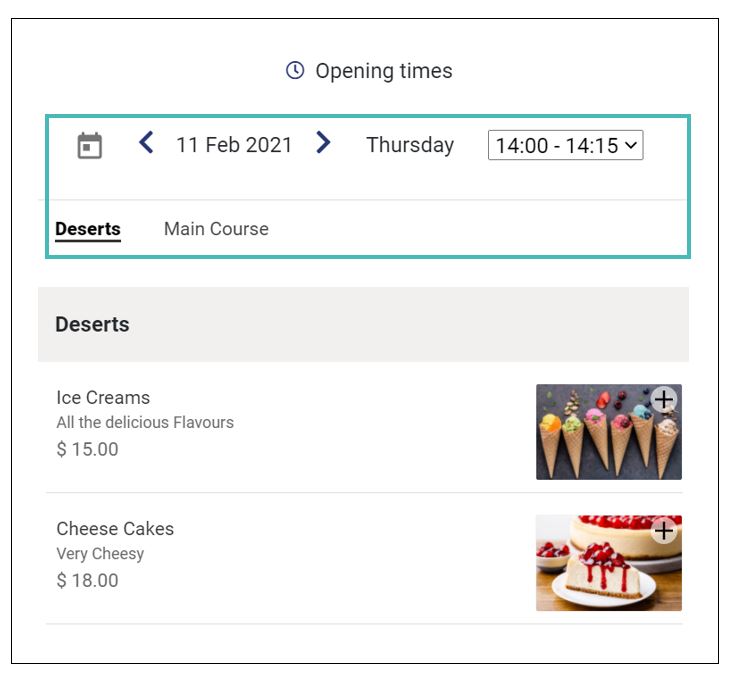
ただし、注文日として2月14日を選択した場合、次の画像に示すように、ストアメニューにはスターターカテゴリが含まれます。
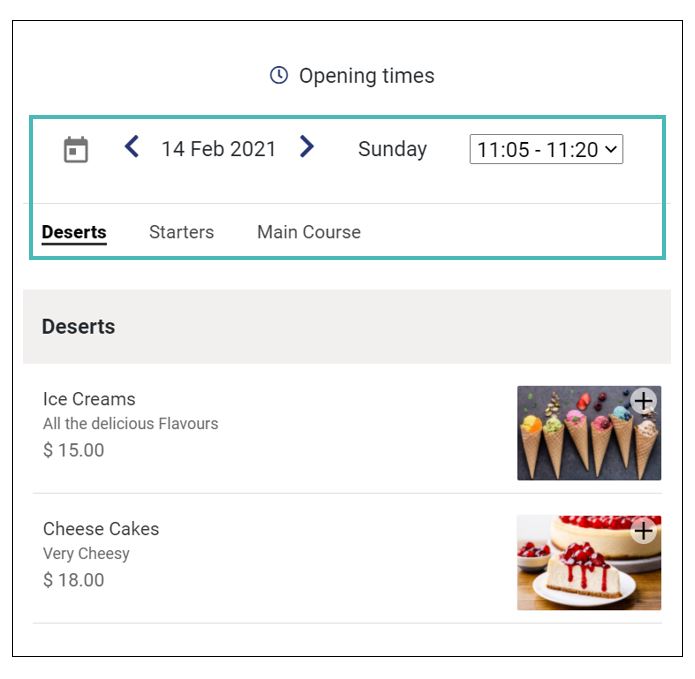
選択した日時に商品が入手できない場合に顧客に表示されるメッセージ
GonnaOrderを使用すると、スケジュールに基づいてカテゴリとアイテムの可用性を構成できます。 つまり、一部の商品は、指定されたスケジュールの期間中にのみストアで入手できるようになります。
スケジュールが制限されている商品を注文した後、スケジュール外の注文希望日(注文を希望する日)を選択した場合、ストアは指定された時間に商品が利用できないことを通知します。 その後、希望の日付を変更することができます。