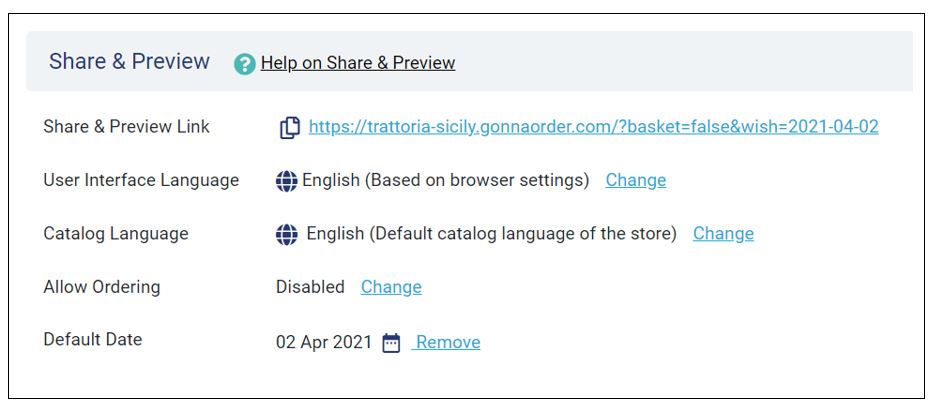標準ユーザーは、店舗にて商品の販売を促進するオペレーターです。 彼らは、店に到着した注文を受け取り、確認し、拒否する人々です。 標準ユーザーが利用できる機能は、GonnaOrderが利用できるすべての機能と設定のサブセクションです。
このページでは
店舗を切り替える
GonnaOrderでは、複数の店舗を管理するように招待できます。 つまり、管理する店舗を切り替える必要があることがよくあります。 その場合、ストアリストがGonnaOrderメニューに表示されます。 単一のストアを管理しているユーザーには、このメニューエントリはありません。
店舗一覧メニューをクリックすると、管理可能なすべての店舗の一覧が画面に表示されます。 間違ったストアで変更を加えないように注意する必要があります。
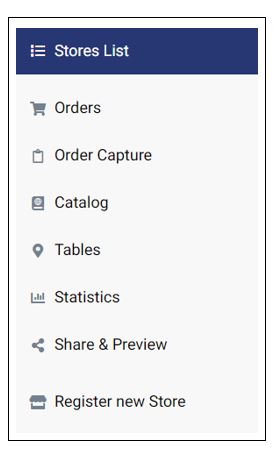
注文を管理する
注文の管理は、店舗運営者がいる主な理由です。 注文管理には、新しい注文があるかどうかの確認、新しい注文の確認または拒否、注文の領収書のダウンロードまたは印刷が含まれます。 店舗運営者は、[注文管理]メニューから、使用するデバイスでの注文の通知を有効にすることもできます。 GonnaOrderが提供する基準に基づいて、注文を並べ替え、検索、フィルタリングすることもできます。
慎重な注文管理を実現するための包括的なガイドについては、注文ヘルプページをご覧ください。
ストアでiOSモバイルデバイスを使用している場合は、GoAdminiOSアプリを使用して注文を管理する方法もお読みください。
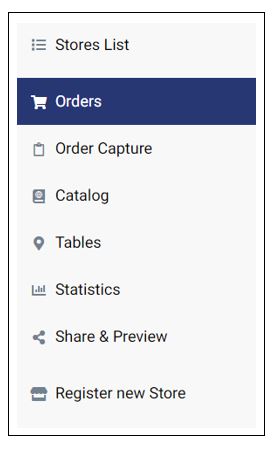
顧客の注文を取る
顧客は、電話を通じて、または実際に店にいるときでさえ、彼らに代わって注文するようにあなたに要求することがあります。 この場合、管理パネルを離れたり、新しいブラウザタブを作成したりする必要はありません。 代わりに、[注文キャプチャ]メニューエントリをクリックして、アイテムを表示し、注文する必要があります。 注文のキャプチャにより、単一のブラウザタブで注文を簡単に発注および管理できます。 注文の取得について詳しくは、専用のヘルプページをご覧ください。
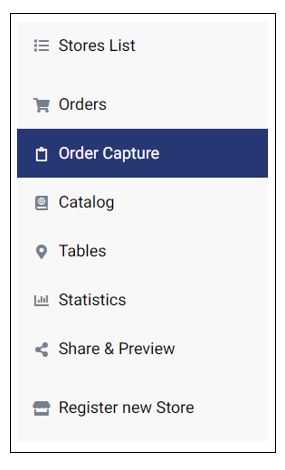
買い物かごに追加するすべての商品は、商品の詳細の前に表示される黒い縦線で強調表示されます。 さらに、メニューから、注文の詳細ページに移動しなくても、買い物かごにすでに追加されている各アイテムの数量を確認できます。
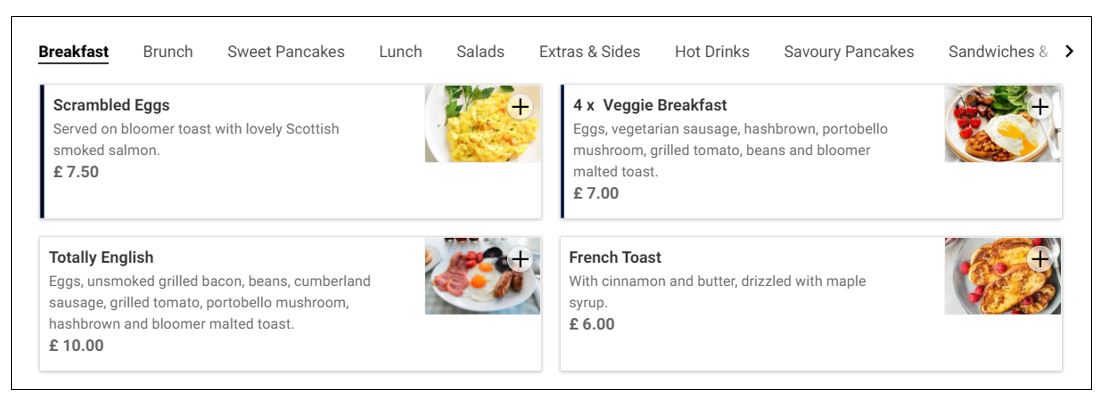
注文を無効にし、在庫数を更新します
店舗運営者は、レストランやその他のビジネスの在庫レベルをよく知っています。 彼らは、特定の製品の在庫がいつ売り切れ、いつ再入荷したかを知っています。 店舗運営者は、メニューエントリを使用して、注文を無効にし、商品の在庫数を更新できます。
在庫数を更新する
ストア管理者が在庫機能を設定している場合、[在庫チェック]フィールドと[在庫数]フィールドが製品の詳細ページに表示されます。
在庫機能を使用すると、GonnaOrderはすべての注文数を追跡し、利用可能な商品の総数からこれを減らします。 これを機能させるには、使用可能な商品の合計(在庫数)を設定する必要があります。
店舗運営者は、商品が売り切れた後、または新しい在庫が到着したときに、在庫数を手動で更新できます。 これを行うには、メニュー管理にアクセスし、適切な製品を選択して、最後に新しい在庫数の値を入力します。
さらに、特定の商品の在庫チェックを完全に無効にすることもできます
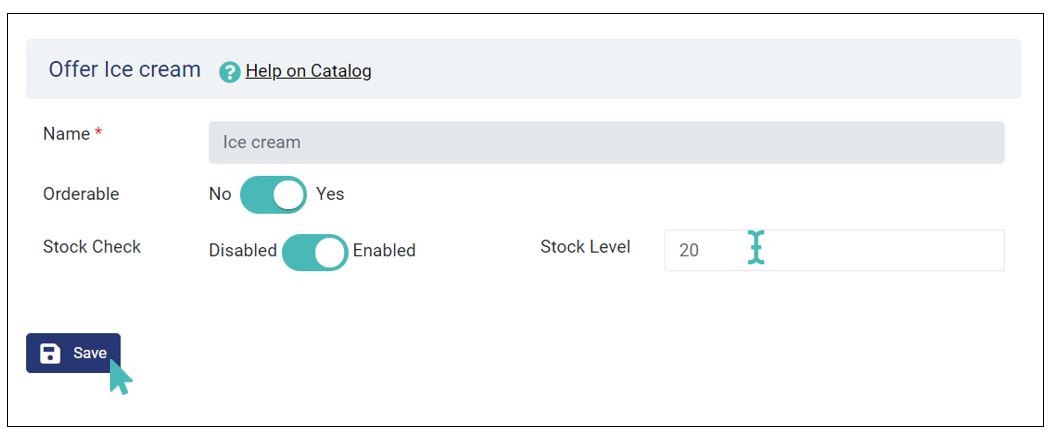
注文を無効にする
商品の注文を無効にすると、その商品は店舗メニューに残りますが、顧客はその商品をカートに追加できません。 したがって、管理者がが再度注文を有効にするまで、その注文を受け取りません。
商品の詳細ページで、[注文可能]ボタンを[いいえ]に切り替えます。 顧客がアイテムを再度注文できるようにするには、[はい]に戻す必要があります。
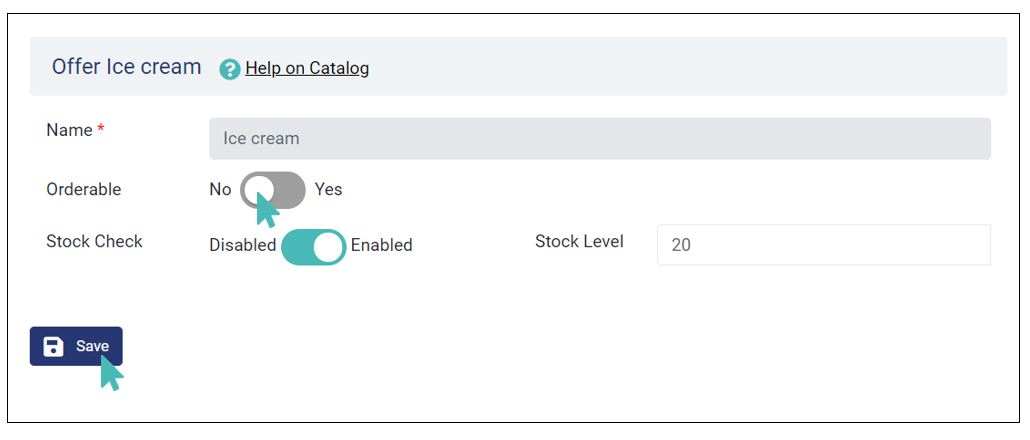
注文が無効になっている商品は、管理者画面では灰色で表示され、顧客画面では+記号は表示されません。 この設定は、ストアが一時的ではあるが特定のアイテムの注文を処理できない場合に役立ちます。
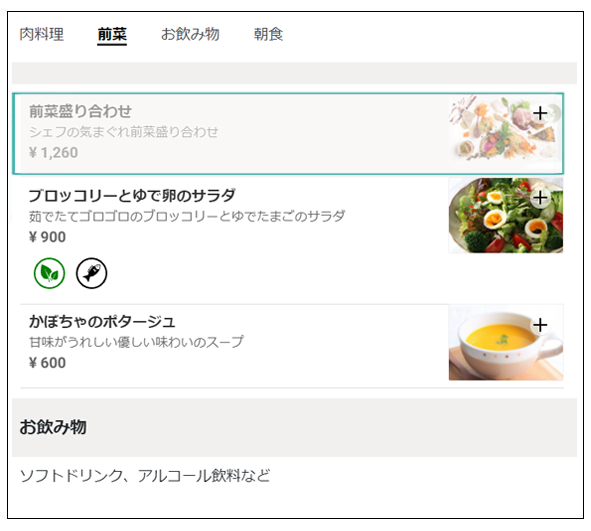
テーブルを表示する
スタッフは、登録されているテーブルのリストを表示できます。 テーブルビューページから、すべてのストアテーブルのQRコードをPDF形式またはzip形式の画像フォルダーとしてダウンロードできます。
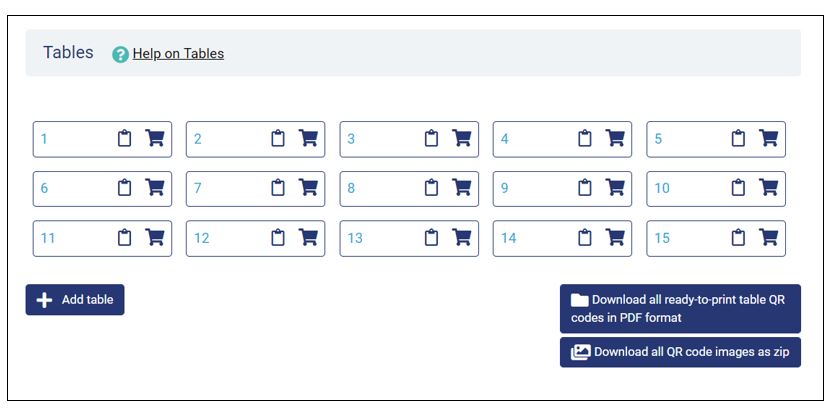
各テーブルセルには、以下の3つの項目があります。
-
- テーブル名または番号:テーブル名または番号をクリックすると、テーブルの詳細ページに移動します。 テーブルのURLをコピーして、テーブルの説明、コメント、および場所のタイプを表示できます。 これらは表示専用モードで表示されるため、これらの詳細を編集することはできません。 テーブルに関するエラーがあれば、それぞれの店舗管理者に報告して、適切なアクションを実行できるようにすることをお勧めします。
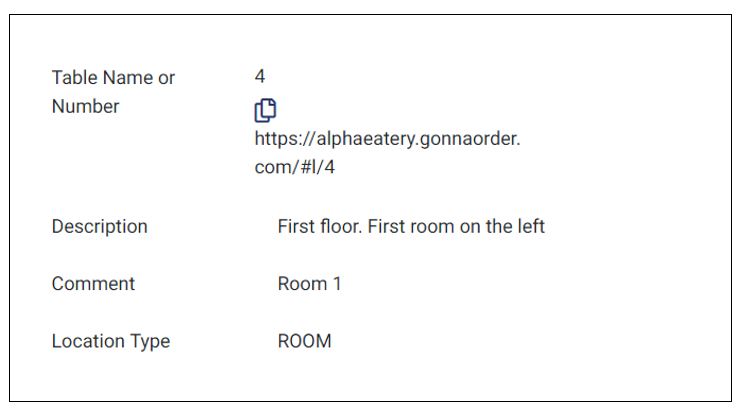
- 注文キャプチャシンボル(クリップボード):クリップボードシンボルをクリックすると、注文キャプチャセクションが開きます。 クリップボードをクリックした後の順序は、クリックしたテーブルに関連付けられます。
- 注文記号(ショッピングトロリー):ショッピングトロリー記号を使用すると、注文管理画面に移動します。具体的には、クリックしたテーブルに関連付けられている未処理の注文のリストに移動します。 たとえば、テーブル番号4の注文記号をクリックすると、そのテーブルから出されたすべての新規注文が表示されます。
統計を表示する
統計は、ユーザーが製品をどのように表示して注文したかについての有用な洞察を提供します。 また、店が生み出した収益と、マネージャーが消費税情報を設定した場合に店が当局に支払うべき消費税についての洞察も提供します。 統計セクションでは、ユーザーがアクセスできるストアの完全なレポートをダウンロードすることもできます。
すべてのストアユーザーは、役割に関係なく、同じ方法でストア統計を表示します。 統計セクションのナビゲート方法に関する情報は、統計ヘルプセクションにあります。
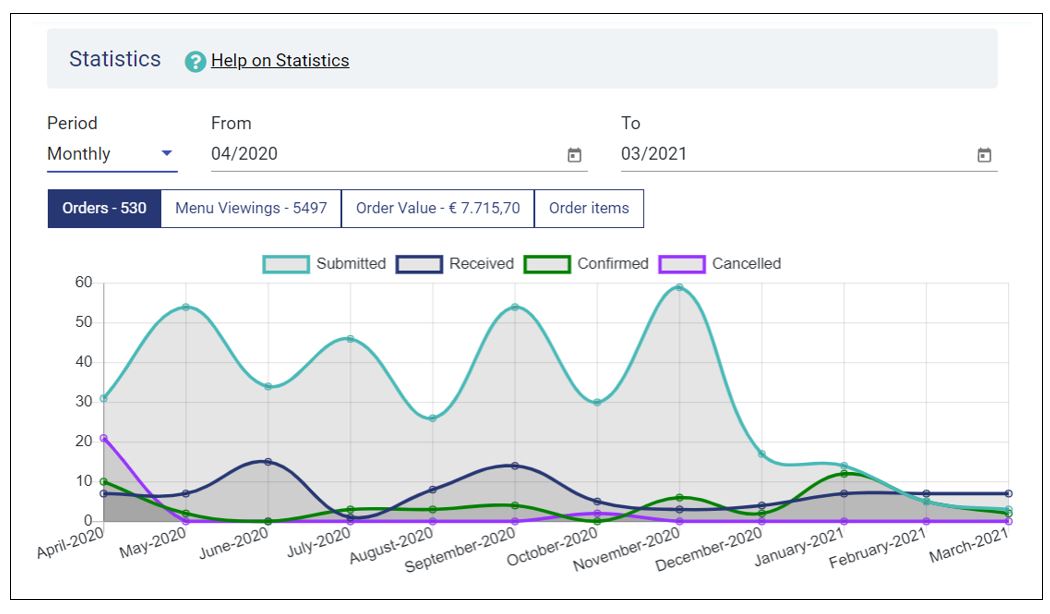
プレビュー
ストアオペレーターは、[共有とプレビュー]メニューを使用して、ストアリンクまたはQRコードを新規顧客と共有できます。 共有ページでは、共有リンクのさまざまな設定を構成できます。
- ユーザーインターフェイスの言語:共有する相手にGonnaOrderストアを表示する言語を変更できます。 選択できる言語は35以上あります。
- メニュー言語:メニュー言語は、翻訳対象の言語の1つです。 選択するリストは、店舗で利用可能な翻訳によって異なります。 可能な場合、メニュー言語は、選択したユーザーインターフェイス言語と同じである必要があります。
- 注文を許可することを選択する:共有リンクを受信するユーザーの注文を有効にするか無効にするかを選択できます。
- 日付の変更:デフォルト(現在の日付の変更)の日付が事前に選択されていますが、ストアを受信者に提示する日付を選択できます。 ストアに特別なメニューがある場合、日付はユーザーに表示されるメニュー項目に影響を与える可能性があります。
共有可能なリンクを好みに合わせて構成したら、リンクのすぐ下にあるコピーボタンをクリックして、通信チャネルに貼り付けることができます。