GonnaOrderを使用すると、注文の詳細ページから注文内容を印刷またはダウンロードできます。
 さらに、デスクトップPCアプリケーションまたはiOSアプリを使用して、注文を自動的に印刷することもできます。
さらに、デスクトップPCアプリケーションまたはiOSアプリを使用して、注文を自動的に印刷することもできます。
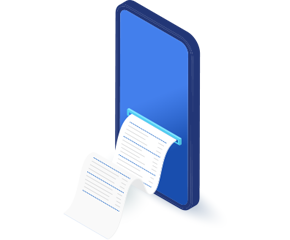
このページでは
注文を印刷する
注文の詳細を表示するときに、たとえば配達員または顧客のために注文を印刷する機能があります。
印刷機能は、サイズ80mmのロール紙を備えた感熱レシートプリンターで機能します。 ただし、用紙サイズが異なる他のプリンタがある場合、ご自身で試して問題なければ使う事もできます。
現在の注文を印刷するには、注文の詳細画面でブラウザの画面の右上にある[印刷]ボタンをクリックします。
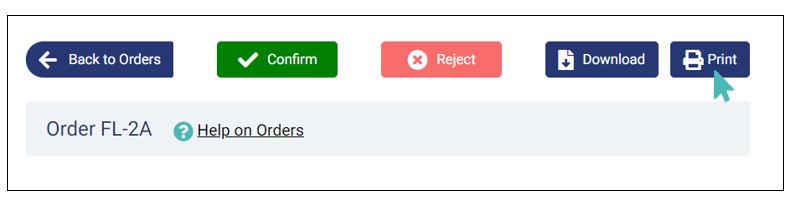
ヒント
デスクトップPCアプリケーションまたはiOSアプリを使用して、注文を自動的に印刷して時間を節約することもできます。
その後、ブラウザに印刷プレビューウィンドウが表示されます。 この画面は、実行しているブラウザによって異なります。 ここで、注文を印刷するための印刷設定を指定できます。 最適な印刷のためにページのヘッダーとフッターを印刷する設定を削除することを強くお勧めします。 この場合、実際の注文の内容のみが印刷されます。
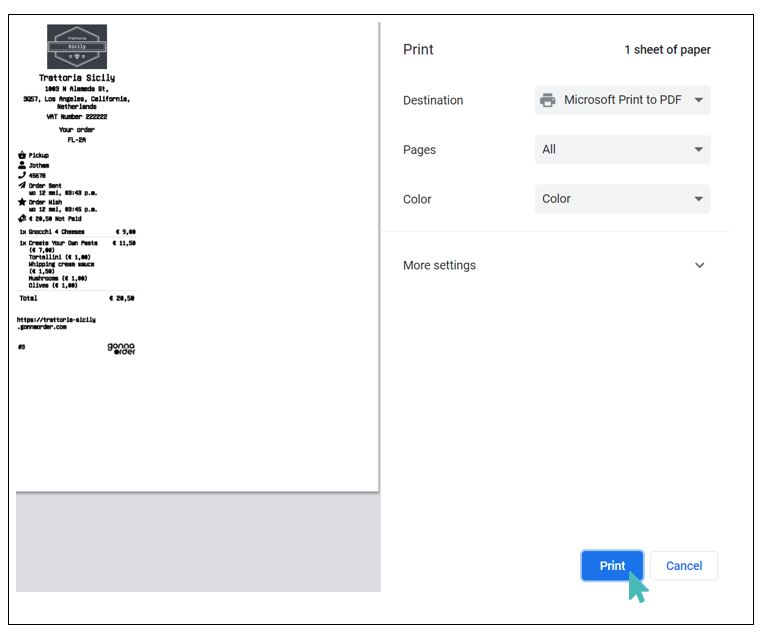
ブラウザの[印刷]ボタンをクリックすると、注文がプリンタに送信され、印刷されます。
注文をダウンロードする
注文の概要ページから、注文のコピーをPDFドキュメントとしてダウンロードできます。 [ダウンロード]ボタンをクリックすると、ブラウザがドキュメントをダウンロードしてPCまたはタブレット等に保存します。 GonnaOrderは注文が拒否または処理された後も注文リストをそのまま保持しますが、後で参照できるように紙としてこのドキュメントを保存できます。
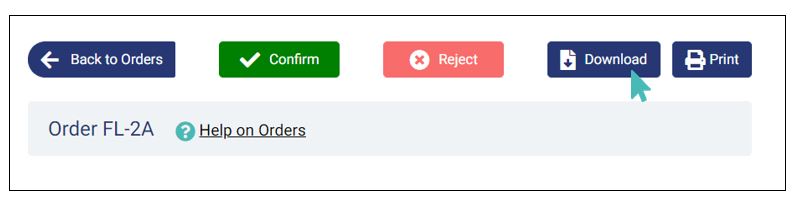
下の画像では、注文PDFの例を見ることができます。 注文の詳細ページに表示されるのと同じ情報と、印刷するのと同じ情報が含まれています。
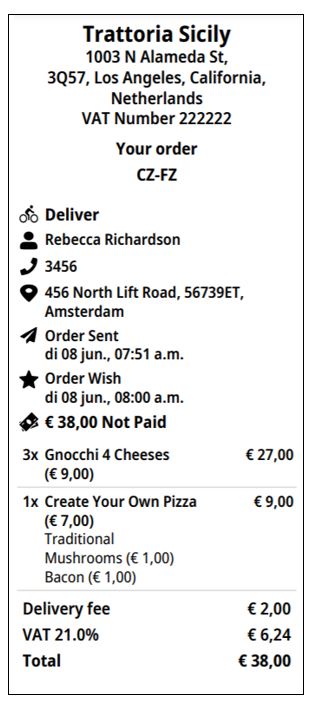
同様に、顧客は注文のPDFをメールで受け取ります。 これは、顧客が注文時にメールアドレスを入力した場合、またはサンキューページで注文のコピーをメールで受け取るようにリクエストした場合に送信されます。
店舗担当者用と顧客用のダウンロードの違いは、店舗フォーマットが印刷に適した80mmのフォーマットであるのに対し、顧客のドキュメントはA4サイズのドキュメントであるということです。 紙のフォーマットのレイアウトに加えて、これら2つのドキュメントには同じ情報が含まれています。
注文PDFの内容について
店舗管理画面からダウンロードまたは印刷する注文PDFの内容は以下の通りです。
店舗名、住所、注文番号
店舗の住所と注文番号はレシートの上部に表示されます。 これは、顧客が注文を受け取ることができる識別情報です。
注文番頭は、すべての注文に自動的に割り当てられるXX-XX形式の一意の4文字の文字列を参照します。 注文番号を使用して、店舗内の特定の注文を検索できます。
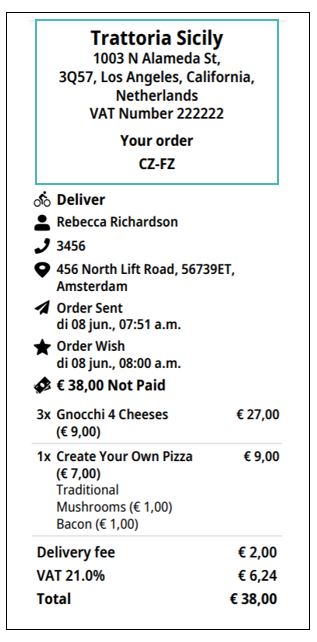
配達モード、時間、支払い状況
注文の受渡しの詳細は、注文番号のすぐ下に続きます。 これには、お客様の希望する受渡し方法、お客様の名前、電話番号、住所(受渡し場所)、お客様が注文した時間、受取時間時間、および支払い情報が含まれます。
支払い情報は、特に注文額、支払い状況、支払い方法を太字で示しています。 支払いステータスが[支払い済]の場合、次のオプションのいずれかを支払い方法にすることができますが、それは顧客がどのように支払ったかによって異なります。
クレジットカード
GooglePay
Apple Pay
Microsoft Pay
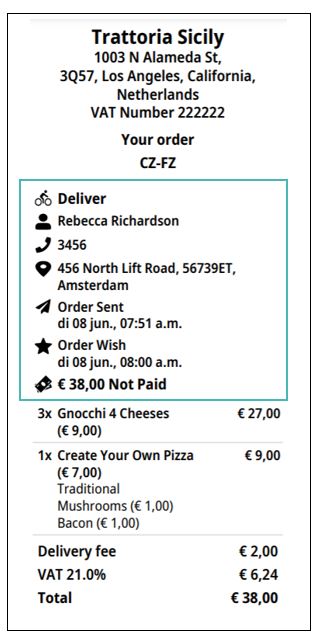
注文商品リスト、消費税、配送料、合計
支払い状況の後に、注文された商品がリストとして表示されます。 オプショングループが注文に含まれている場合、リスト内の1つの商品に他のオプション商品のサブリストが含まれる場合があります。 このような場合、サブリストはインデントされて、プライマリストア製品に属していることを示します。
また、店舗の設定によっては、配送料がかかる場合があります。 設定すると、消費税がすべての注文に適用され、配送料(存在する場合)の後に表示されます。 PDFファイルに表示される注文総額は、注文アイテムの金額、配送料、および消費税の合計です。 GonnaOrderでは、該当する場合、すべての価格に商品が含まれている必要があることに注意してください。
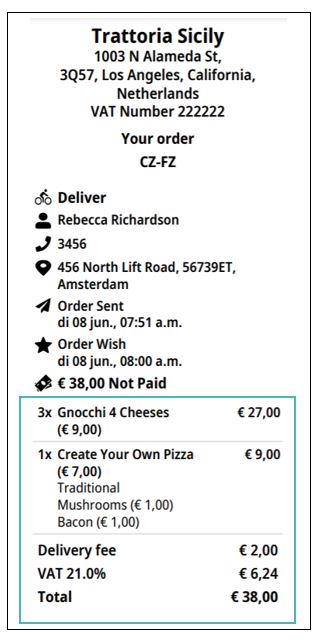
URL、QRコード、スロットシーケンス番号を保存します
URLとQRコードは、ドメインの共有が認められていないため、店舗ごとに異なります。ただし、注文PDFに印刷される店舗URLは、GonnaOrderのドメインにしか対応していません。カスタムドメインはGonnaOrderの内部更新作業が完了するまでPDFに表示されない場合があります。
一方、スロットシーケンス番号は、#の記号で示される数値です。これは、特定の時間帯にストアに到着したオーダーの順序を示すものです。スロットシーケンス番号は、すべてのタイムスロットで0からカウントされるため、一意ではありません。タイムスロットとスロットごとの注文制限については、こちらをご覧ください。
URL、QRコード、スロット番号の他に、サンキューメッセージがダウンロードしたオーダーPDFに表示されます。スロット番号とお礼のメッセージは、配信方法に関わらず、すべての注文に表示されます。
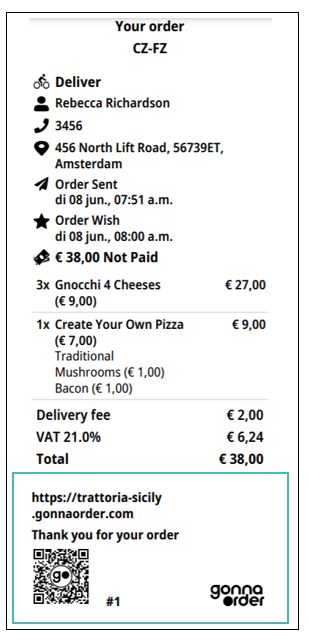
印刷の問題のトラブルシューティング
一部のGonnaOrder店舗より、印刷に問題があると報告が来ています。 一部の問題は自動印刷と手動印刷の両方で発生しますが、GonnaOrderは、すべての解決策があることを確認するために懸命に取り組んでいます。
このセクションは、印刷の問題と提案された解決策を更新してゆきます。
領収書の端で一部の詳細が途切れます
この問題は、主にプリンタの印刷用紙のずれが原因で発生する可能性があります。 店舗での注文印刷に推奨されるオプションである80mmプリンターでは一般的です。 注文の詳細は、領収書の右端、左端、または下部のいずれかから切り取られます。 これにより、価格、注文アイテム名、レシートフッターデータが表示されなくなる可能性があります。
プリンターでレシートデータが途切れた場合の対処法
現在、この問題に対するソフトウェアソリューションはありません。 ただし、ブラウザの印刷設定を調整することで、読み取り可能な領収書を印刷できます。 これは、印刷されるすべての注文に対して実行する必要があります。 残念ながら、これは自動注文印刷では機能しません。
店舗から読み取り可能な領収書を印刷するには、次の手順に従います。
-
- 注文リストから注文をクリックして、詳細を表示します。
- 注文の詳細ページで、ページの右上のセクションにある[印刷]ボタンをクリックします。 これにより、ブラウザにプリンタダイアログが表示されます。
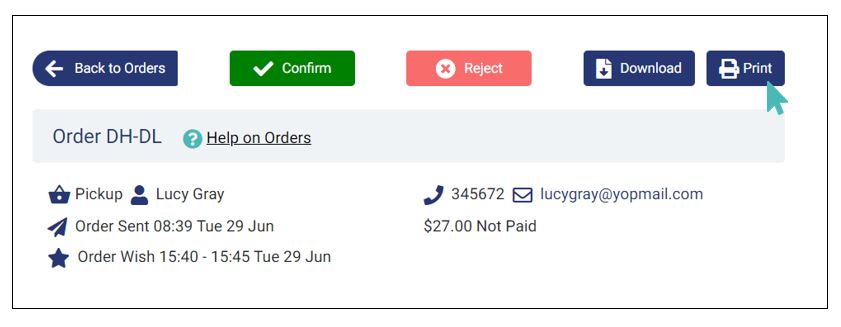
-
- 印刷ダイアログで、[倍率]オプションを見つけて、[カスタム]に設定します。 すべてのレシートの詳細が印刷プレビューに表示されるまで、値を100から減らします。
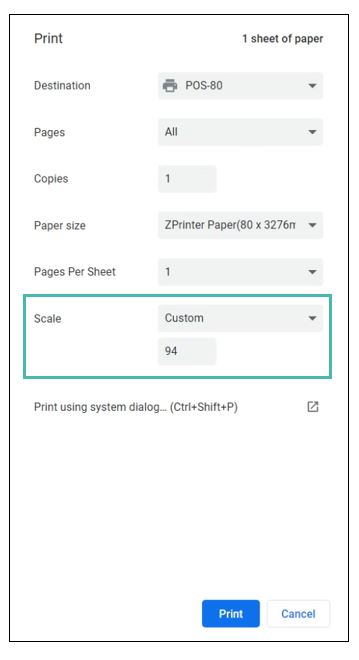
- カスタムスケールで注文を印刷します。
そのように印刷された注文は、データが最小限であるか、まったく残されていない状態で、80mmロールにうまく収まるはずです。 印刷用紙ロールをプリンターに再度はめ込むこともできます。 さらに、プリンタの製造元が推奨する用紙の種類があるかどうかを確認し、それらを使用してエラーの可能性を減らすことが重要です。