GonnaOrderを使用すると、PCまたはモバイルデバイス上のデスクトップおよびiOSアプリケーションを使用して、受信した注文を自動的に印刷できます。 自動印刷では、すべての着信注文が選択したプリンターに送信されます。 次に、GonnaOrder注文ダッシュボードを使用して、受信注文を自動的に印刷するのと並行して表示するかどうかを決定できます。 サポートされているプラットフォームは次のとおりです。
- Windows-サポートされています
Windows 10、Windows 8.x、およびWindows7の64ビットおよび32ビットバージョン。 - macOS-サポートされています
- Linux-サポートされています
- iOS-サポートされています
- Android-サポートされていません
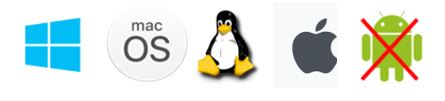
このページでは
- デスクトップ印刷でサポートされているプリンター
- デスクトップにAutoprintアプリをダウンロードしてインストールする
- デスクトップで自動印刷を有効にする
- iOSデバイスにAutoprintアプリをダウンロードしてインストールする
- iOSアプリで自動印刷を有効にする
デスクトップ印刷でサポートされているプリンター
Autoprintアプリケーションは、サイズ80mmのロール紙を備えたサーマルレシートプリンターで最適に動作します。 これらは、レシートを印刷して最適な結果をもたらすプリンターです。 ただし、用紙サイズが異なる他のプリンタを使用することはできます。用紙サイズが異なるプリンタをお持ちの場合は一度ご自身でお試し頂き、出力に問題が無い場合はお使いいただいても構いません。
オプションで、Wi-Fiをサポートするプリンターを使用できます。 このように、プリンタをPCに接続する必要はありません。 ただし、Wi-Fiサーマルプリンターは通常、非ワイヤレスプリンターよりも2倍高価であることに注意してください。
市場で最も人気のあるタイプのプリンターには、EpsonとStarがあります。
この要件以外に、使用するプリンターの種類に制限はありません。
デスクトップにAutoprintアプリをダウンロードしてインストールする
ビジネス用のデスクトップデバイスを既にお持ちの場合は、デスクトップ用のAutoprintアプリケーションをダウンロードしてインストールできます。 これにより、キーボードのボタンを押さなくても、すべての新しい注文をプリンターに送信できます。
最初に行う必要があるのは、以下のオプションから適切なリンクを介してアプリケーションの最新バージョンをダウンロードすることです。 アプリケーションの実行に問題がある場合は、GonnaOrderパートナーにヘルプを要求するか、GonnaOrderサポートチームに連絡することもできます。
Windows用のAutoprintApp最新バージョンv1.3.1.0をダウンロードします
最新バージョンより前のバージョンをインストールしていて、新しいバージョンをインストールしたい場合は、以前のインストールのディレクトリを削除し、以下の手順に従って再度インストールしてください。
最新バージョン:v1.3.1.0
| バージョン | マック *。ジップ |
ウィンドウズ | Linux | ||
|---|---|---|---|---|---|
| 64ビット *。EXE |
32ビット *。EXE |
Ubuntu、Debian *.deb |
RedHat、Fedora、CentOS *.rpm |
||
| V1.3.1.0新規 | 利用不可 | ダウンロード | ダウンロード | ダウンロード | ダウンロード |
| V 1.3.0.5 | ダウンロード | ダウンロード | ダウンロード | ダウンロード | 利用不可 |
WindowsデスクトップへのAutoprintアプリケーションのインストール
-
- 上記の表からアプリケーションの最新バージョンをダウンロードします
- ダウンロードフォルダに移動し、GonnaOrderAutoprintアプリをダブルクリックします。 ファイルが不明な発行元からのものであることがWindowsから警告された場合は、インストールを許可して続行します。
- 自動印刷では、インストールプロセス中に使用する言語を選択するように求められます。 適切な言語を選択して、[OK]をクリックします。 これは、店舗で使用される言語ではありません。
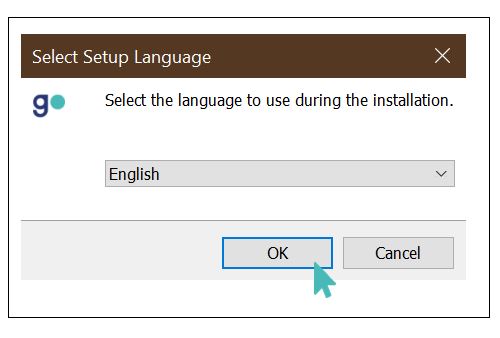
-
- 使用許諾契約書を読んで同意し、[次へ]をクリックして次の手順に進みます。
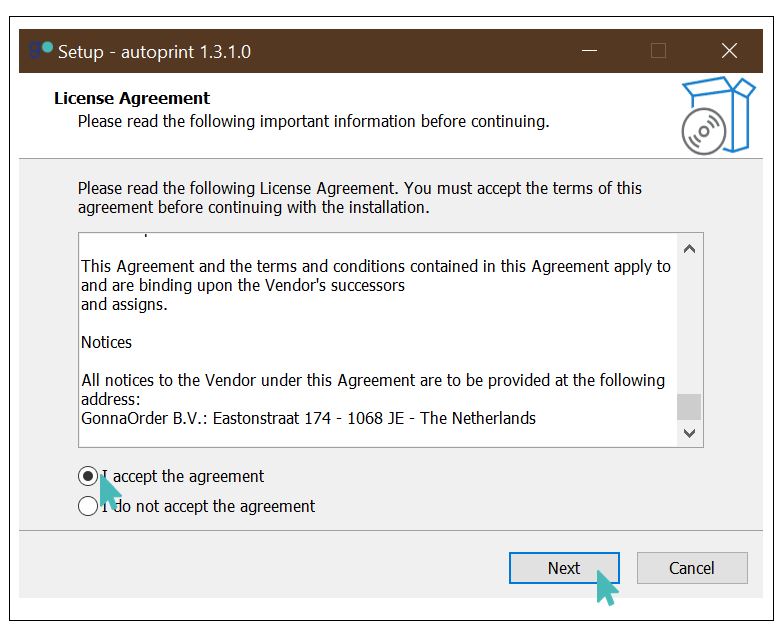
-
- Autoprintは、C:/ Program Files / Autoprintフォルダーにインストールするように構成されています。 変更せずに続行することも、コンピューター上の別のフォルダーを選択することもできます。 インストールを続行するには、少なくとも253.0Mbの空きディスク容量が必要です。 また、アプリケーションのショートカットがインストールされているスタートメニューフォルダを選択する必要があります。 事前に入力されたデフォルトを続行することもできます。
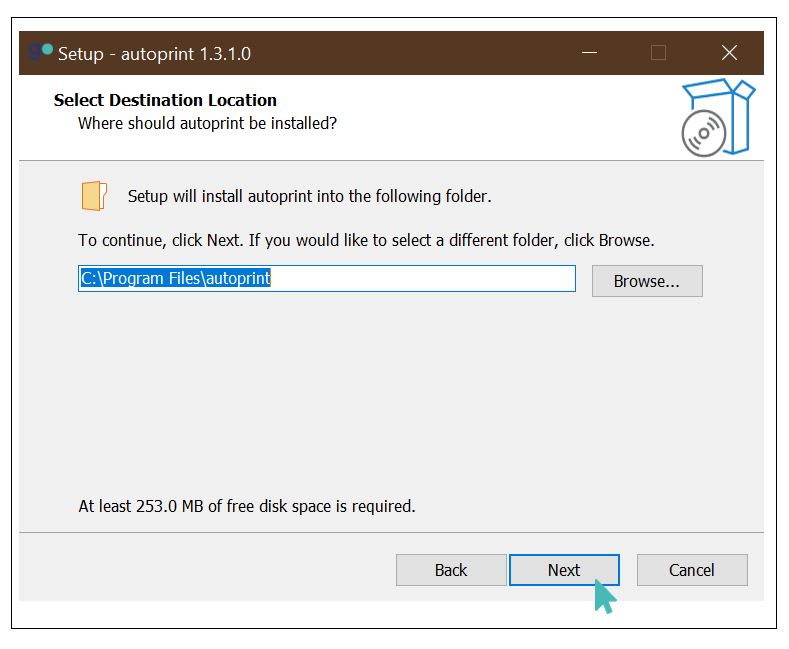
-
- アプリケーションは、ユーザーの許可を得てデスクトップショートカットを作成する場合があります。 デスクトップショートカットを使用すると、デスクトップからアイコンをダブルクリックしてアプリケーションを起動できます。したがって、[デスクトップショートカットを作成する]チェックボックスをオンのままにして、[次へ]をクリックします。
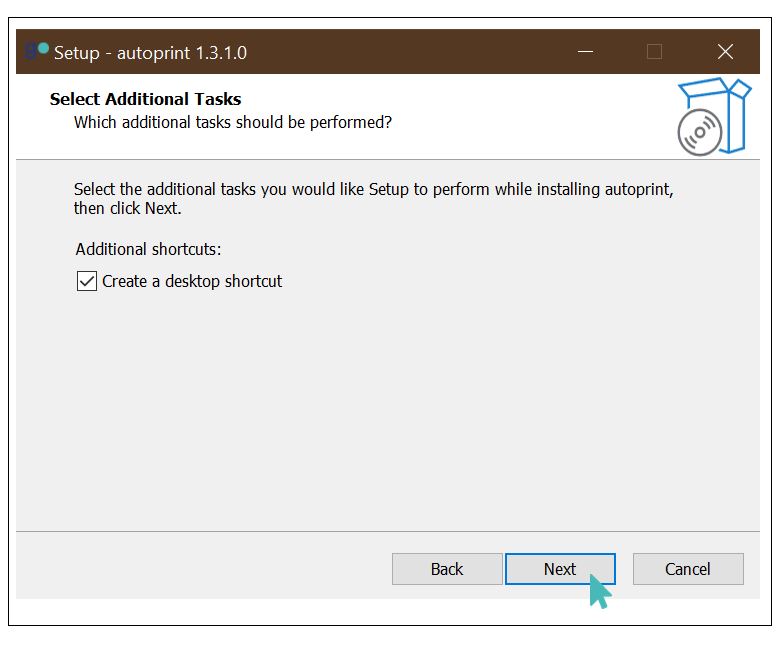
-
- インストールを開始する前にすべてが正常であることを確認できるように、フォルダおよび追加のタスクに対して選択したオプションが表示されます。 このステップでは、戻って宛先フォルダー、スタートメニューフォルダーを更新するか、ショートカット作成の選択を変更するかを選択できます。 すべてのオプションに問題がなく、インストールが開始される場合は、[インストール]ボタンをクリックします。
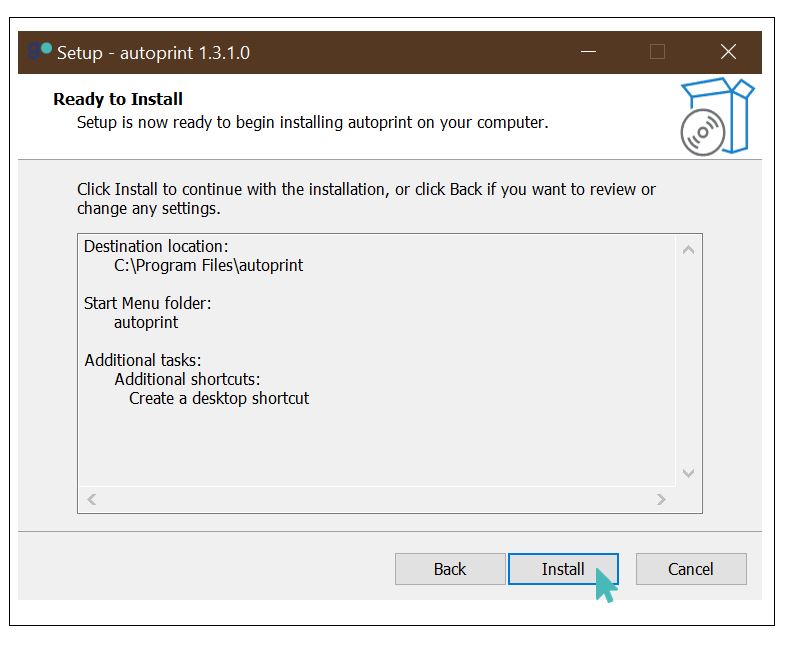
-
- インストールプロセスには少し時間がかかります。完了したら、[完了]ボタンをクリックして終了できます。 アプリケーションをすぐに起動するには、[自動印刷を起動]チェックボックスをオンのままにします。 Autoprintアプリケーションにログインして使用するには、GonnaOrderアカウントの電子メールとパスワードが必要になります。
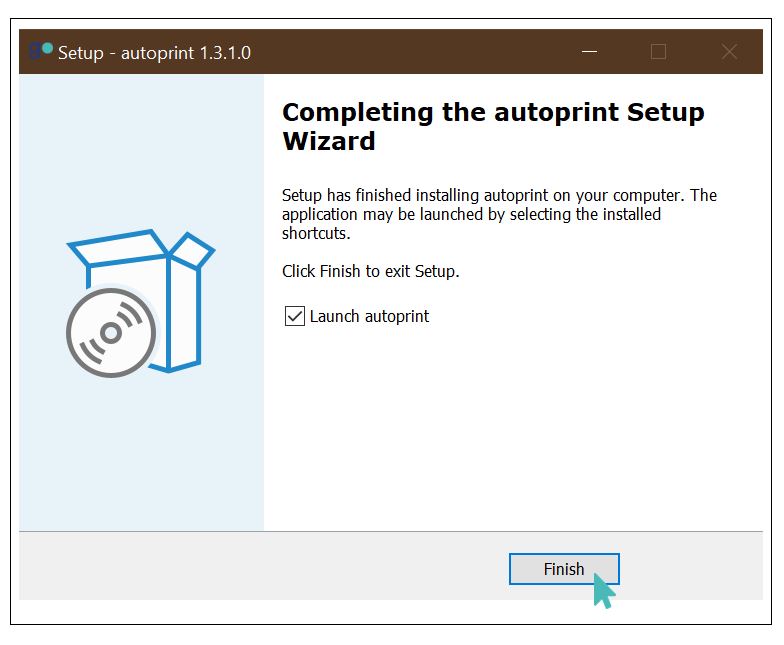
アプリケーションは、デスクトップとメニューのショートカットを作成します。これらのショートカットを使用して、閉じた後に起動できます。 Windowsタスクバーの検索アイコンをクリックしてAutoprintという名前を入力することで、それを見つけて起動することもできます。
MacOSデスクトップへのAutoprintアプリケーションのインストール
MacOS用のAutoprintアプリの最新バージョンは、アプリケーションファイルを含むzipファイルです。 次の手順に従って、アプリケーションを実行します。
-
- 前のセクションの適切なリンクから最新バージョンをダウンロードします
- ダウンロード領域に移動し、ダウンロードしたファイルの内容を選択したフォルダーに抽出します
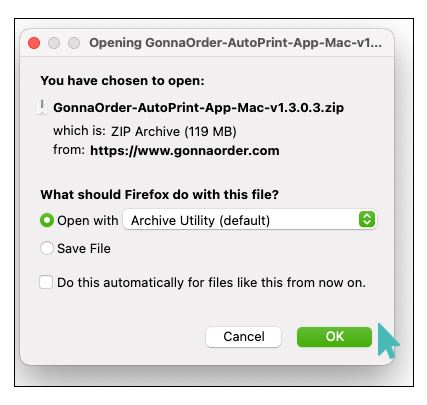
-
- 抽出したファイルを保存したフォルダーを開き、autoprint.appファイルをコピーします
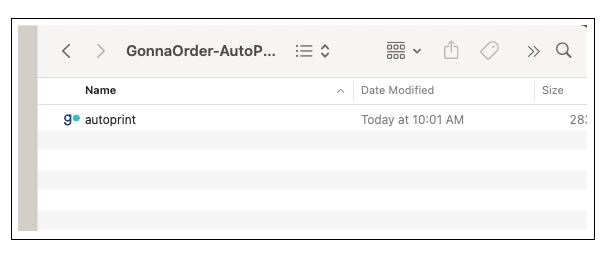
-
- アプリケーションフォルダに移動し、アプリファイルを貼り付けます
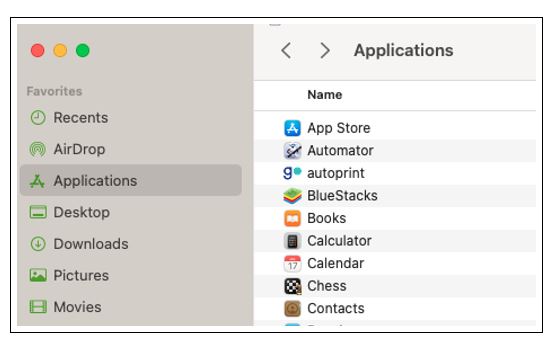
- Autoprintアプリをクリックして起動します
インストール後、次のいずれかの方法でAutoprintアプリを起動できます。
- Appleメニューを開き、最近のアイテムの下にあるAutoprintを見つけます
- アプリケーションフォルダからアプリを起動します
- スポットライトを使用してオートプリントを検索する
LinuxへのAutoprintアプリケーションのインストール(Debian / Ubuntu)
以下の手順に従って、Linux Debian / UbuntuデスクトップにAutoprintアプリをインストールして実行します。
- 前のセクションのLinuxDebianリンクからアプリケーションの最新バージョンをダウンロードします
- DEBファイルを開くか実行し、プロンプトに従って終了します
初期インストール後、[アプリケーション]メニューから自動印刷アプリを起動できます。
AutoprintアプリケーションをRedHat EnterpriseLinuxベースのディストリビューションにインストールする
Red Hat Enterprise Linuxベースのディストリビューション用のAutoprintアプリケーションの最新バージョンは、RPMファイルとして入手できます。 このファイルは、Red Hat Linux、Fedora、CentOS、Oracle Linux、ClearOSなどのRPMパッケージマネージャーを使用するLinuxディストリビューションにインストールできます。
次の手順に従ってアプリをインストールします。
- rootとしてログインするか、ターミナルにsuと入力して、rootユーザーアカウントに切り替えます。
- ダウンロードテーブルからAutoprintアプリをダウンロードします。
- コンピューターのダウンロード場所に移動し、次のようにインストールコマンドを入力します。
rpm -i GonnaOrder-AutoPrint-App-Linux-1.3.1.0.rpmまた、rpmパッケージマネージャーを使用して、Autoprintアプリの以前のインストールを更新することもできます。 更新するには、以下のように-Uフラグとファイル名を指定してrpmコマンドを実行する必要があります。
rpm -U <New app version file name>
RedHatカスタマーポータルからRPMパッケージをインストールまたはアップグレードする方法の詳細をお読みください。
初期インストール後、注文を印刷したり設定を変更したりする必要があるたびに、自動印刷アプリケーションファイルを含むフォルダーに移動する必要があります。 したがって、フォルダをデスクトップに移動して、アクセスしやすくすることをお勧めします。
デスクトップで自動印刷を有効にする
ストアの自動印刷を有効にするには、次の手順を実行する必要があります。
-
- まず、オートプリントアプリを起動し、ログイン画面にGonnaOrderログインで使うID(メールアドレス)とパスワードを入力します。
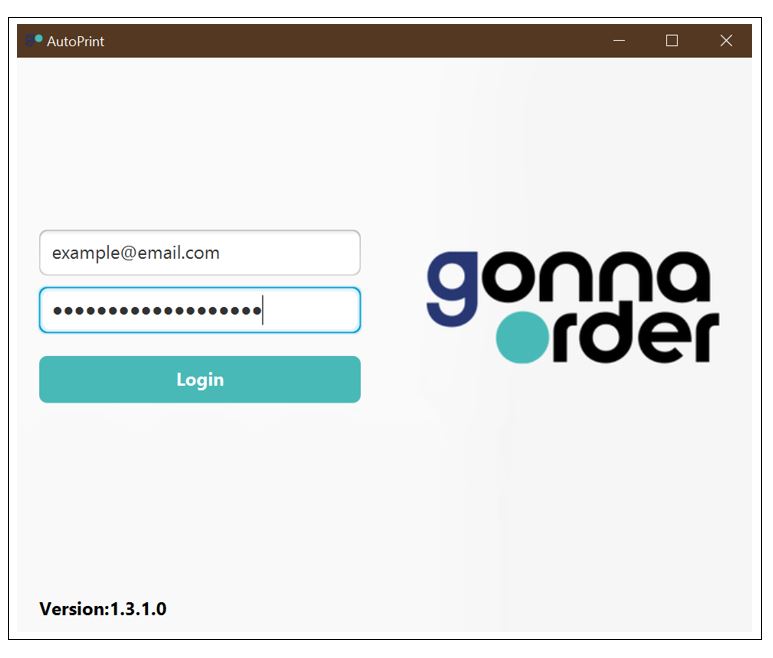
-
- ログインに成功すると、アクセスできるストアのリストが表示されます。 これは、GonnaOrder管理者ダッシュボードに表示されるものと同じリストになります。 次に、自動注文印刷を有効にする店舗を選択する必要があります。
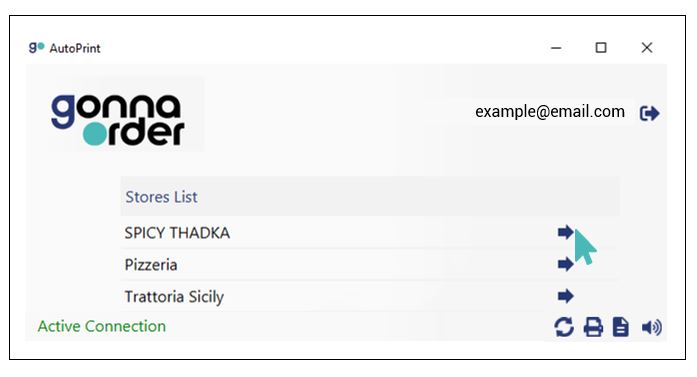
-
- デスクトップコンピュータに接続されているプリンタのリストが画面に表示されます。 新しい注文を自動的に送信するプリンターを選択します。
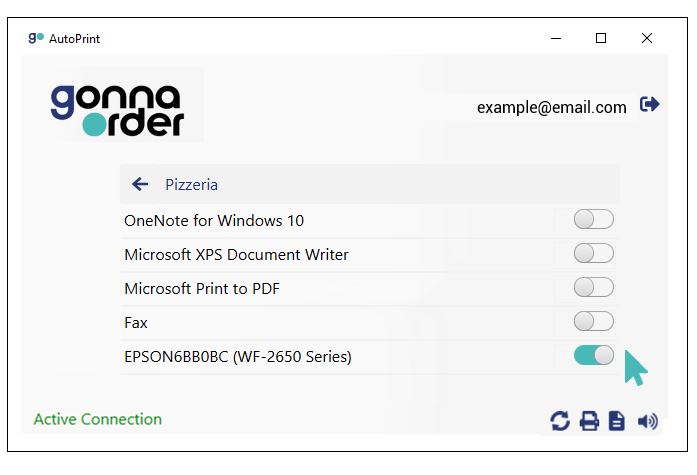
- これで終わりです! これで、ストアの自動印刷が有効になりました。 自動印刷を無効にするには、ログアウトするか、アプリケーションを閉じます。
接続がアクティブであることを確認します
アプリケーションが自動的に印刷され、ストアに接続されると、アプリケーションの左下に緑色のメッセージが表示され、接続がアクティブであることを示します。 問題が発生した場合、このインジケータが赤に変わり、接続が失われたことを示します。 後者の場合は、アプリケーションからログアウトして閉じてから、再起動して再度ログインしてください。 または、アプリケーションの右下のセクションにある[更新]ボタンを使用することもできます。
アプリケーションを更新します
Autoprintアプリケーションは、[更新]ボタンをクリックして更新できます。 これは、接続が任意に失われた場合、およびストアに変更を加えた場合に適用されます。 たとえば、ストアの名前を変更したり、GonnaOrder URLを変更したりした場合は、アプリケーションを更新する必要があります。
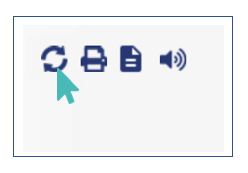
印刷部数を定義する
このアプリケーションの特徴の1つは、印刷する部数を定義できることです。 たとえば、キッチン用の印刷物のコピーと配達スタッフ用のコピーが必要な場合があります。 これを設定するには、ページの右下にあるプリンタアイコンをクリックし、画面の上部にある部数を指定します。
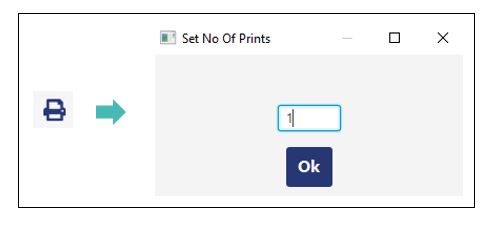
印刷用のPDFファイルタイプと画像ファイルタイプを切り替えます
自動印刷アプリケーションでは、印刷に使用するファイルの種類を選択できます。 ファイルアイコンを使用して変更できるPDFおよび画像印刷をサポートしています。 印刷のトラブルシューティングをさらに試みる前に、PDFまたは画像の印刷で印刷の問題が発生している場合は、このアイコンをクリックしてください。
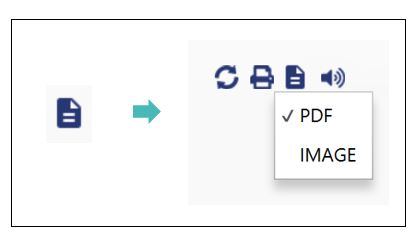
通知音をミュートする
デフォルトでは、新しい注文が到着し、アプリケーションが注文をプリンターに送信すると、通知音が鳴ります。 このサウンドをオフにしたい場合は、画面の左下にあるサウンドアイコンをクリックして簡単にオフにできます。
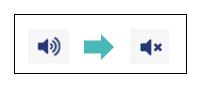
ログアウトして以前の設定を記憶する
アプリケーションからログアウトして、新しいユーザーとして再度ログインすることができます。 ログアウトして再度ログインすると、アプリケーションは以前に入力したログイン情報を記憶し、それらを事前入力します。 さらに、アプリケーションは以前のプリンター設定を記憶します。 この方法では、同じプリンターで再度印刷を有効にする必要はありません。
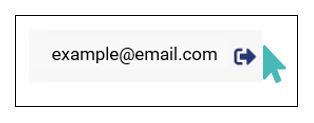
iOSデバイスにAutoprintアプリをダウンロードしてインストールする
GonnaOrderには、GoAdminAppと呼ばれる専用のストア管理iOSアプリケーションがあります。 アプリを使用して注文通知を受信し、新しい注文を自動的に印刷できます。
すべての新しい注文の印刷を自動的に開始するには、最初にiPadまたはiPhoneデバイスにアプリをインストールする必要があります。 App Storeに移動し、GonnaOrderまたはGoAdminAppを検索します。 または、このGoAdminAppダウンロードリンクをたどってください。
このアプリケーションは無料で使用でき、GonnaOrderに接続したメールアドレスとパスワードまたはソーシャルアカウントを使用してGonnaOrderアカウントに接続します。
iOSアプリで自動印刷を有効にする
注文の自動印刷は、iOSアプリでもデスクトップの自動印刷アプリと同じように行われます。 GonnaOrder iOSアプリケーションをインストールした後、アカウントでログインし、[注文]に移動します。
[受注を自動的に印刷する]というラベルの付いたチェックボックスをオンにします。
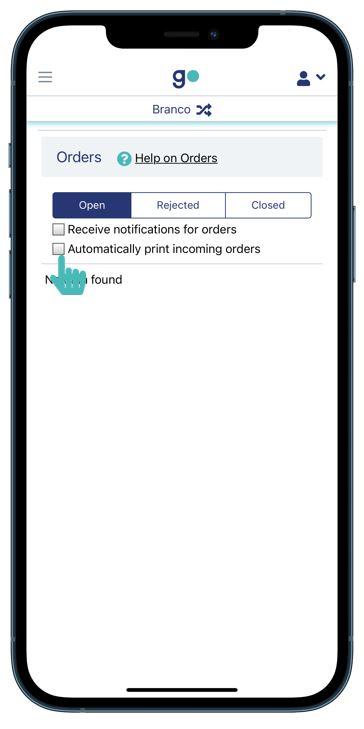
ヒント
自動注文印刷を有効にする前に、まずプリンタを追加する必要があります。 詳細については、GoAdminiOSアプリのヘルプセクションを参照してください。
