Managing categories and products via Excel makes listing new items and adding categories to your store easy. You only need to download a template from your store dashboard, fill in new data, or update already present fields. It saves time and keeps things organized.
On This Page
- Add Your Catalog via Excel
- Update Your Catalog via Excel
- Dealing With Errors in Your Catalog Excel File
Add Your Catalog via Excel
Once you have registered your GonnaOrder store, you must add categories and products that customers will view and order through your menu. In GonnaOrder, you can conveniently create categories and items in an Excel file and upload them to your store. It is efficient and convenient. This feature is available on the catalog page of your store dashboard.
To create and upload a category via Excel, head over to the store dashboard and select Catalog from the side menu and click on the Import Catalog via Excel button to proceed. The catalog page will look like the one presented below if no registered categories exist.
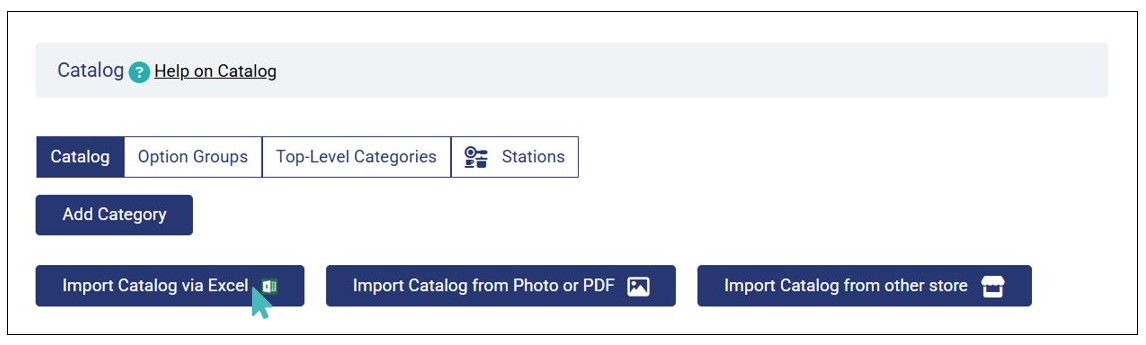
On the page that comes up next, you will download the GonnaOrder catalog template and fill in categories and item details. The catalog template has 17 columns that you can fill with data.
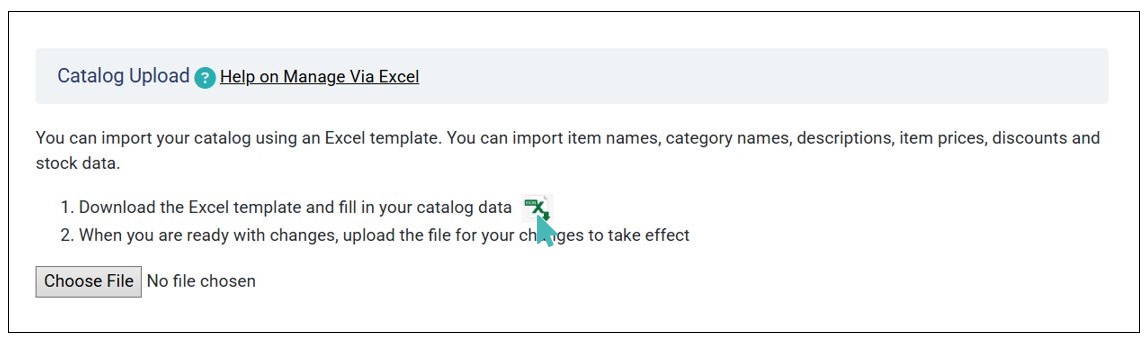
- Category Name: This should be the name that best represents all the items to be placed in a category. For instance, you may want to call your category Drinks if it will only contain drinks. Category names can only contain a maximum of fifty (50) characters, including spaces.
- Item Name: An item refers to the specific product a customer can order from your store. Using the drinks example, we can have Coke and Pepsi as two different items. Item names can only contain a maximum of fifty (50) characters, including spaces.
- Item Short description: A brief description of the item that will help a new customer understand what the product is about. You can use a short meal description to highlight the main ingredients or the serving style. The item description can accommodate up to five hundred (500) characters.
- Item Long Description: A detailed description of the product. Often longer than the short description and designed to help your customers learn about your products. The long description is a good place to explain the history of a product and provide other relevant details if you would like. You should not exceed one thousand (1000) characters when updating this field via Excel.
- Price (optional): This is the value that the customer will be charged upon ordering a unit of the respective item. You should only fill the price field with numbers and decimals to avoid causing errors while uploading the catalog to your store. By default, GonnaOrder stores are configured to inherit the currency used in your country or region, and you should take care of this while filling in the price field.
- Item Price Description: This is a useful space for restaurant owners and managers who would like to provide more details about a product’s price. For instance, you can use this space to highlight the changes in the price of the item or tell your customers some available combinations of the current product and the respective prices. The description should not exceed fifty (50) characters.
- Discount: The discount on any product can be a fixed value, a percentage of the item price, or no discount at all. You should fill in the discount in money value for fixed value discounts (called Monetary discounts). For example, if you had a product whose value was $10 and you wanted to allow customers a $1.5 discount, then your value for the discount field should be 1.5, which means the customer will be charged 8.5 for the item. A percentage discount, on the other hand, is a fraction of the item’s price. Both monetary and percentage discounts should be recorded as numbers, with the differences handled by the Discount Type field. Leave the discount field empty if you are not giving any discounts.
- Discount Type: The discount type field serves to distinguish between monetary and percentage discounts. In this field, you should fill in the word monetary if you offer a fixed discount. E.g., the $1.5 discount you saw above. The word percentile indicates that the discount is a percentage of the price. Therefore, if you have two items where the discount field value is 5.0, but the Discount Type fields differ, one would be calculated as a percentage while the other would be deducted as $5.0 from the item price.
- Stock Level: The stock level is useful if you have enabled the Manage stock feature in your catalog settings. The field records the volume of items in your store when you update the catalog. In this field, you should only fill in whole numbers, e.g., 5, 16, 50, etc..
- Stock Check enabled: Stock check controls item ordering in your store. It can either be true or false. Alternatively, you can fill in a 0 (zero) to indicate that the stock check is disabled and a 1 (one) to turn it on. When turned on, the store will decrement the stock level of the particular product and prevent customers from ordering it if the stock level reaches 0.
- New photo URL: This field should contain a link to a photo that you wish to display for the store item. GonnaOrder supports links that end with valid image file extensions, e.g., .jpeg, .png, .tiff, etc., and links to image hosting/storage services that do not have valid file name extensions e.g., Dropbox and Google Drive file links. A new image provided via the photo URL field will replace your old image. You may also leave the field blank to keep the old image when updating your catalog.
- External product ID: This applies to stores that have integrations with external systems, e.g., POS integration via HubRise. The external ID allows two or more integrated systems to synchronize effectively when items are ordered through GonnaOrder, POS, or similar applications. The external ID is a string of up to 25 characters. Letters, numbers, and special characters are allowed.
- External VAT ID: The external VAT ID field is useful if you have integrated your GonnaOrder store with external applications. This field is optional, and you can therefore leave it blank.
- VAT: This correspond to the item VAT. The column takes values between zero and 1. Therefore,16% VAT is filled in as 0.16 while 21% is represented as 0.21.
- Visible: This denotes whether an item is visible on the customer menu. The value “true” should be used for items that customers can see on their menu, while the value “false” hides items from the menu. You may also enter 1 or 0 to represent true or false, respectively.
- Sequence: The sequence column indicates the order of items within a category. You do not have to edit this column if you are uploading your catalog for the first time because items will be added to your online catalog in the same order they appear on the Excel file. When adding new catalog items, you can fill the sequence field with any positive number, e.g., 1,2, 3, etc. The items will be displayed on the menu, from the one with the lowest sequence number to the highest.
- Loyalty Point Collect Type: This field indicates how loyalty points are calculated for the catalog item. It can be empty, fixed, or factor, depending on the selected loyalty points calculation mechanism. See more on setting how product loyalty points are calculated.
- Loyalty Point Collect Value: This field indicates the value of the loyalty points associated with the catalog item. If the field is empty, the loyalty points associated with the item is equivalent to its price. If the value is zero (0), then that catalog item is excluded from earning loyalty points. However, if the previous field (Loyalty Point Collect Type) is Factor and the Loyalty Point Collect Value is 2, then the loyalty points associated with that item is double its price. Lastly, if the Loyalty Point Collect Type is Fixed, then the value of this field is the loyalty points associated with the item.
Note
It is possible to import catalog via Excel even when some items have a negative price value.
Category Names and Offer Names Are Mandatory
- The category name and the offer name columns must be filled for all items. Other details are optional; you can add them when updating your catalog.
- You can delete optional columns from the template file you downloaded from your store. However, notice that some fields are related, and deleting the parent field can cause an error. For example, the discount field is dependent on the price field. Therefore, you should only delete the price column if one or more items have associated discounts. Still, you can delete the price and the discount columns together and upload your catalog successfully. This applies to both initial catalog uploads and updates via Excel.
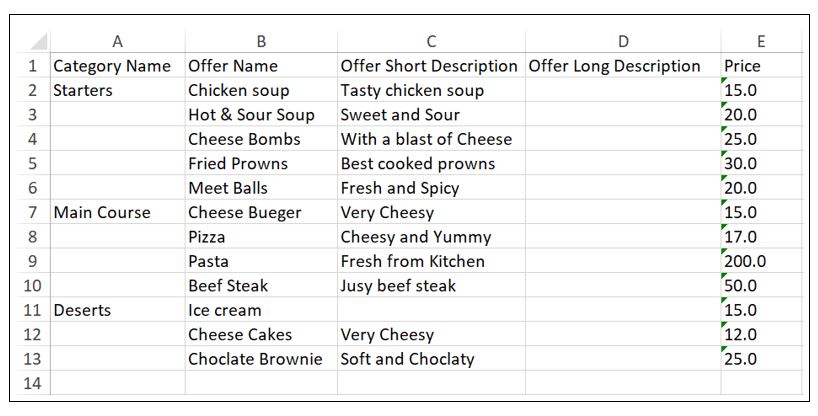
Once you have filled in your catalog, the next step will be to upload it to the store for the items to appear in the menu. We have populated the catalog with several categories and products for the example case. To upload the new catalog, you select the file you just edited by clicking on the Choose File button, as shown below.
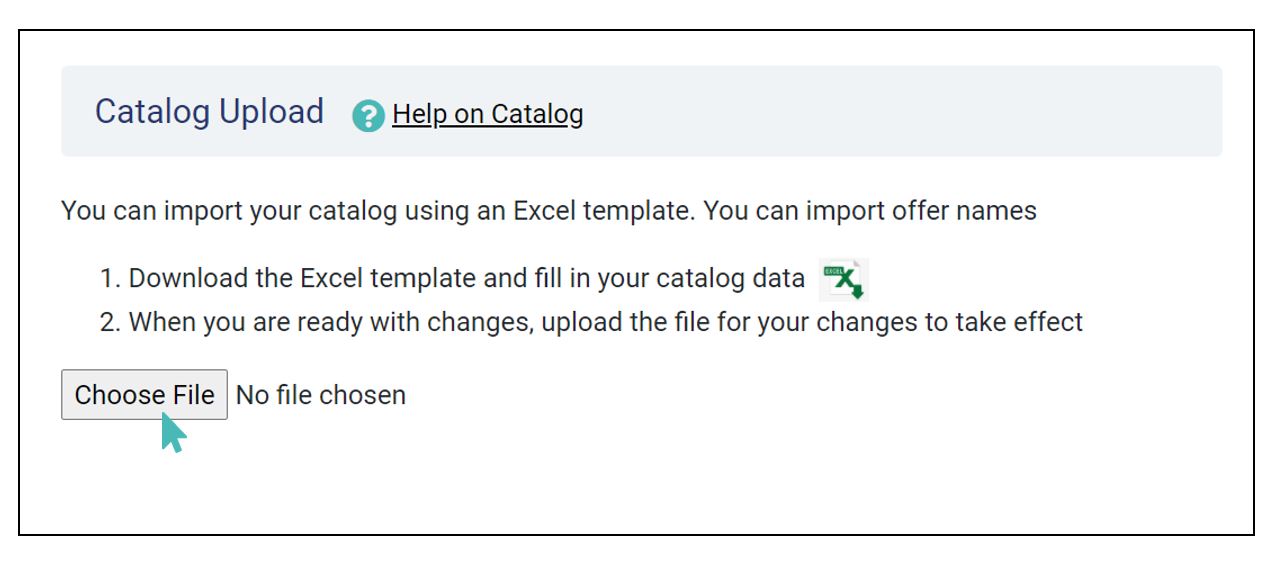
GonnaOrder will read your catalog file and present the categories and store items the same way they appear in your store. This step allows you to verify that you have the correct information in the catalog. Once the details are correct, click on the Accept and Import Catalog to save your products.
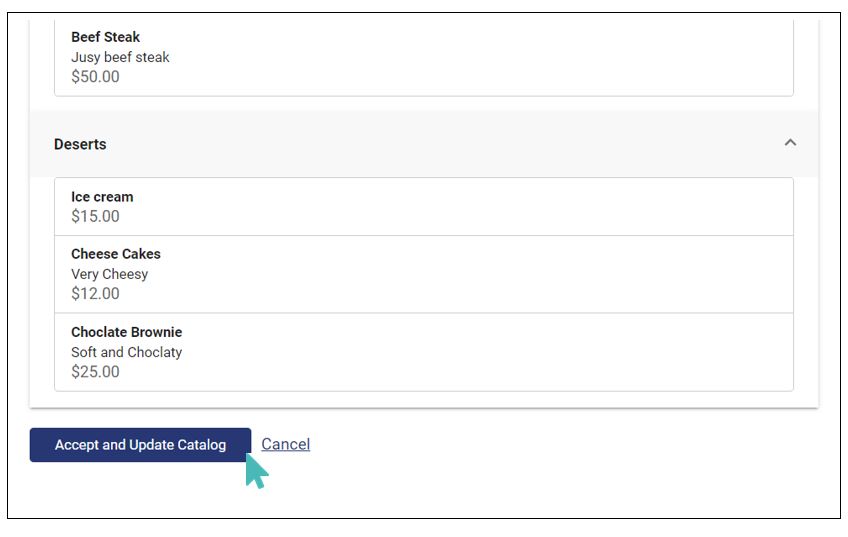
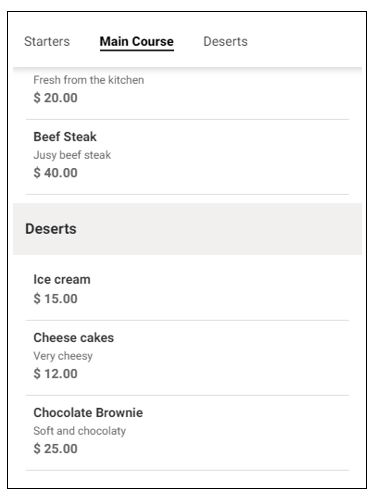
Update Your Catalog via Excel
The option to update the catalog via Excel will only appear on your store if you have saved at least one category. Therefore, it should not worry you if your store is just new and the option is unavailable. Otherwise, here is the process of updating the store catalog via Excel.
In the previous section, you learned how to add a catalog to the store. This section will refer to the catalog you created and make further changes for illustration purposes. When updating the catalog, we will add a new category called Desserts, with three products.
Head over to the catalog section of the store dashboard and choose Update Catalog via Excel just below the saved categories, as shown below.
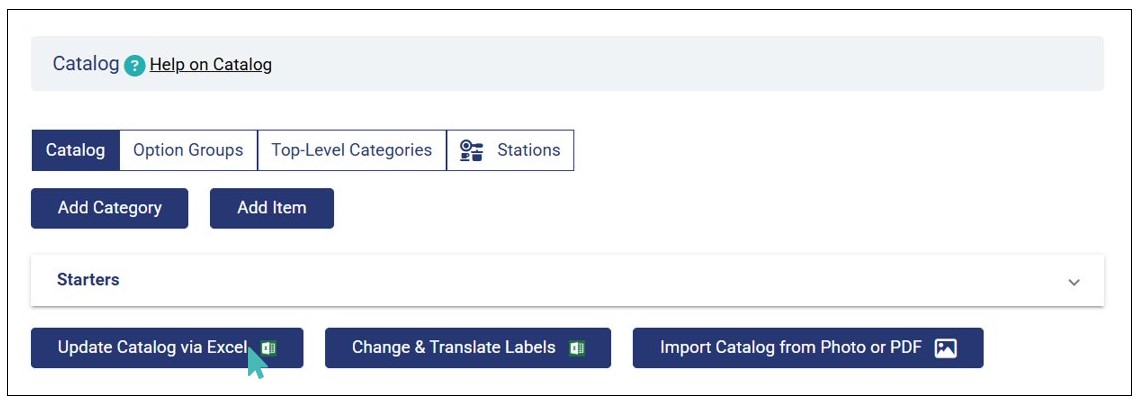
Since this process is an update, you want to change the current store catalog. GonnaOrder allows you to download an up-to-date catalog of your store in the next step of the update process to make this easier. Download the Excel file containing all your store data to make the necessary changes. All the fields described in the previous section will be available for update.
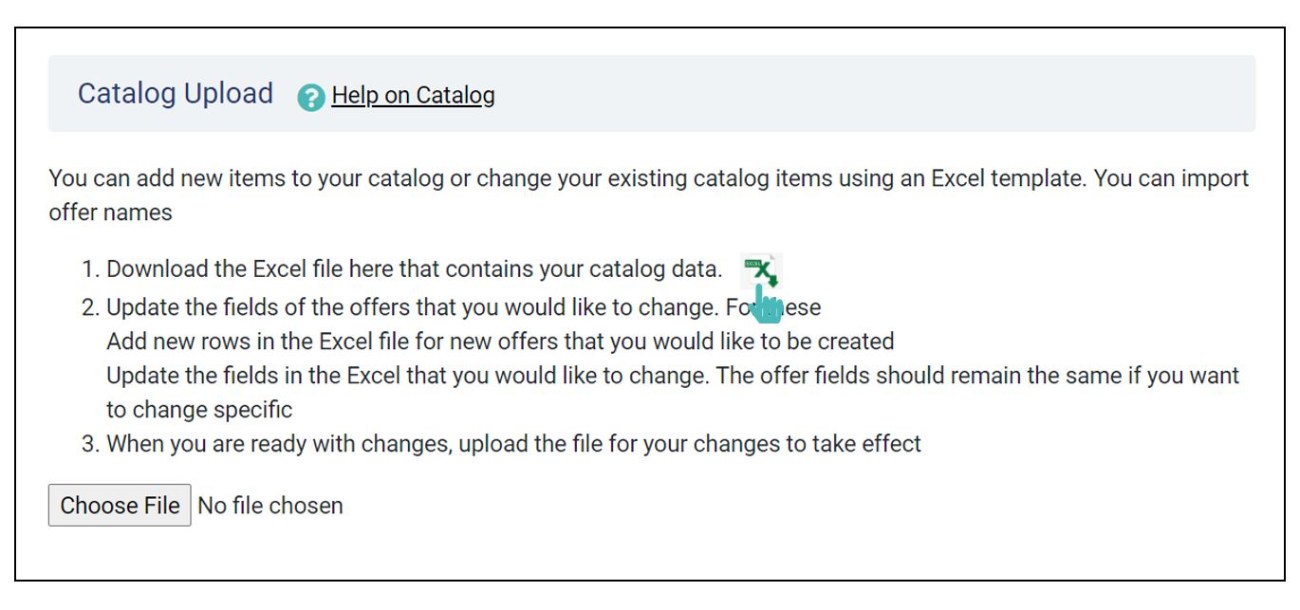
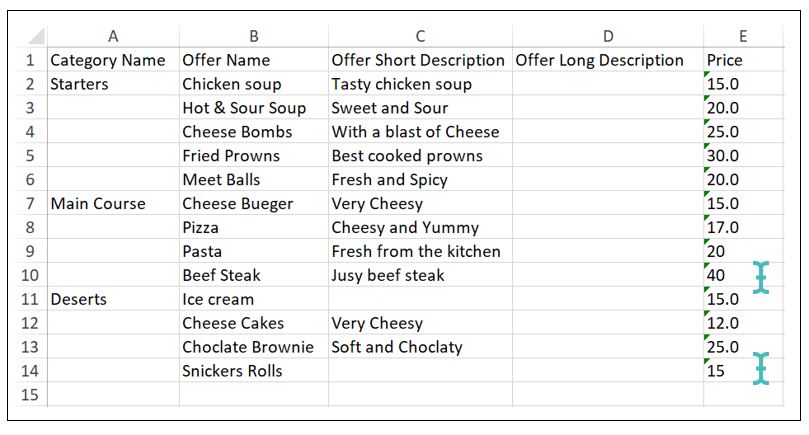
Another scenario where you may want update the catalog via Excel is when you want to add discounts to store items. As mentioned in the previous section, you can have a percentage of the price as a discount or a fixed-value discount on any product. We will use the catalog from the last section to demonstrate how you can add a 10% discount and a $5 monetary discount to the two separate items.
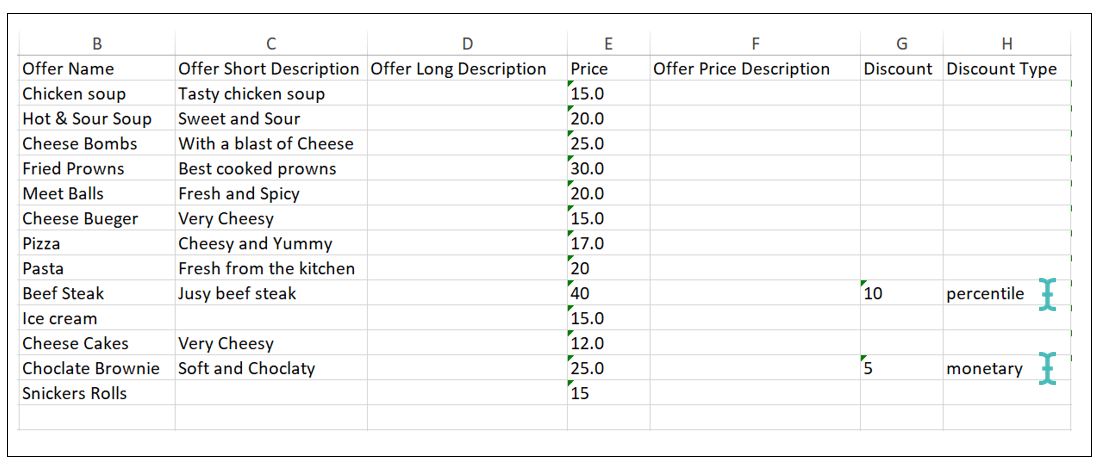
Now the changes must be added to the store, and to do this, you select the file you just edited from your file system to upload.
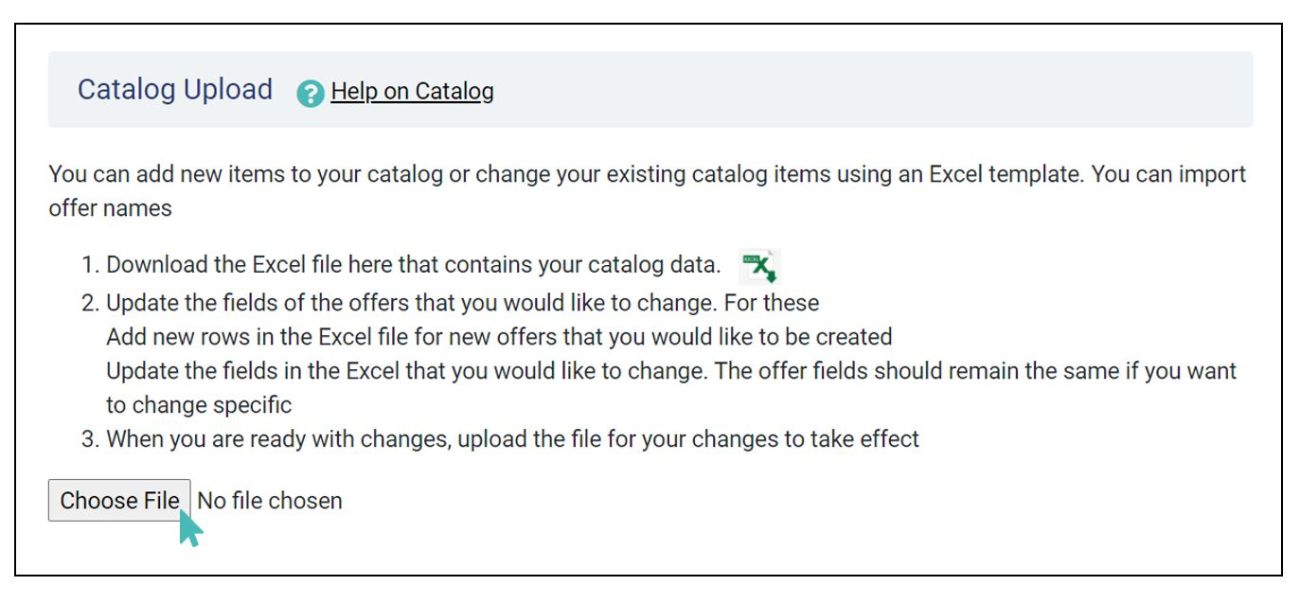
Like adding a new catalog, GonnaOrder will read the catalog file and present the items to you for confirmation. You can either accept the updated catalog or return to make further changes. We will proceed and accept the updates so they take effect in the store.
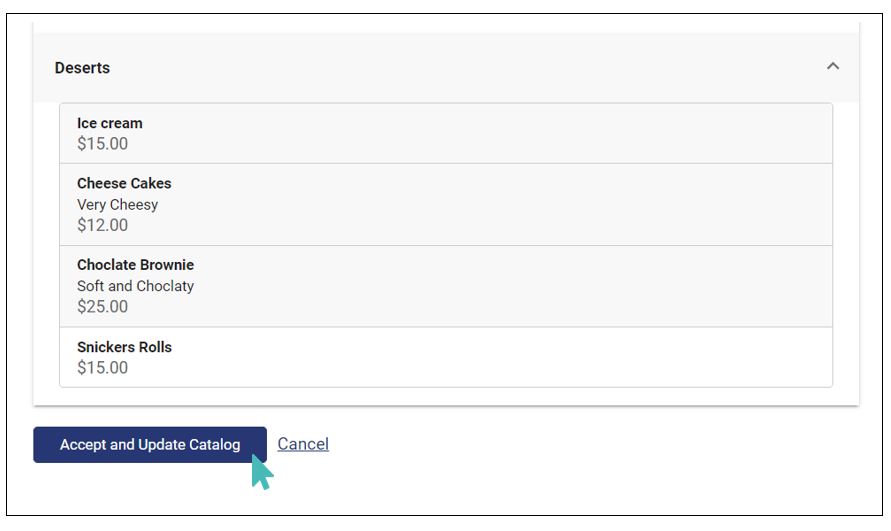
Your store menu will have one more product – notice older items are greyed out in the image, the price of two items will have changed, and there will be discounts for two items. Note that you can change other catalog fields through the same process.
Do Not Edit Item Names in Excel
Please do not edit the Offer Name column via Excel. If you must update item names, it is better to use the Change & Translate Labels via Excel process. You can update every other attribute of an item via Excel. This is because GonnaOrder relies on the item names to track changes made via Excel.
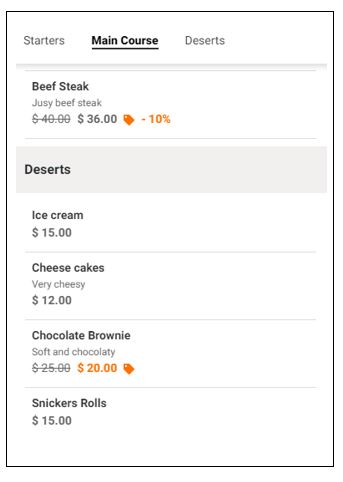
Dealing With Errors in Your Catalog Excel File
The catalog Excel file is prone to errors, especially if it has a large number of categories and items. And while some mistakes are avoidable, others may be hard to notice for the naked eye. GonnaOrder understands the need for efficient data validation and identification and provides clear and actionable error messages whenever errors occur. Here are some examples:
Example 1: Catalog Name Cannot Be Empty
GonnaOrder can read the uploaded catalog file and fill in the category name in a particular cell based on the value in the previous row. However, the first cell on the catalog file must be filled with a catalog name. Otherwise, an error will occur.
Therefore, if you omit the category name in cell A2, the catalog will not update and will show you an error message as below.
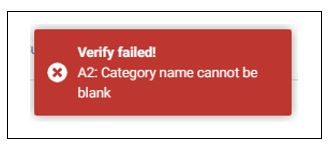
Example 2: You Cannot Exceed Character Limits for the Cells
Each catalog cell has a character limit enforced when you upload your file. You cannot exceed the character limit specified for any particular field. If you do, a toaster message will show you the cell number that caused the error. The message also indicates the expected number of characters for the said field.
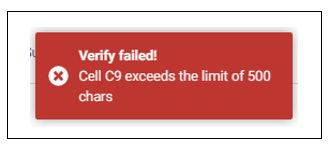
Example 3: Offer Name Cannot Be Empty
The offer name column must not have empty cells. If an offer name is omitted, the Excel upload will show an error indicating the cell number so you can easily find and fill it in.
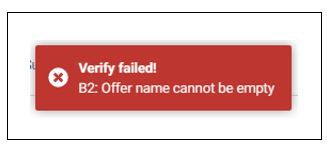
Example 4: All Photo Urls Are Validated Before Upload
The catalog file has a column for item photo URls. You can either type the URLs or copy them from an existing source. Both methods can lead to erroneous URls being on the catalog file. Such errors could be due to invalid characters typed in the URL or additional spaces.
In that case, GonnaOrder identifies the exact URL causing the error and lets you find it by printing its cell number in the resulting error message.
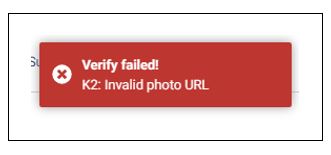
Other errors from the uploaded Excel file will also show the specific cell where the program encountered an error. You can track the cell number, update the content, and re-upload your catalog.