Creating catalog manually can be time consuming. Fortunately, GonnaOrder allows you to transition from a typical image or PDF catalog to an interactive digital catalog in just a few clicks. With GonnaOrder, you can simply import catalog from photo or PDF file, enabling you to add new menu items and categories faster. While this process may not capture all the details of your catalog, it will reduce the effort and time needed to create the catalog from scratch.
Watch the video below to get an overview of how it works:
To import a catalog from a photo or PDF, go to your store dashboard and choose Catalog from the side menu. On the catalog tab, click the Import Catalog from Photo button to initiate the process.
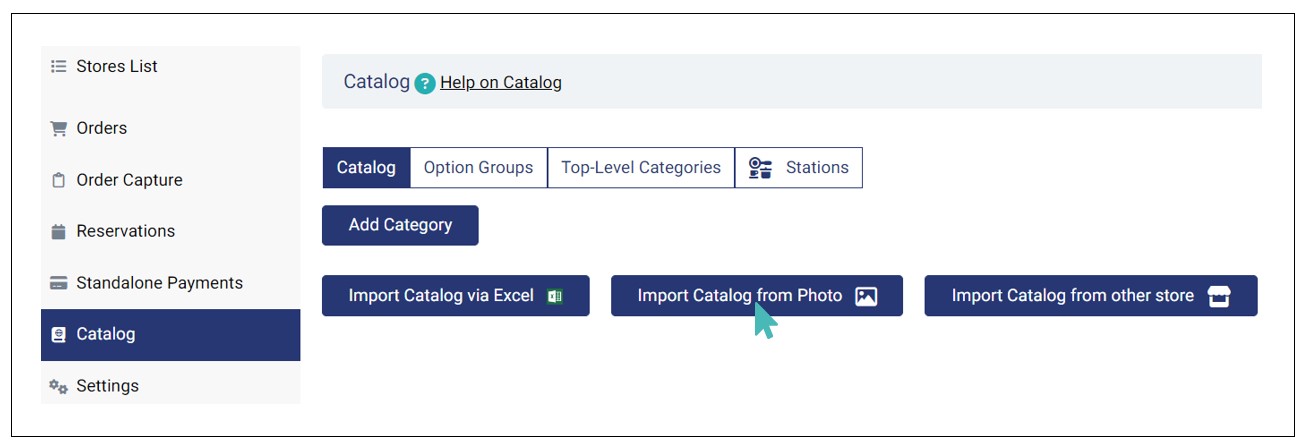
Next, click Choose File to select the photo or PDF with your menu stored in your device.
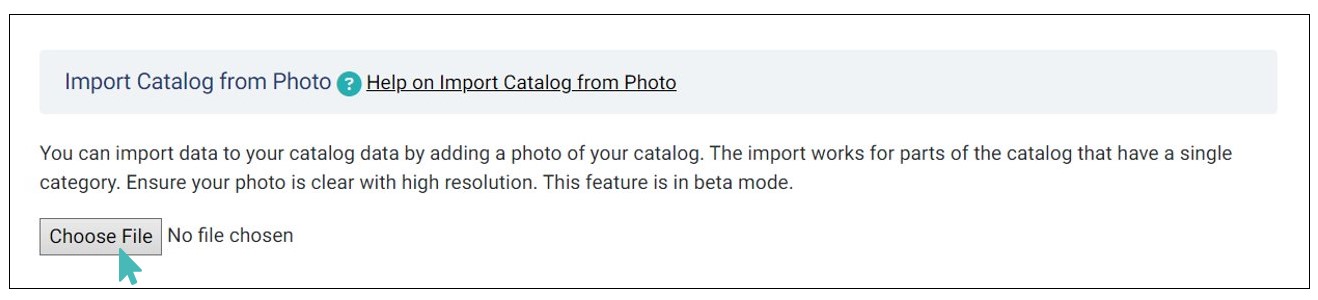
Upload the photo or PDF with your menu. Here is an example of a menu image you can upload.
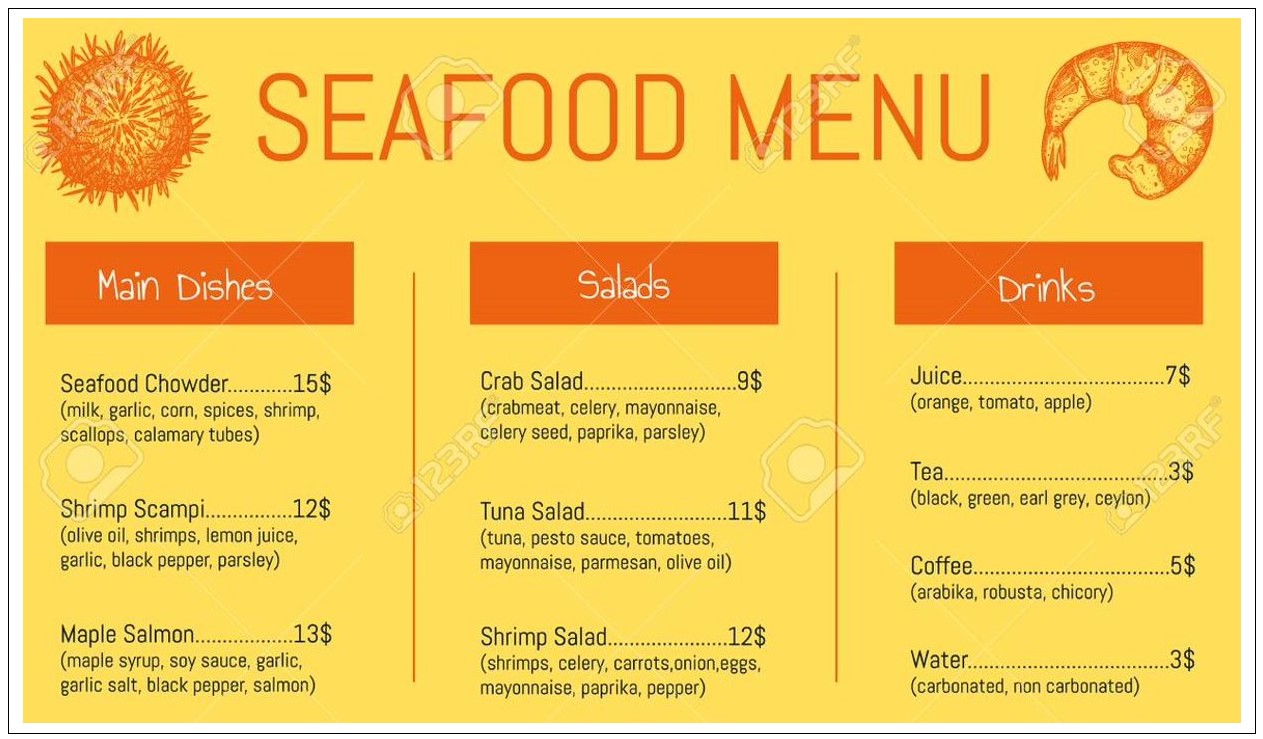
Once you have chosen the image or PDF file, GonnaOrder will automatically read the items listed in it and present them to you for confirmation, including categories and items listed in them. Click Accept and Import Catalog to import the catalog from the file selected to your store.
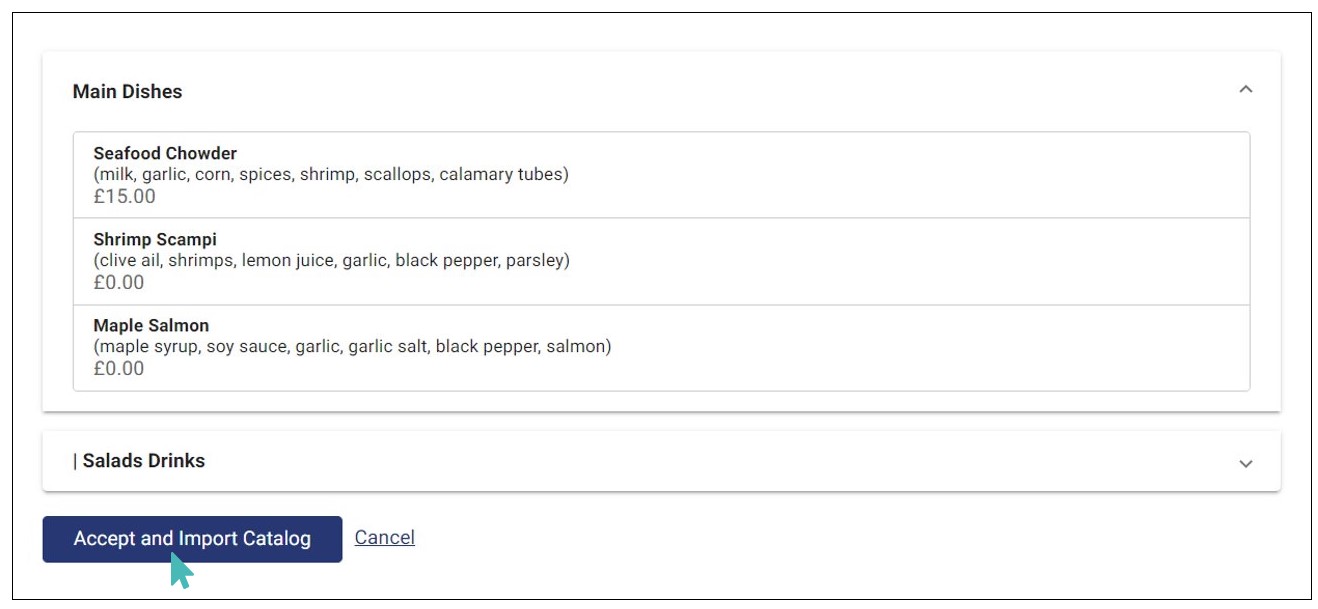
Notice that GonnaOrder may not capture all items and their respective prices and descriptions from the image or PDF. Therefore, you need to preview the catalog items, categories, and prices before accepting and importing them to your store. Note any missing or wrongly captured item details so that you can update them later. For example, the above file did not accurately fetch the item prices and the Salads and Drinks categories ended up being combined.
Note
- The photo or PDF file of your menu must be high quality and must clearly show distinct items for more accurate results.
- If you’re unable to import the entire catalog image or PDF, consider cropping it to enhance accuracy.
- GonnaOrder is constantly working on the image processing algorithm to improve accuracy and enhance its capabilities.