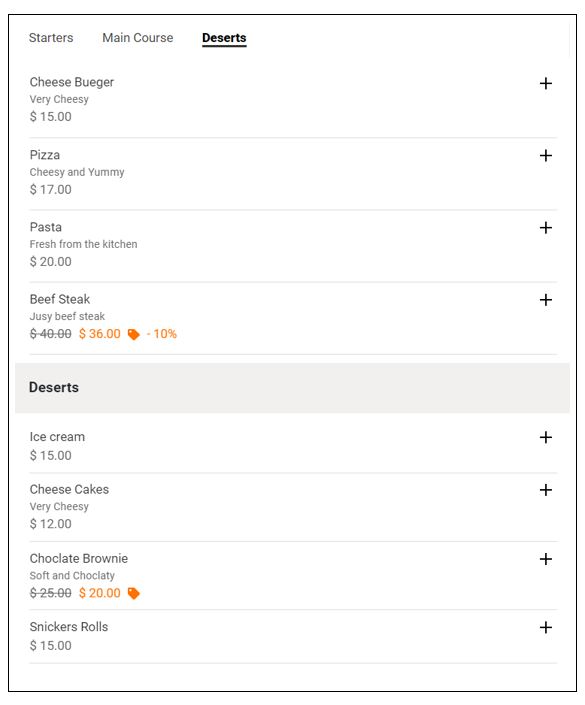La gestion des catégories et des produits de magasin via Excel vous permet de répertorier facilement de nouveaux articles et d’ajouter des catégories à votre magasin. Il vous faut seulement télécharger un modèle du tableau de bord de votre magasin et remplir de nouvelles données ou mettre à jour les champs déjà présents en fonction de votre cas. Cela permet de gagner du temps et de garder les choses organisées.
Sur cette page
Mettez à jour votre catalogue via excel
Une fois que vous avez enregistré votre boutique GonnaOrder, vous devrez ajouter des catégories et des produits que les clients verront et commanderont via votre menu. Dans GonnaOrder, vous pouvez facilement créer des catégories et stocker des articles dans un fichier Excel et les télécharger dans votre magasin. Il est efficace et commode. Cette fonction est disponible sur la page catalogue du tableau de bord de votre magasin.
Pour créer et télécharger une catégorie via excel, allez dans le tableau de bord du magasin et sélectionnez Cataloguedans le menu latéral, puis cliquez sur le bouton Importer le catalogue via Excelpour continuer. La page du catalogue ressemblera à celle présentée ci-dessous s’il n’y a pas de catégories enregistrées.
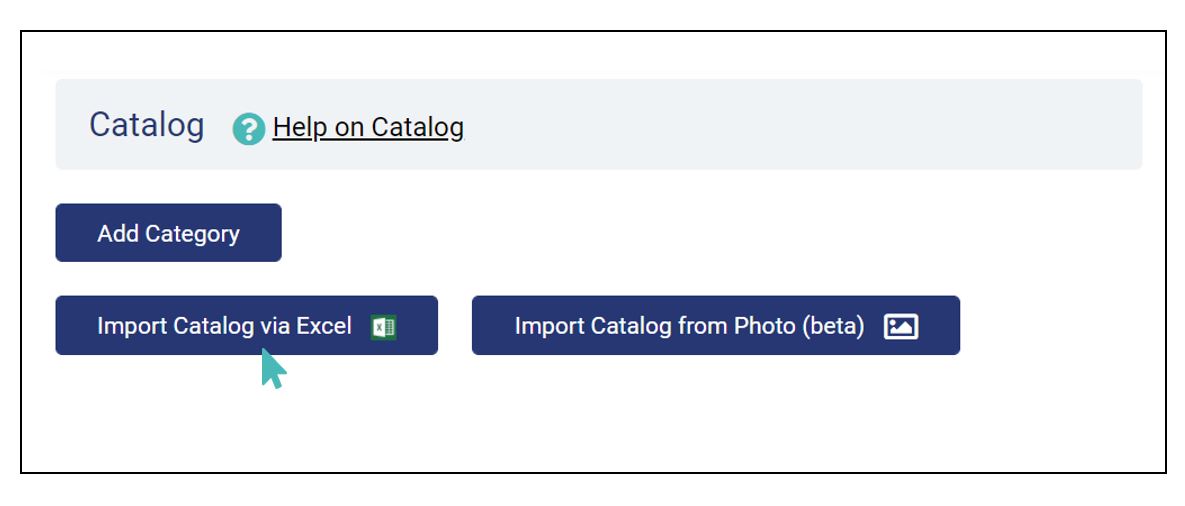
Sur la page suivante, vous devrez télécharger le modèle de catalogue GonnaOrder et remplir les catégories et les détails de l’article. Le modèle de catalogue comporte 11 colonnes que vous pouvez remplir avec des données.
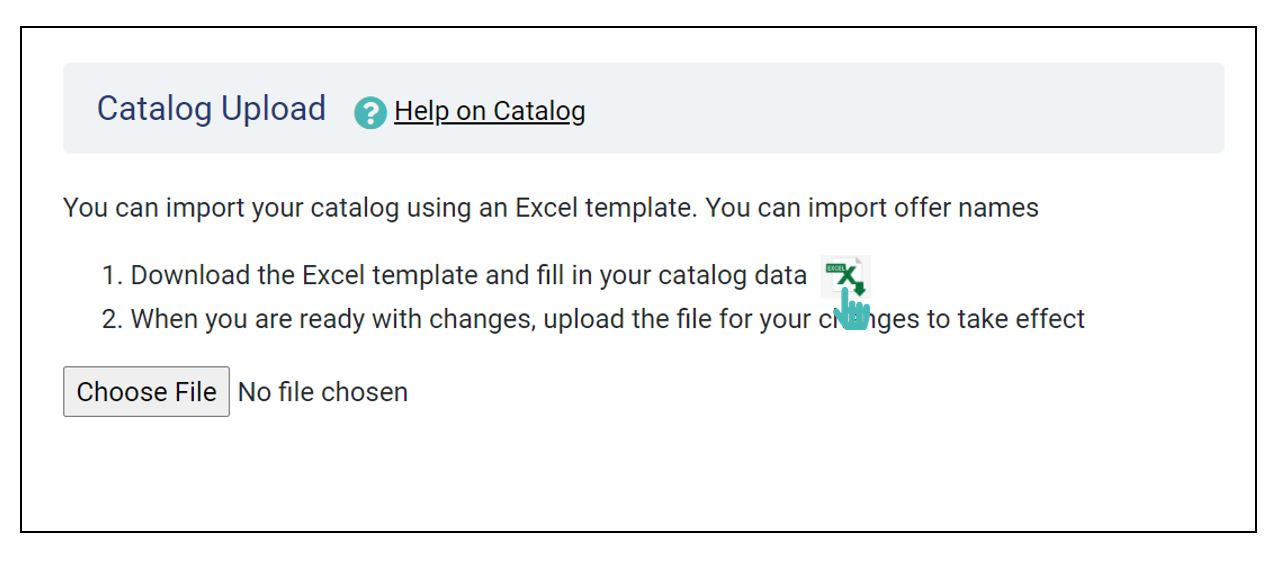
- Nom de la catégorie : il doit s’agir du nom qui représente le mieux tous les éléments à placer dans une catégorie. Par exemple, vous pouvez appeler vos catégories Boissons si elles ne contiennent que des boissons.
- Nom de l’article : un article fait référence au produit spécifique qu’un client peut commander dans votre magasin. En utilisant l’exemple des boissons, nous pouvons avoir du coca et du Pepsi comme deux articles différents.
- Description succincte de l’article : une brève description de l’article qui aidera un nouveau client à comprendre en quoi consiste le produit. Pour les menus, vous pouvez utiliser la courte description pour mettre en évidence les principaux ingrédients ou le style de service.
- Description longue de l’article : une description détaillée du produit. Souvent plus long que la courte description et conçu pour aider vos clients à en savoir plus sur vos produits. La description longue est un bon endroit pour expliquer l’histoire d’un produit et fournir d’autres détails pertinents si vous le souhaitez.
- Prix : C’est la valeur que le client sera facturé lors de la commande d’une unité de l’article respectif. Vous ne devez remplir le champ de prix qu’avec des nombres et des décimales pour éviter de provoquer des erreurs lors du téléchargement du catalogue dans votre magasin. Par défaut, les magasins GonnaOrder sont configurés pour hériter de la monnaie utilisée dans votre pays ou région et vous devez en tenir compte lorsque vous remplissez le champ de prix.
- Description du prix de l’article : il s’agit d’un espace utile pour les restaurateurs et les gérants qui souhaitent fournir plus de détails sur le prix d’un produit. Par exemple, vous pouvez utiliser cet espace pour mettre en évidence les changements de prix de l’article ou indiquer à vos clients certaines combinaisons disponibles du produit actuel et des prix respectifs.
- Remise : La remise sur n’importe quel produit peut être une valeur fixe, un pourcentage du prix de l’article ou aucune remise du tout. Pour les remises à valeur fixe (appelées remises monétaires), vous devez remplir la remise en valeur monétaire. Par exemple, si vous aviez un produit dont la valeur était de 10 $ et que vous vouliez accorder aux clients une remise de 1,5 $, votre valeur pour le champ de remise devrait être de 1,5, ce qui signifie que le client sera facturé 8,5 pour l’article. Un pourcentage de remise, d’autre part, est une fraction du prix de l’article. Aussi bien les remises monétaires que les remises en pourcentage doivent être enregistrées sous forme de nombres, les différences étant modifiées par le champ Type de remise. Laissez le champ de remise vide si vous n’offrez aucune remise.
- Type de réduction : Le champ type de remise permet de distinguer les remises monétaires et les remises en pourcentage. Dans ce champ, vous devez remplir le mot monétairesi vous offrez un rabais fixe. Par exemple. la remise de 1,5 $ que vous avez vue ci-dessus. Le mot centile est utilisé pour indiquer que la réduction est un pourcentage du prix. Par conséquent, si vous avez deux articles pour lesquels la valeur du champ de remise est de 5,0 mais que les champs Type de remise diffèrent, l’un sera calculé en pourcentage tandis que l’autre sera déduit de 5,0 $ du prix de l’article.
- Niveau des stocks : Le niveau de stock est utile si vous avez activé la fonction Gérer le stock dans les paramètres de votre catalogue. Le champ est utilisé pour enregistrer le volume d’articles disponibles dans votre magasin au moment où vous mettez à jour le catalogue. Vous ne devez remplir que des nombres entiers, par exemple 5, 16, 50, e.t.c dans ce champ.
- Vérification des stocks activée : la vérification des stocks contrôle la commande des articles dans votre magasin. Elle peut être vraie oufausse. Alternativement, vous pouvez remplir un 0 (zéro) pour indiquer que la vérification des stocks est désactivée et un 1 (un) pour l’activer. Lorsqu’il est activé, le magasin décrémentera le niveau de stock du produit particulier et empêchera les clients de le commander si le niveau de stock atteint 0.
- ID de produit externe: cela s’applique si vous avez des articles fournis par des vendeurs tiers dans votre magasin. L’ID externe est une chaîne de 25 caractères maximum. Les lettres, chiffres et caractères spéciaux sont autorisés.
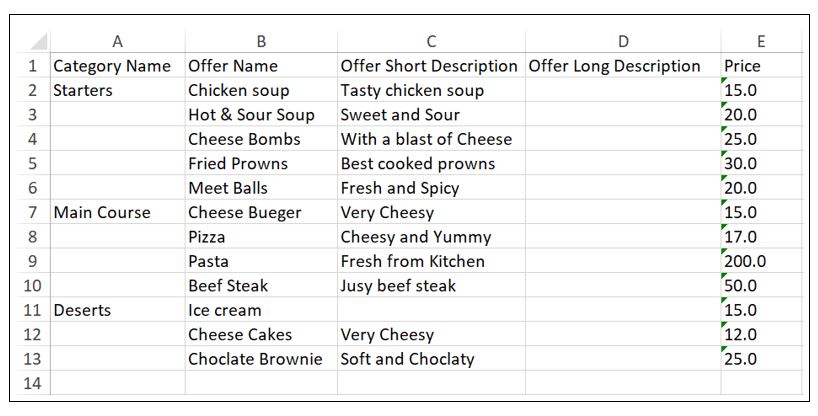
Notez que la colonne A comporte quelques cellules vides. Cela est possible car GonnaOrder lira le catalogue Excel et remplira les cellules vides des noms de catégories avec celui qui apparaît dans la ligne précédente. On ne peut pas faire la même chose avec les articles du magasin. En plus de cela, la première case du fichier de catalogue doit contenir un nom de catégorie. Par conséquent, si vous oubliez le nom de la catégorie dans la cellule A2, le magasin ne se mettra pas à jour et vous affichera un message d’erreur comme ci-dessous.
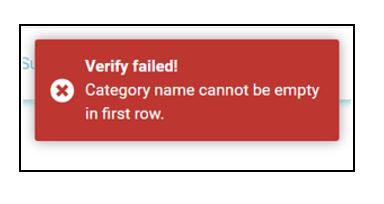
Une fois que vous avez rempli votre catalogue, la prochaine étape sera de le télécharger dans la boutique pour que les articles apparaissent dans le menu. Pour l’exemple de cas, nous avons rempli le catalogue avec plusieurs catégories et produits. Pour télécharger le nouveau catalogue, vous sélectionnez le fichier que vous venez d’éditer en cliquant sur le bouton Choisir un fichiercomme indiqué ci-dessous.
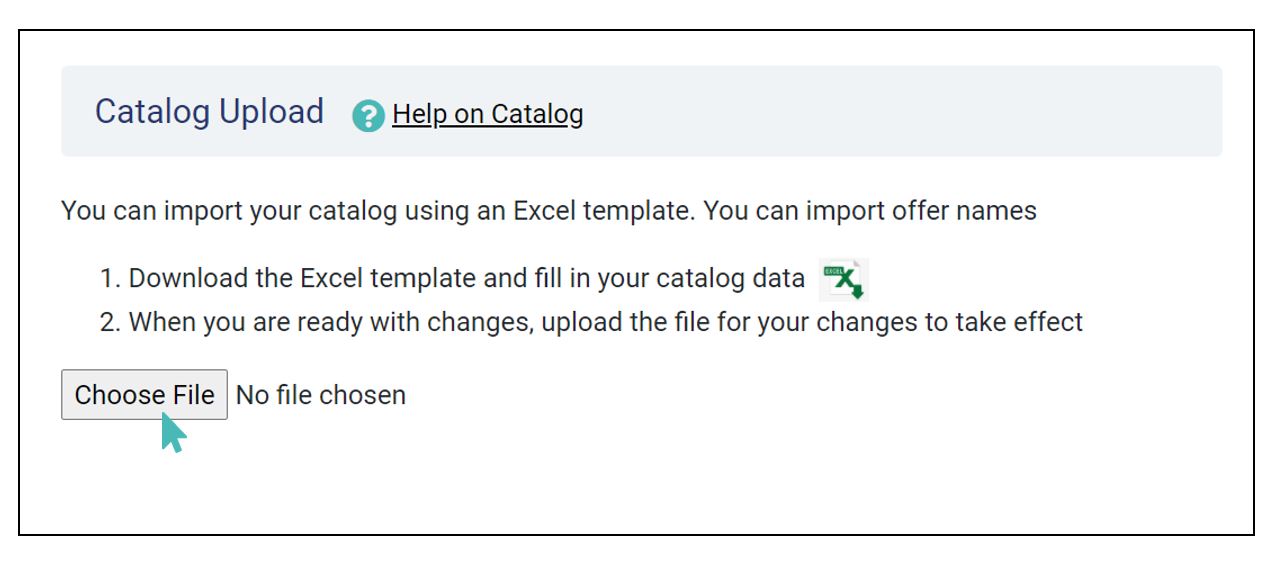
GonnaOrder lira votre fichier catalogue et présentera les catégories et les articles du magasin de la même manière qu’ils apparaîtront dans votre magasin. Cette étape vous permet de vérifier que vous avez les bonnes informations dans le catalogue. Une fois que vous êtes sûr que les détails sont corrects, vous cliquez sur Accepter et importer le catalogue pour enregistrer vos produits.
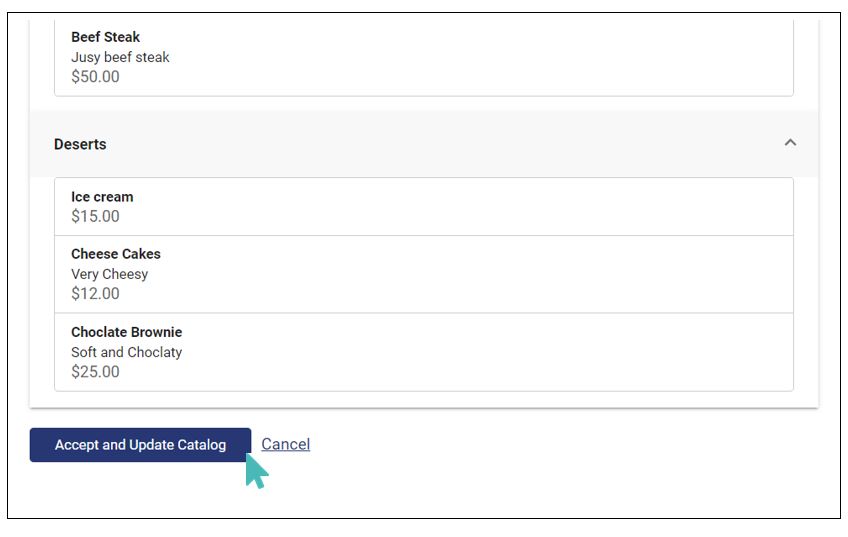
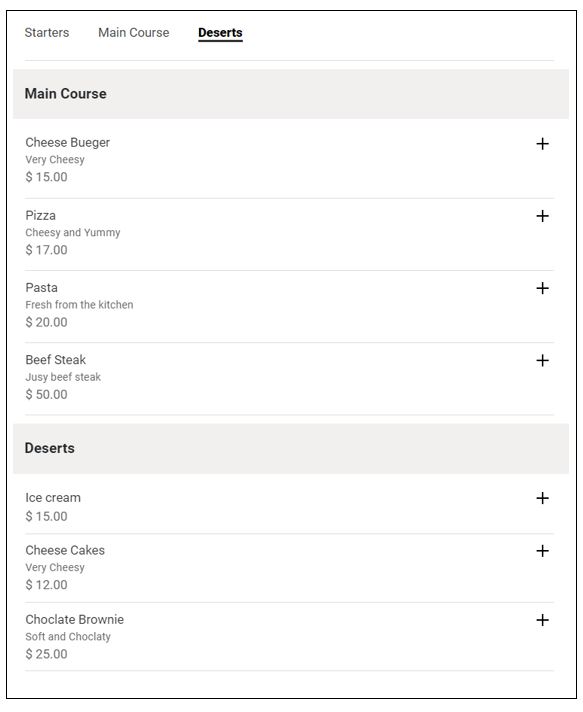
Ajoutez votre catalogue via excel
L’option de mise à jour du catalogue via excel n’apparaîtra sur votre boutique que si vous avez sauvegardé au moins une catégorie. Par ailleurs, vous ne devez pas vous inquiéter si votre magasin est tout récent et que l’option n’est pas disponible. Autrement, voici le processus de mise à jour du catalogue du magasin via excel.
Dans la section précédente, vous avez appris comment ajouter un catalogue au magasin. Cette section fera référence au catalogue que vous avez créé et apportera d’autres modifications à des fins d’illustration. Dans le processus de mise à jour du catalogue, nous ajouterons une nouvelle catégorie appelée Desserts et qui comportera trois produits.
Dirigez-vous vers la section catalogue du tableau de bord du magasin et choisissez Mettre à jour le catalogue via Excel juste en dessous des catégories enregistrées comme indiqué ci-dessous.
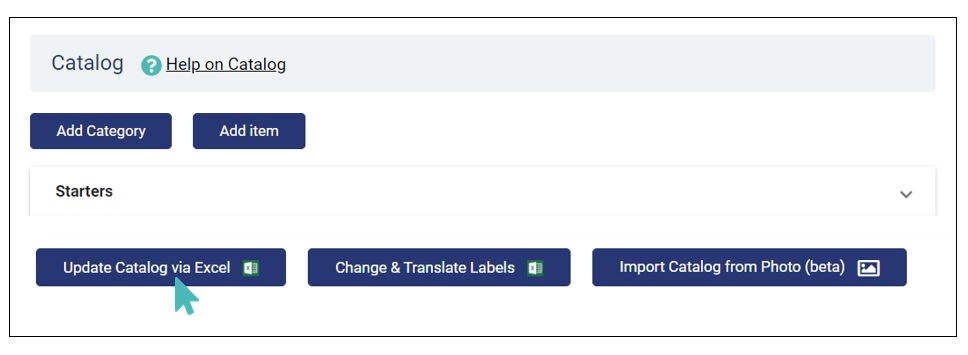
Étant donné que ce processus est une mise à jour, vous souhaitez apporter des modifications au catalogue de magasin actuel. Pour vous faciliter la tâche GonnaOrder vous propose de télécharger un catalogue à jour de votre boutique lors de la prochaine étape du processus de mise à jour. Ici, vous devez télécharger le fichier Excel contenant toutes les données de votre magasin pour apporter les modifications nécessaires. Tous les champs décrits dans la section précédente seront disponibles pour mise à jour.
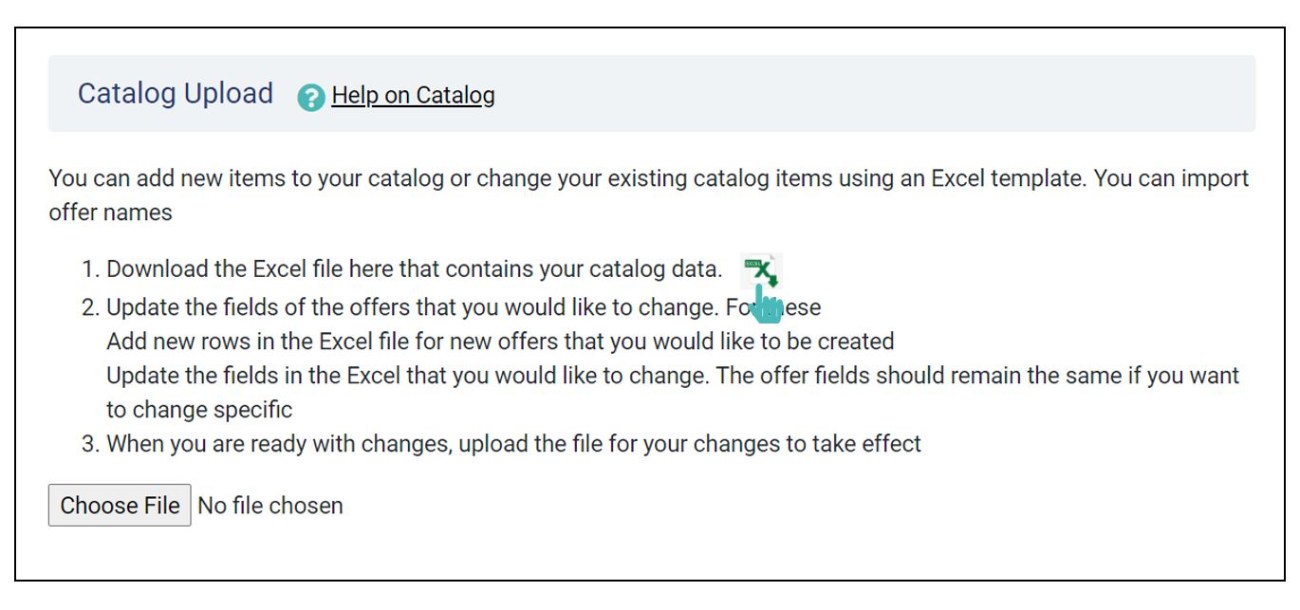
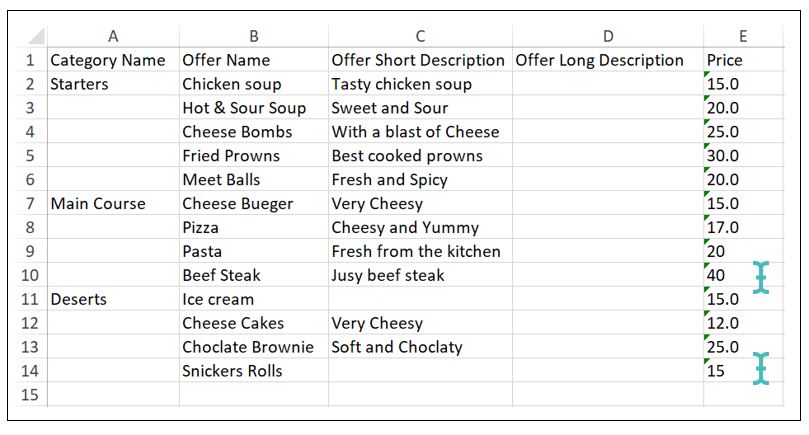
Un autre scénario d’utilisation dans lequel vous devrez peut-être mettre à jour le catalogue via Excel est lorsque vous souhaitez ajouter des remises pour stocker des articles. Comme nous l’avons mentionné dans la section précédente, vous pouvez avoir un pourcentage du prix sous forme de remise ou une remise à valeur fixe sur n’importe quel produit. Pour le démontrer, nous utiliserons le catalogue de la section précédente où nous ajouterons une remise de 10 % et une remise monétaire de 5 $ à deux articles distincts.
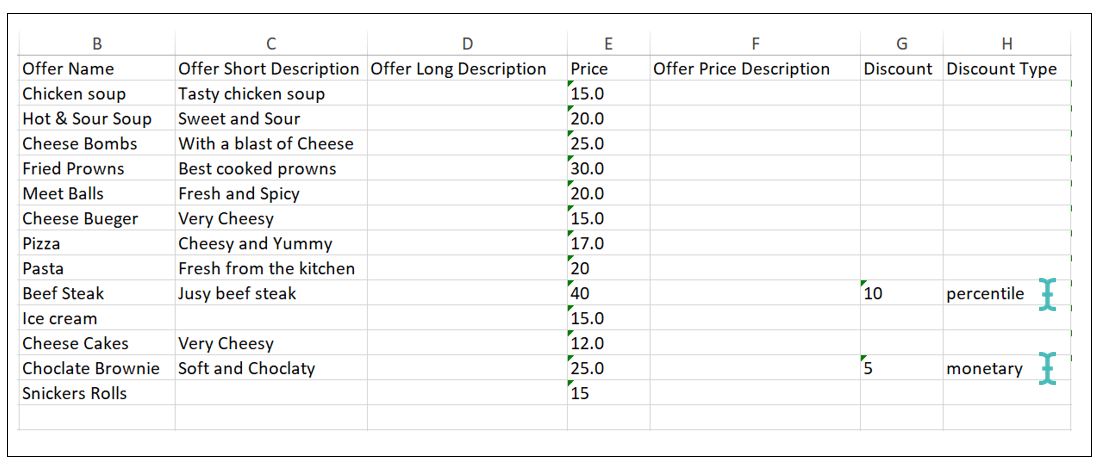
Maintenant, les modifications doivent être ajoutées au magasin, et pour ce faire, vous sélectionnez le fichier que vous venez de modifier à partir de votre système de fichiers à télécharger.
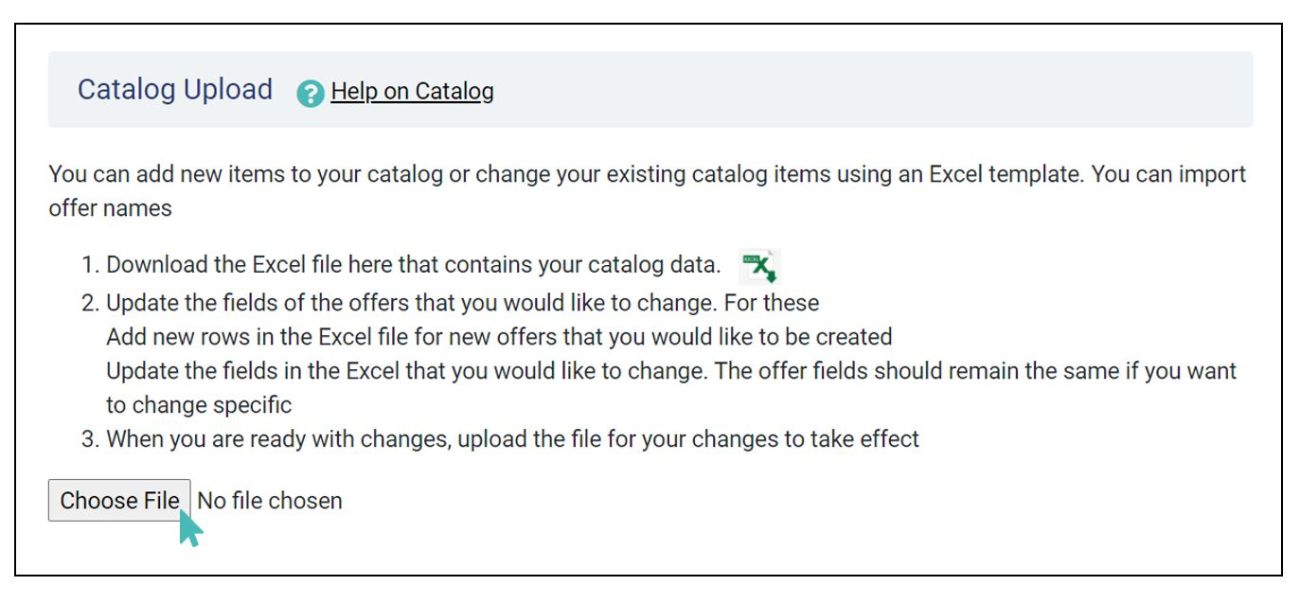
Comme dans le processus d’ajout d’un nouveau catalogue, GonnaOrder lira le fichier du catalogue et vous présentera les articles pour confirmation. À ce stade, vous pouvez soit accepter le catalogue mis à jour, soit revenir en arrière pour apporter d’autres modifications. Nous procéderons et accepterons les mises à jour afin qu’elles prennent effet dans la boutique.
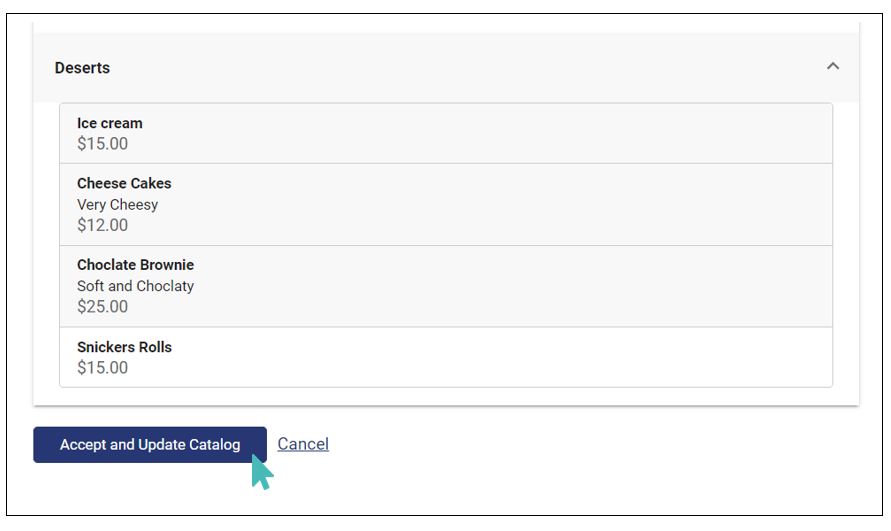
Le menu de votre magasin contiendra un produit de plus – notez que les articles plus anciens sont grisés dans l’image, le prix de deux articles aura changé et il y aura des remises pour deux articles. Notez que vous pouvez modifier d’autres champs du catalogue via le même processus illustré ci-dessus.
Attention! Le nom de l’article est l’épine dorsale des catalogues GonnaOrder. Vous pouvez mettre à jour tous les autres attributs d’un élément via Excel, mais il est conseillé de ne pas modifier les noms des éléments de cette façon. En effet, GonnaOrder s’appuie sur les noms des éléments pour suivre les modifications apportées via Excel. Si vous devez mettre à jour les noms d’articles, veuillez utiliser le processus Modifier et traduire les étiquettes via Excel.