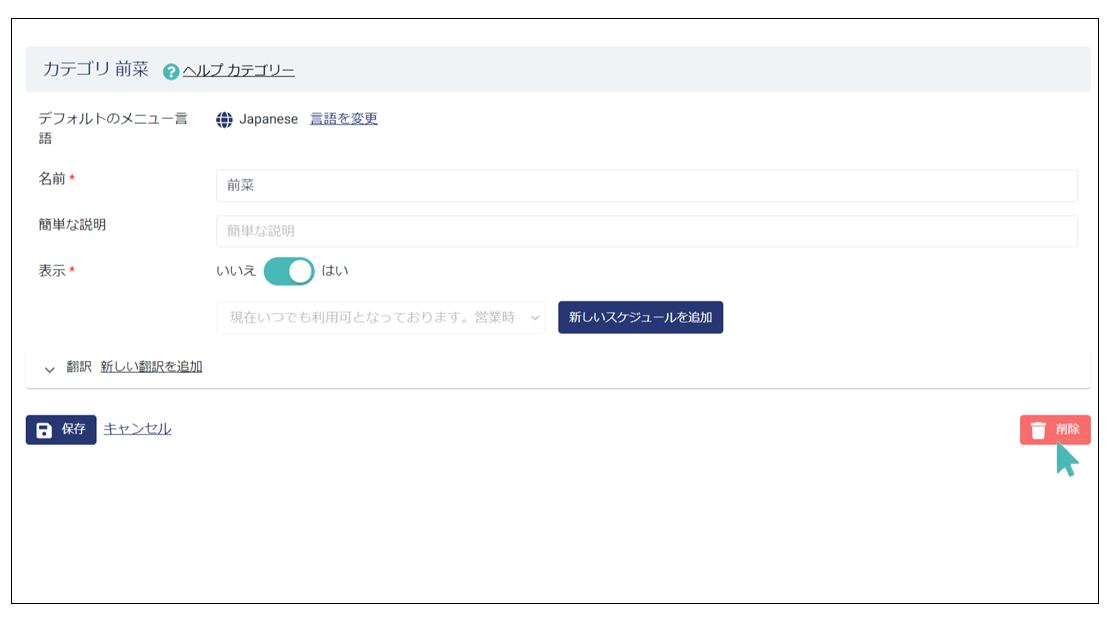カテゴリは、顧客が店舗から購入できるアイテムをグループ化する方法です。
カテゴリの例には、前菜、メインコース、アイスクリーム、ピザなどがあります。 カテゴリには同様のアイテムが含まれている必要があり、顧客がどの商品を見つけるかを簡単に知ることができるように、その名前はわかりやすいものにする必要があります。
このページでは
カテゴリを追加する
メニューの管理は、店舗管理画面の[メニュー管理]エントリをクリックしてアクセスできます。 メニュー内に新しいカテゴリを作成するには、メニュー管理の概要画面で[カテゴリの追加]をクリックします。
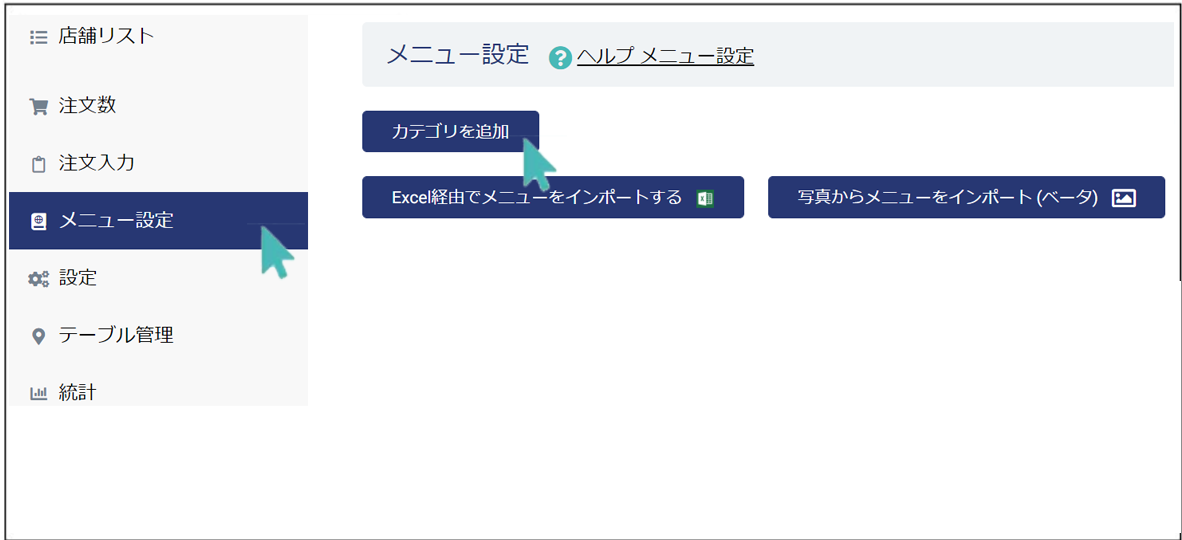
カテゴリ作成ページで追加するカテゴリの名前と簡単な説明を入力し、必要に応じてカテゴリ設定を変更して保存します。 カテゴリの簡単な説明は、カスタマーメニューの店舗商品の上部に表示されるため、短くて理解しやすいものにする必要があります。
以下は、メニューの詳細と設定について説明したものです。
-
- デフォルトのメニュー言語:デフォルトでは、カテゴリは店舗の言語を使用しますが、他の言語で表示する必要がある場合は、提供されたリンクをクリックして言語を変更してください。
- 名前:カテゴリの名前を入力します。 これは短くて、顧客が理解しやすいものにする必要があります。 カテゴリを複数の名前で参照できる場合は、広く知られているもの、または顧客が最もよく理解できるものを選択する必要があります。
- 簡単な説明:このカテゴリの簡単な説明を追加します。 これは、顧客がこのカテゴリ何にはどのような商品が含まれているかを理解するのに役立ちます。 簡単な説明がカテゴリの最初のアイテムとして表示され、すべての製品がその下に表示されることに注意して有益な名前をご指定ください。
- 表示:トグルボタンを使用して、このカテゴリを表示または非表示としてマークします。 非表示のカテゴリはそのカテゴリ内の商品は全て顧客側の注文画面に表示されませんのでご注意ください。 このカテゴリ内の商品を販売する準備ができている場合は、このボタンを[はい]に切り替えます。
商品単位で表示または非表示として設定する方法の詳細については、このページを参照してください。
-
- 利用可能:カテゴリが常に利用可能である場合は、常に利用可能のままにします(デフォルト設定)。 それ以外の場合は、[新しいスケジュールの追加]をクリックするか、カテゴリを既存の店舗の営業時間に関連付けることができます。 ここでは、店舗のスケジュールを管理する方法を学ぶことができます。
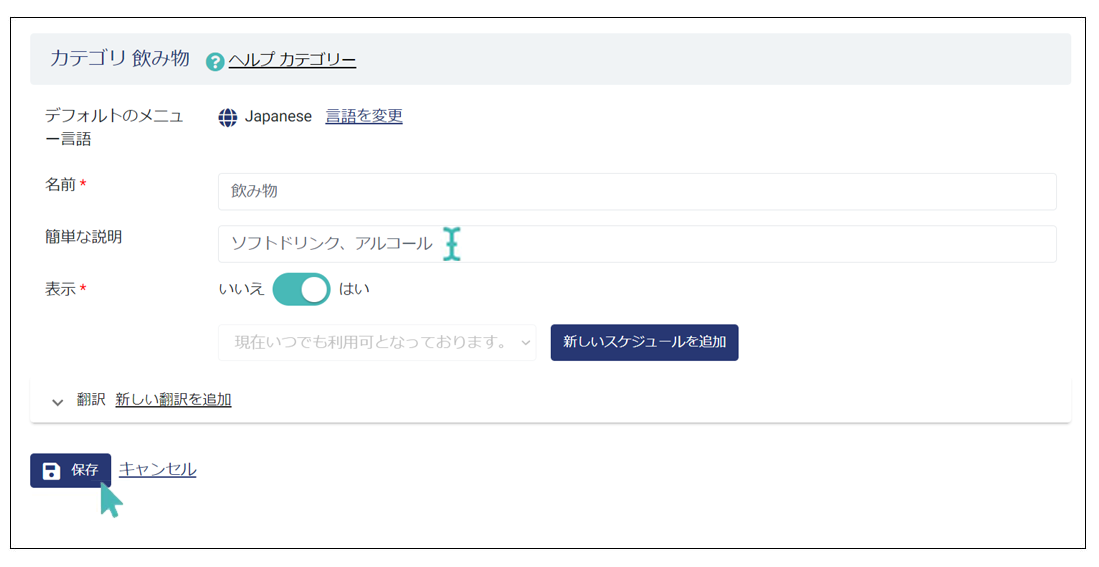
カテゴリをプレビューする
作成したカテゴリをプレビューするには、管理画面内サイドバーメニューの[共有とプレビュー]をクリックします。
次に、[共有とプレビュー]リンクをクリックします。 共有とプレビューのリンクは、「gonnaorderドメイン」+「.」+「gonnaorder.com」になります。 スクリーンショットでは、https://alphaeatery.gonnaorder.com/が共有およびプレビューリンクであることがわかります。
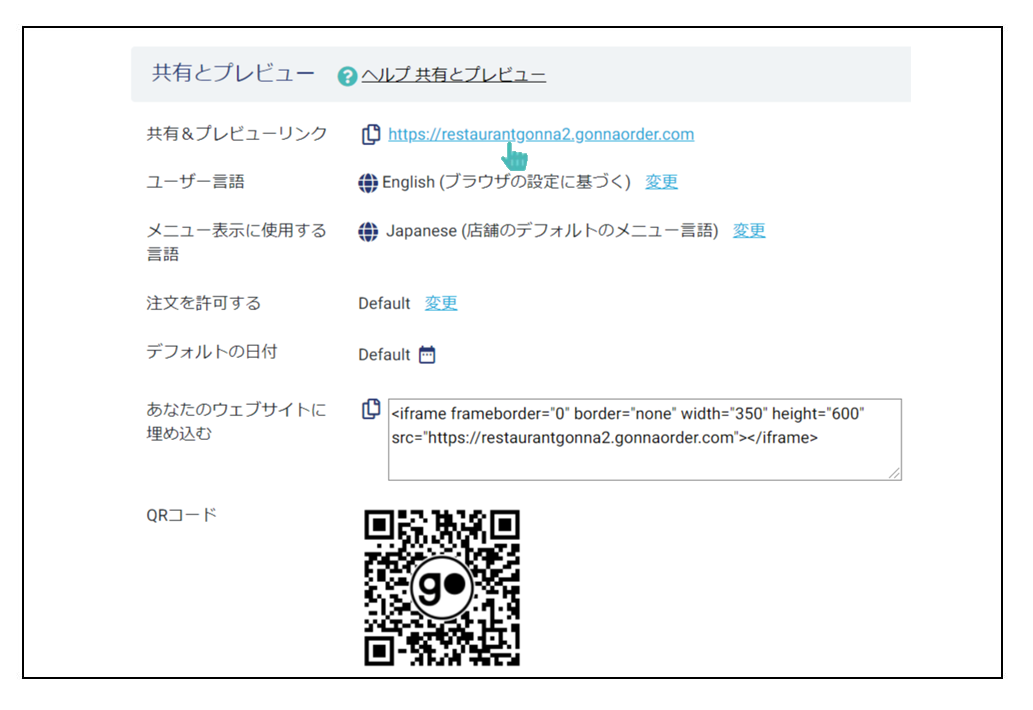
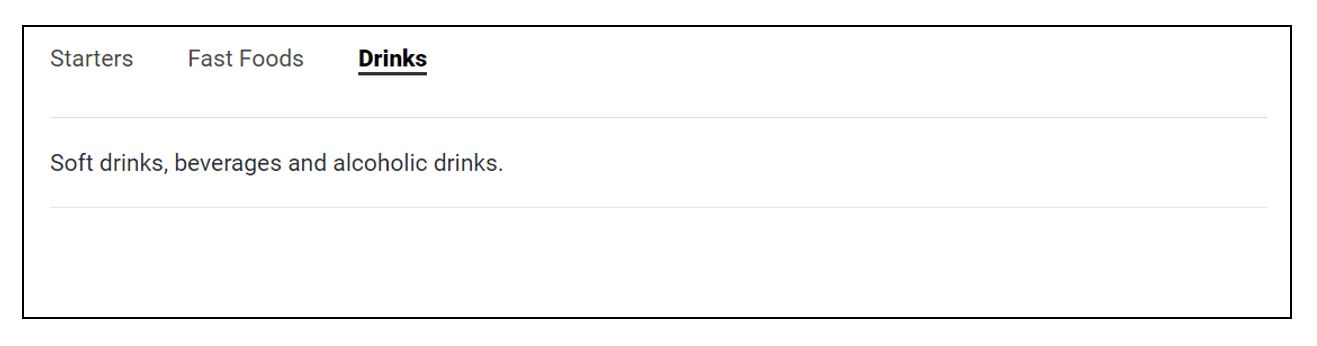
カテゴリを更新する
カテゴリ情報は、いつでも必要に応じて更新できます。 たとえば、人々が理解しにくい名前を使用した場合、より親しみやすい名前に変更するのが論理的です。
特定のカテゴリを更新するには、そのカテゴリの名前をクリックしてから、[編集]アイコン(ペンのアイコン)をクリックします。
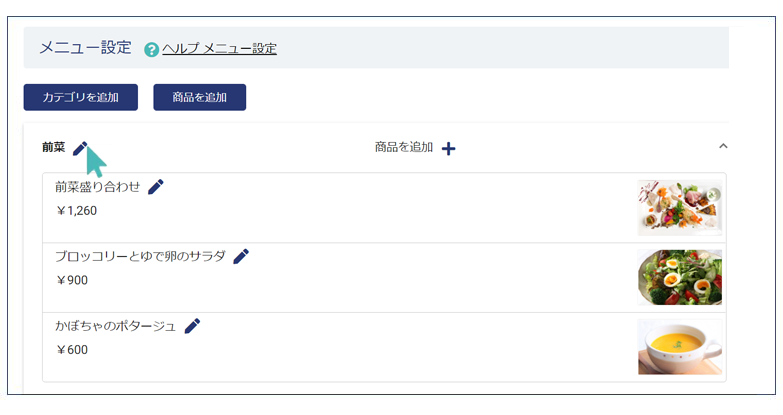
編集する特定のフィールドを変更し、[保存]をクリックします。
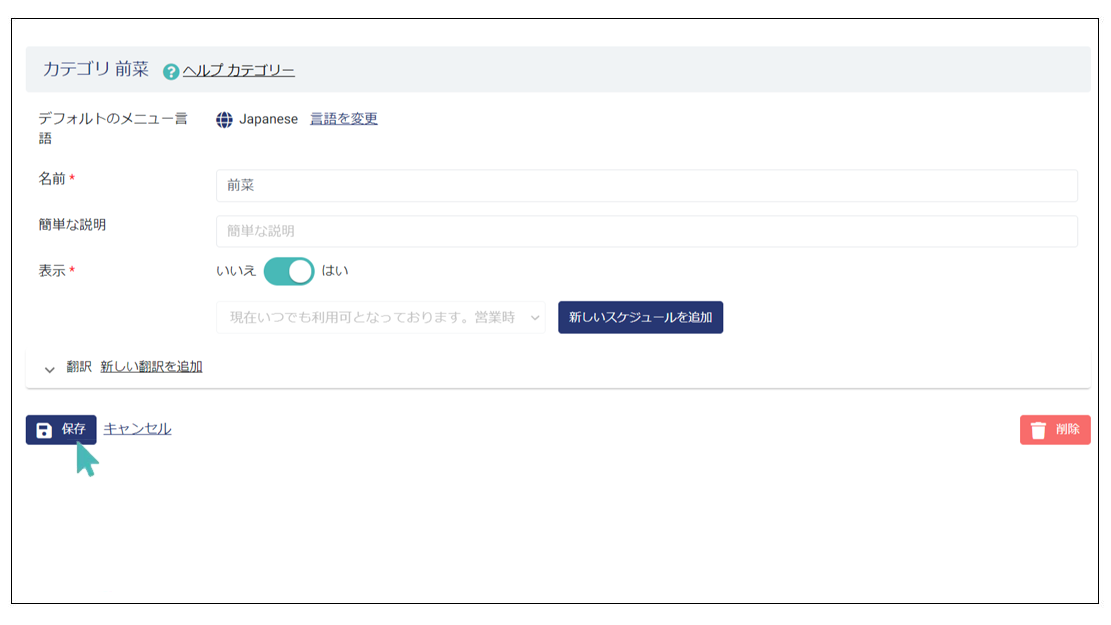
カテゴリを削除する
カテゴリの更新と同様に、GonnaOrderは、店舗からいつでもカテゴリを削除することができます。 ただし、カテゴリを削除する場合には、そのカテゴリ内に1つも商品が入っていない必要があります。
特定のカテゴリを削除するには、そのカテゴリの名前に移動し、編集アイコンをクリックします。 上記の更新カテゴリセクションのステップ1の画像を参照してください。
右下隅に[削除]ボタンが表示されます。 それをクリックして、表示されるポップアップで削除を確認します。
ヒント
商品が登録されているカテゴリは削除できません。 最初にすべての商品を削除するか、それらを別のカテゴリに関連付ける必要があります。