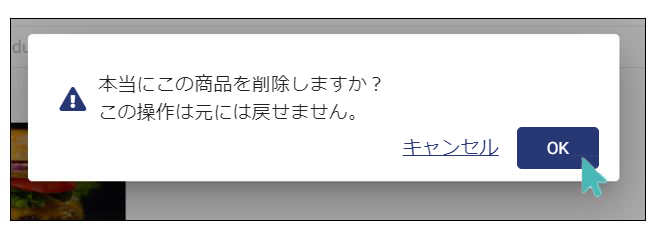商品とは、店舗で販売するために表示する商品です。 カテゴリが正常に作成されたら、その下に商品を一覧表示できます。 たとえば、朝食(カテゴリ)->ガーリックブレッド(商品)、ランチ(カテゴリ)->ピザ(商品)、アイスクリーム(カテゴリ)->バニラアイスクリームラージ(商品) などです。
GonnaOrderは、1つの店舗に含めることができるカテゴリと商品の数を制限はありません。また、カテゴリや商品を増やすための追加コストも必要ありません。
このページでは
商品を追加する
店舗内のすべての商品は、カテゴリに属している必要があります。 したがって、商品を追加する前に、1つ以上のカテゴリを作成したことを確認する必要があります。 カテゴリには複数の商品を含めることができます。 また、商品がリストされていないカテゴリは、顧客メニュー上に表示されないことに注意してください。
商品を作成するには、追加するカテゴリの名前をクリックし、[商品を追加]をクリックして続行します。
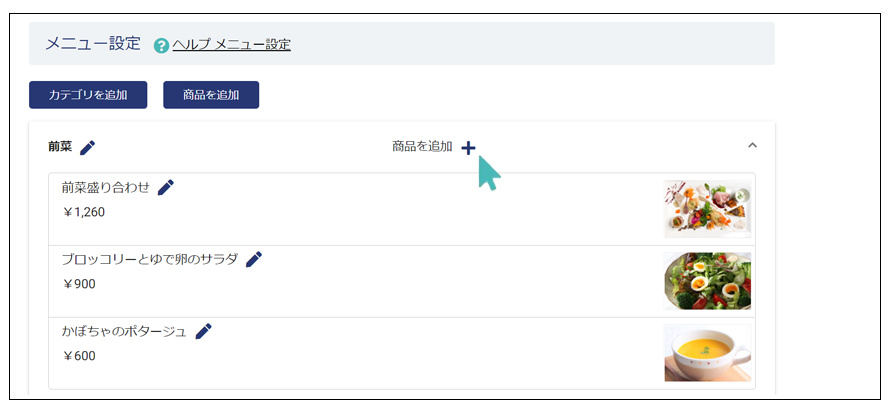
商品の命名
名前は簡潔で、明白である必要があります。 つまり、商品が何であるかを顧客が簡単に理解できるようにする必要があります。
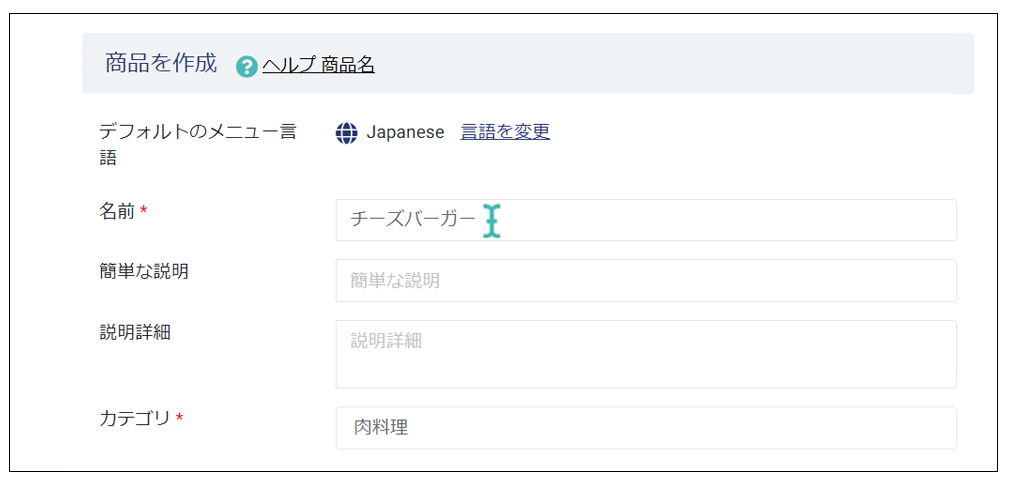
価格、消費税率、割引
商品に価格を追加します。
ストア内のすべての商品を価格に関連付けることができます。 ただし、価格は任意であり、空白のままにして後で更新することもできます。 店舗の価格に使用される通貨は、事業を行う国/地域に基づいて選択されます。 価格の詳細については、価格と割引の設定方法をご覧ください。
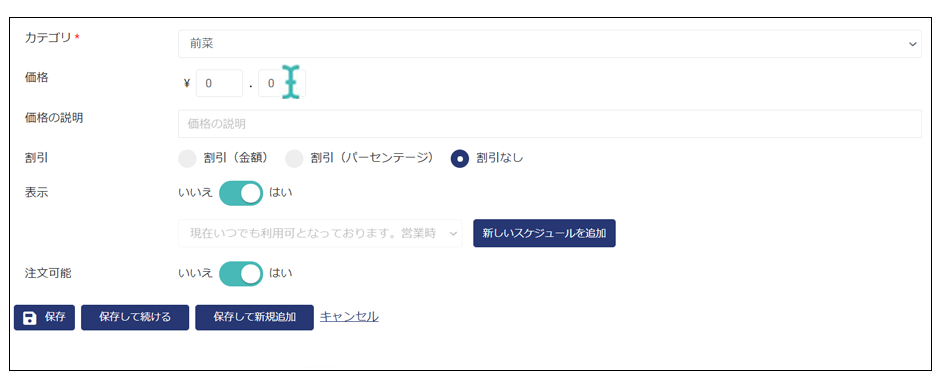
消費税率の設定
店舗内の一部の商品には、特別な消費税率(軽減税率など)がある場合があります。 その場合、商品単位の消費税率を設定する必要がありますが、これはデフォルトの店舗全体の消費税率を設定した後でのみです。 商品単位での消費税率は店舗全体のデフォルトの消費税率よりも優先されることに注意してください。 さらに、GonnaOrderは消費税率情報を使用して店舗の統計を改善することに注意してください。 消費税率の情報は注文領収書にも表示されます。
ほとんどの製品にはデフォルトの消費税率で十分なので、すべての製品に対し個別に消費税率を設定する必要はありません。
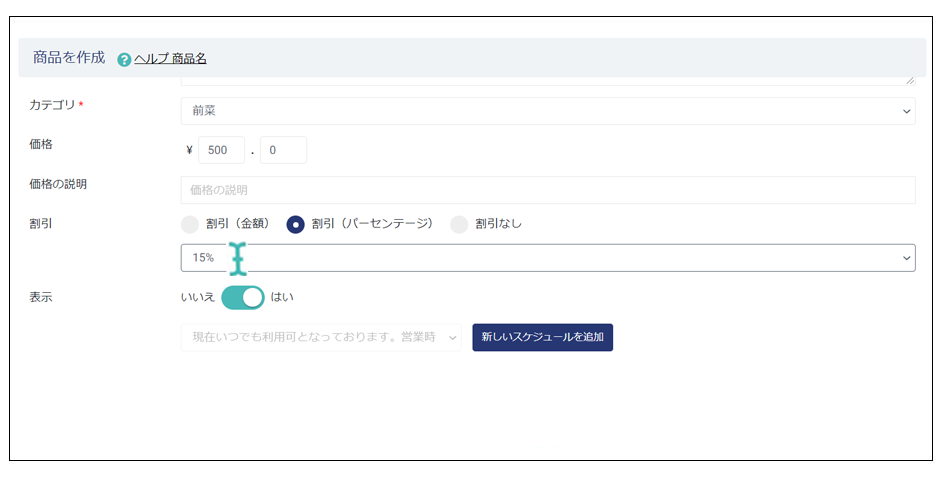
商品の割引を設定する
品の作成中に割引を設定できます。商品を編集するときに割引を追加することもできます。
GonnaOrderには、3つの割引の選択肢があります。
- 金銭的割引(固定割引):製品の価格額に割引を提供できます。 例:5 円、10円、15円など。
- パーセント割引:提示された価格のパーセンテージに割引を提供できます。 例:5%、10%、15%など。
- 値下げなし:割引の初期設定値は、すべての新しい商品に対して「割引なし」になります。 これを変更して、上記のオプションのいずれかを選択できます。
商品の割引を提供するかどうかの選択 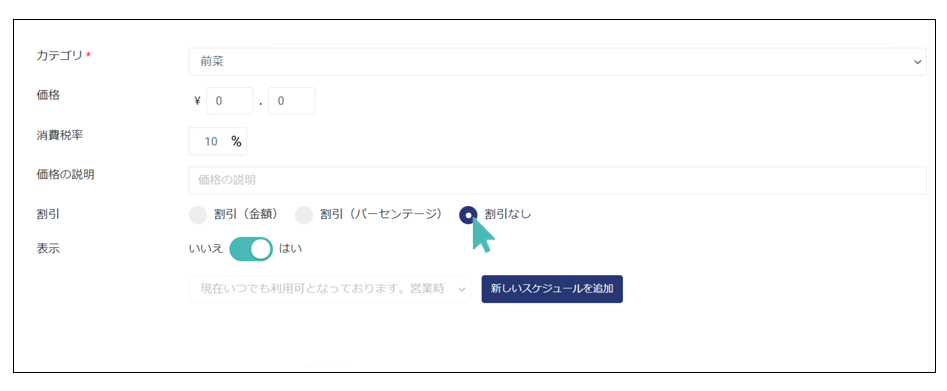
アイテムを表示可能で注文可能としてマークする
アイテムを表示および注文可能としてマークするかどうかを選択します。 商品をすぐに販売する準備ができていない場合、または商品の変更をしたい場合は、表示されているボタンを[いいえ]に切り替えることができます。 表示ボタンと注文可能ボタンを[はい]に切り替えると、商品が表示され、顧客は自由に注文できるようになります。
ストアアイテムの非表示と注文の許可 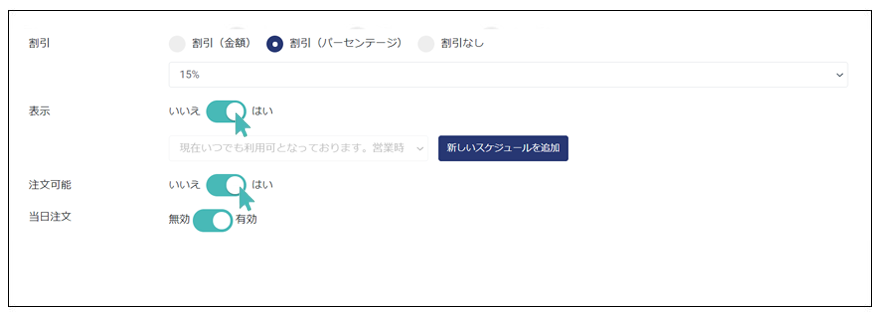
一方、アイテムが[注文不可]または[表示不可]に設定されている場合、GonnaOrder店舗管理画面でグレー表示されます。 また、非表示の商品は顧客メニューに掲載されません。 注文不可の商品は顧客メニュー上に注文不可とマークされた商品が表示されますが、注文に追加することはできません。 商品を表示または注文可能としてマークする方法の詳細をご覧ください。
スケジュールに基づく商品の掲載
商品に時間制限を追加できます。 商品に時間制限を追加すると、制限された時間内にのみ、その商品を注文できるといった制限が付与されます。 ここでは、1日の特定の期間内に顧客が商品を注文できるようにすることを選択できます。 たとえば、この設定を使用して、顧客が毎日午前7時から午前11時の間に朝食メニューを注文できるように制限できます。 このためには、スケジュールに基づいた商品販売制限の方法を知る必要があります。
スケジュール基づいた商品販売の制限 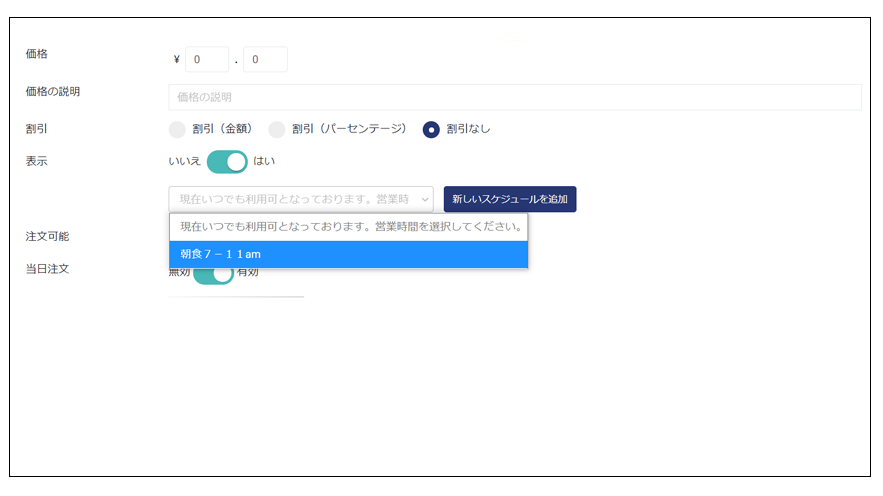
当日注文
特定の商品の注文を受け取り、同じ日に用意できるかどうかを指定できるといった商品単位での設定もあります。 そして、用意することは、顧客への注文を履行することを意味します。 これは当日注文機能です。 この設定を有効にすると、顧客は注文を行ったその日に店舗から注文を受け取るか、配達するかを選択できます。 それ以外の場合は、当日注文を使用して、注文の受け取りまたは受け取りを希望する日付以外の日付を顧客に指定するように要求できます。
アイテムの当日注文を許可する 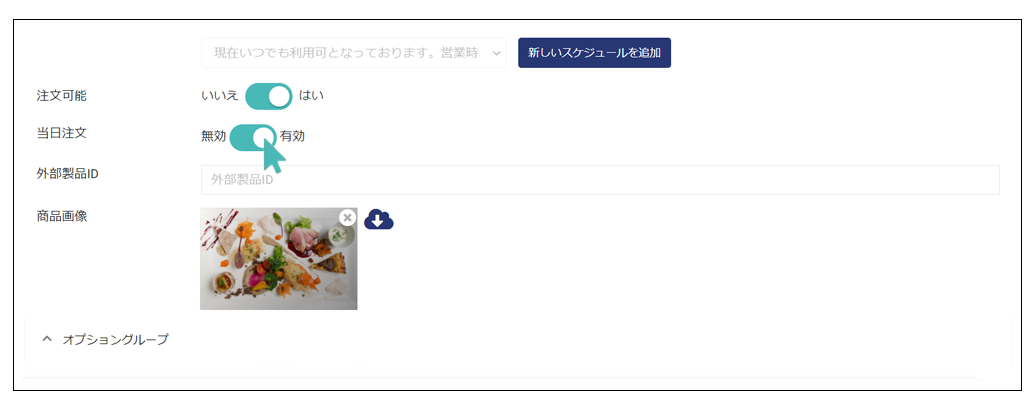
スロット数に対するカウント
スロット数に対するカウント設定は、その商品が顧客からの注文に含まれている場合、スロットで受け取るアイテムの数を増やすかどうかを示します。 基本的に、複雑な製品または時間のかかる製品のみが、スロットあたりの最大アイテム数にカウントされます。 たとえば、店舗がピザとコカコーラの両方商品を提供している場合、ピザは複雑な製品と見なされる可能性があります。
スロット数に対してカウントするアイテムをマークする前に、[設定]>[スケジュール]でスロットあたりの最大アイテム数を設定する必要があります。
[増分]フィールドは、顧客が問題のアイテムの1つのアイテムを含む注文を送信するたびにスロットカウントに追加される数値を指します。 数は、標準のストアアイテムと比較した商品の複雑さによって異なります。たとえば、少し時間がかかるが、ある程度簡単に用意できる物を「1」、それより複雑で用意するのに手間や時間がさらにかかるものには「2」といった設定をする事が考えられます。スロットの最大制限にカウントするように商品を設定します 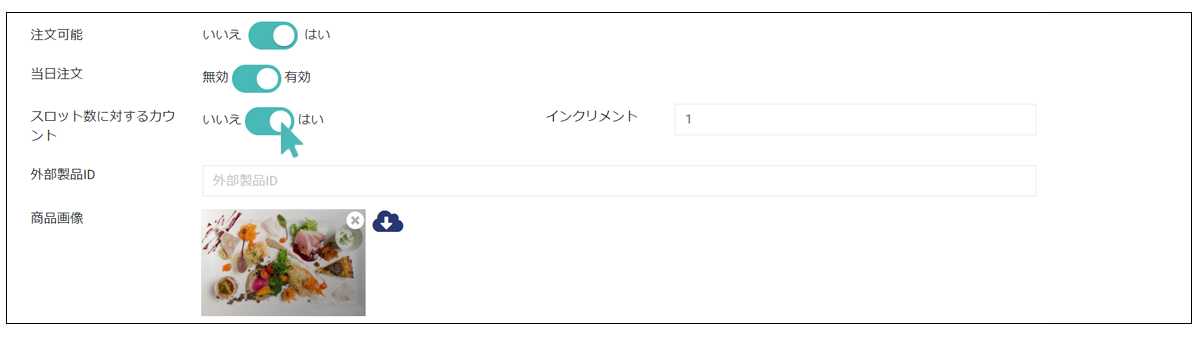
セット商品の説明
説明要約
簡単な説明は、製品に関する簡潔な文章です。 顧客が注文内容を理解できるように、製品を明確にする必要があります。 簡単な説明は、メニューと商品の詳細ページの両方の商品名のすぐ下に表示されます。
メニュー上の簡単な説明の見え方 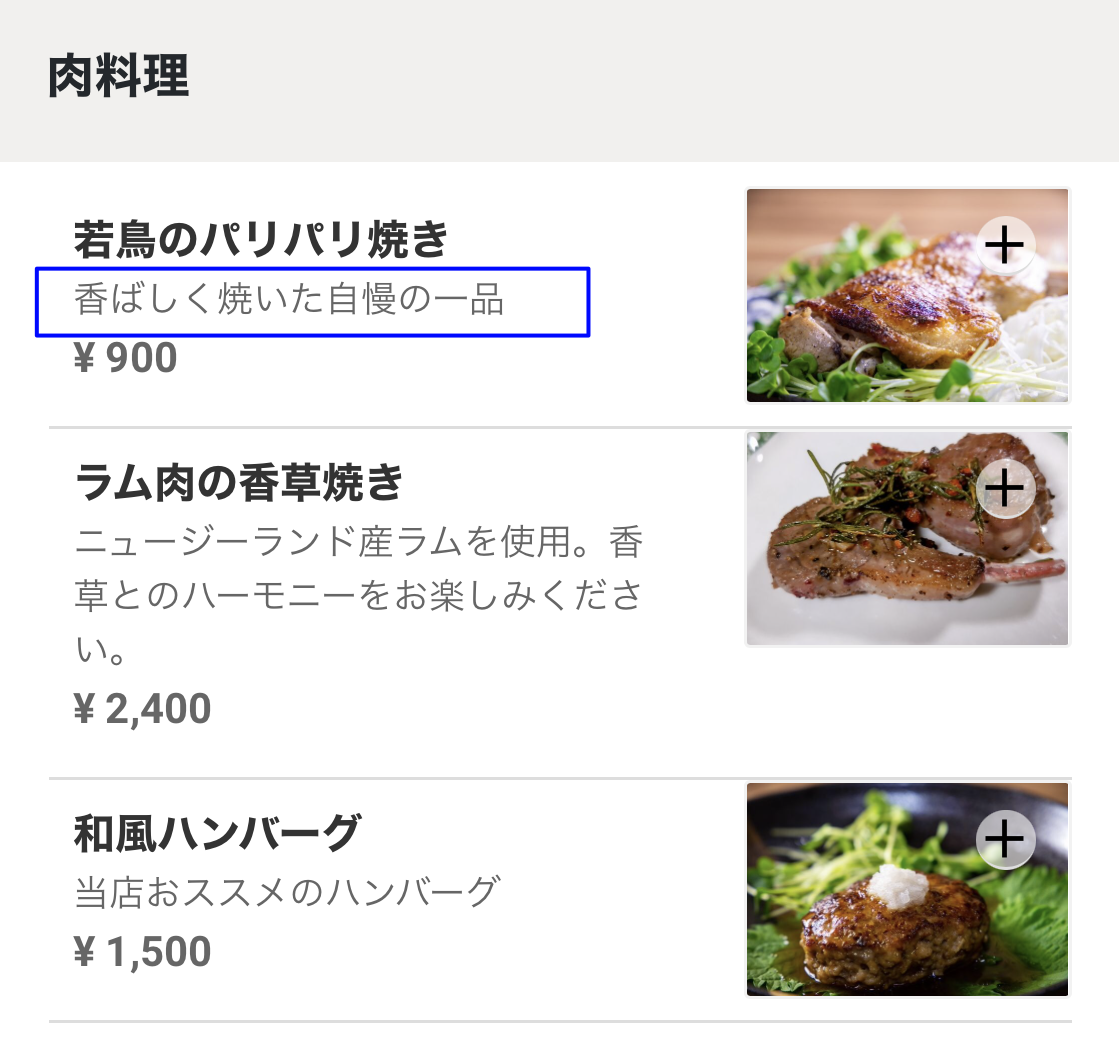
説明詳細
オプションで、商品に詳細な説明を追加できます。 商品について詳しく説明したい場合や、店舗の商品についてより多くの情報を顧客に提供したい場合に便利です。 詳細な説明は、顧客がメニュー内の商品をクリックした後、商品名と簡単な説明の下の商品詳細ページに表示されます。
説明フィールドでは、新しい行、太字の単語やフレーズを作成したり、斜体で書き込んだり、外部のWebサイトにリンクしたりできます。
説明を保存すると、GonnaOrderは新しい行とWebサイトへのリンクを自動的に検出します。
太字のテキストを追加するには、フレーズまたは単語の前後に2つのアスタリスク**太字**:太字を入力します。
イタリック体のフレーズを追加するには、フレーズの前後に2つのアンダースコア__イタリック __:イタリックを入力します。詳細ページに詳細な説明が表示されます 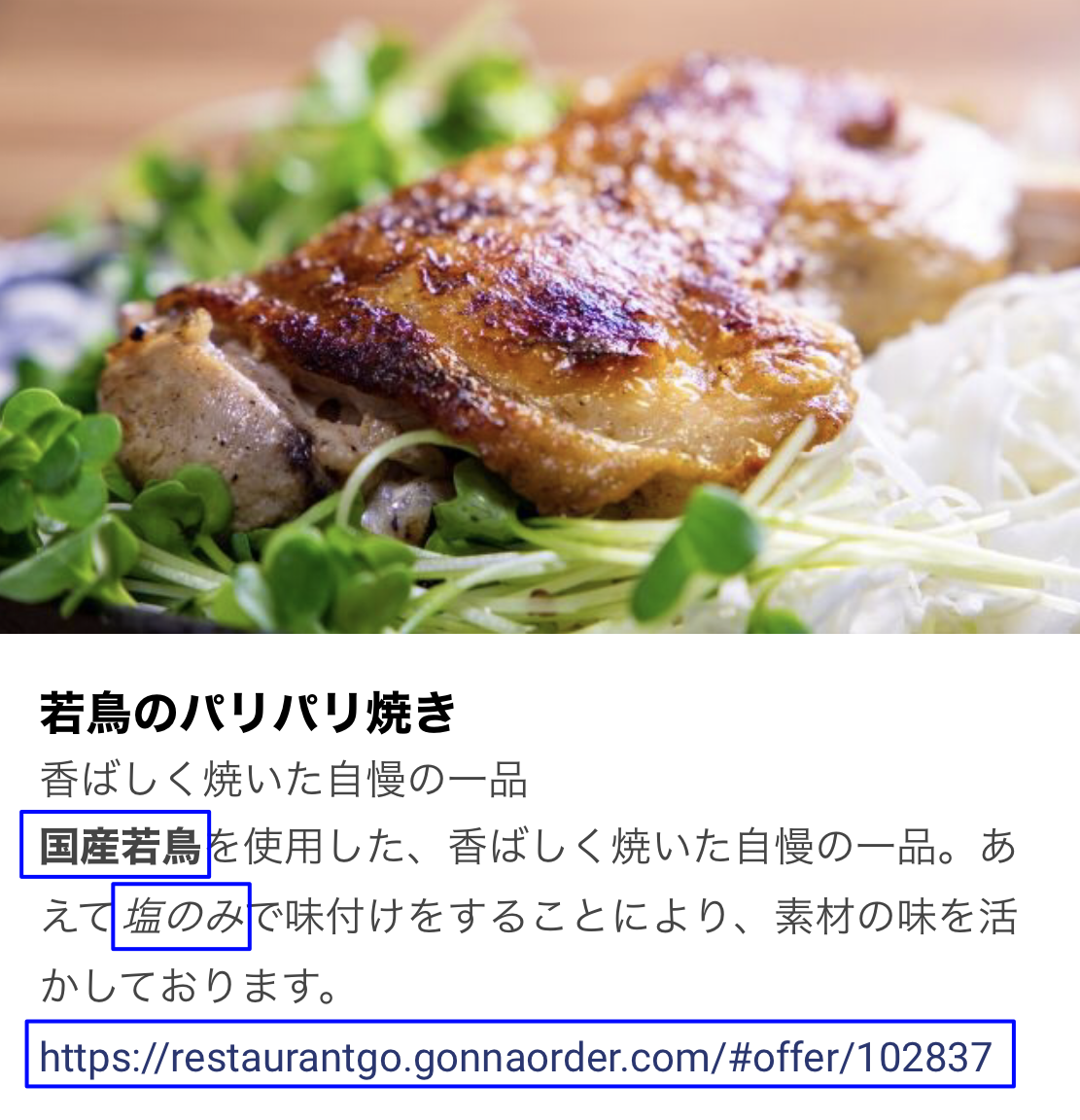
商品の保存
GonnaOrderには、以下で説明する3つの保存ボタンがあります。
- 保存:このボタンをクリックすると、GonnaOrderは商品内容を保存し、現在のカテゴリで利用可能なすべての商品に戻ります。
- 保存して続行:このボタンは、商品を保存し(新しい商品を作成するか、変更を保存します)、現在の商品の詳細編集ページに移動します。
- 保存して新規追加:最後に、[保存して新規追加]ボタンを使用して、商品内容を保存し、同じカテゴリに別の新しいアイテムを作成できます。
商品内容を更新する
さまざまな理由で、カタログにすでに保存されている商品内容を更新したい場合があります。 たとえば、商品の価格を変更したい場合や、在庫管理を有効にしたい場合です。 特定の商品を更新するには、商品が配置されているカテゴリの名前をクリックしてから、[編集]アイコンをクリックします。
商品内容の編集 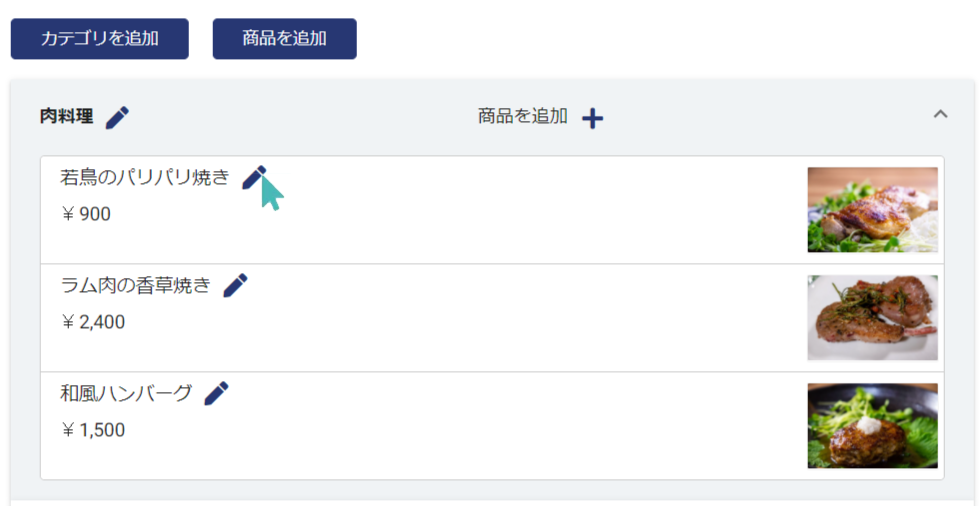
商品の詳細ページには、商品の新規追加ページでは使用できない在庫チェック設定を含む、製品に関するすべての詳細が表示されます。 他のフィールドを編集するだけでなく、いつでも編集している製品の在庫数を指定することもできます。 在庫レベルは、0から100の間で設定することができます。 在庫チェックの仕組みを理解するには、在庫機能の設定を参照してください。
在庫チェックを有効にし、在庫レベルを設定します 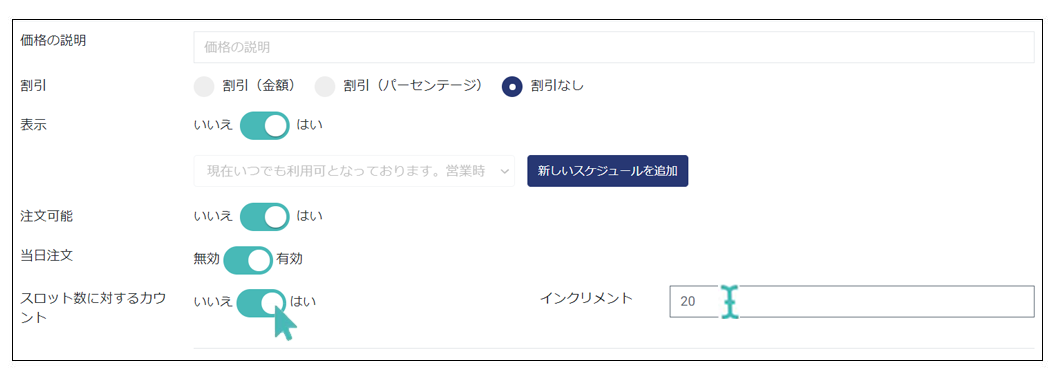
外部製品の販売
[外部商品ID]フィールドは、外部の販売者から提供された製品を販売する予定のお客様と店舗に役立ちます。売上の送金や請求書の照合の際に、外部製品と販売者の識別に役立ちます。このフィールドには、数字、文字、特殊記号の文字列を入力できますが、文字数は25を超えないようにしてください。なお、外部製品IDは任意です。
外部製品IDの入力 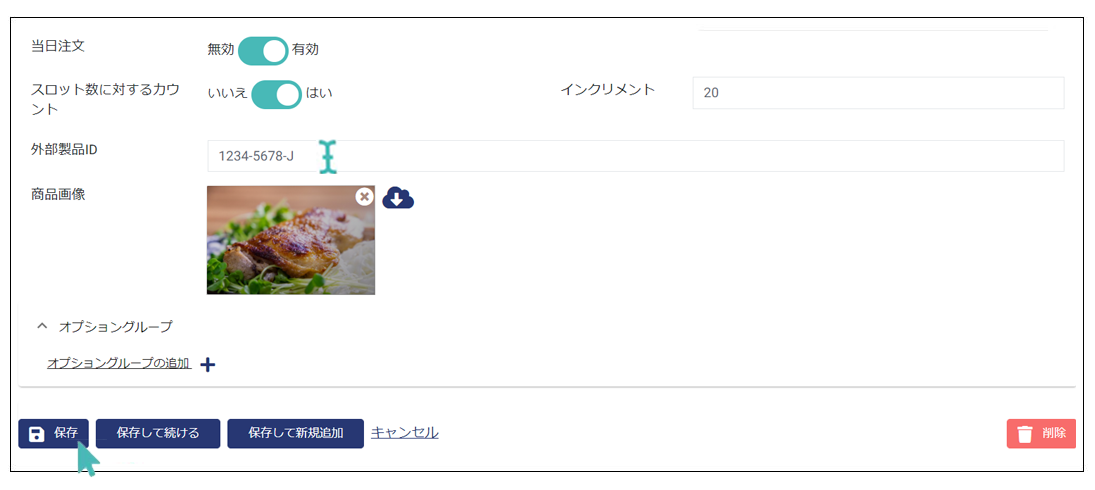
これらおよびその他の必要な変更を行った後、[保存]ボタンをクリックして現在のカテゴリに戻るか、[保存して続行]をクリックしてアイテムの詳細ページにとどまるか、[保存して新規作成]をクリックして変更を保存し、同じカテゴリ内に新しい商品を作成します。
商品を削除する
特定の商品を削除するには、商品が配置されているカテゴリの名前をクリックしてから、名前の横にある[編集]アイコンをクリックします。
ページの右下隅にある[削除]をクリックします。 これは、本当に製品を削除したいのか、それとも単に販売不可としてマークしたいのかをよく考えてから行ってください。ストアアイテムの削除 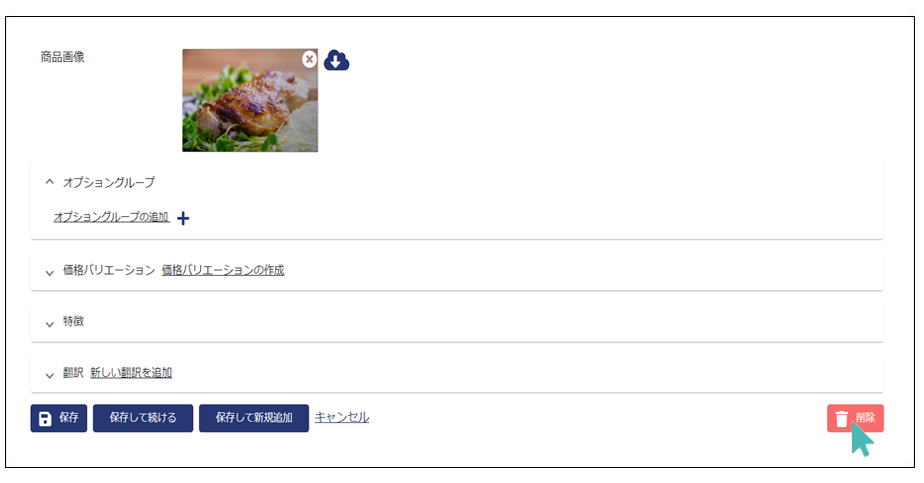
ストアアイテムを削除することが確実な場合は、確認メッセージで[OK]をクリックします。 これにより、ストアとダッシュボードから商品が完全に削除されます。 このアクションは元に戻せないことに注意してください。
商品の削除を確認する