商品の中には、今は販売したくないものもあります。例えば、新しい店舗を立ち上げたばかりだったり、メニューに新しいカテゴリを追加したりする際に、販売を開始する前にさらなる準備が必要になることがあります。このような場合には、そのような商品を顧客から隠し、「今はAやBを販売していません」と説明しなくてはなりません。
GonnaOrderでは、表示/非表示と注文可/不可の設定や、ここで説明している在庫管理機能を使ってこれらを実現することができます。
このページでは
商品とカテゴリを表示または非表示としてマークする
GonnaOrder店舗で商品を作成すると、デフォルトで顧客に表示されるように設定されます。 これは、顧客があなたのメニューで商品を見ることができることを意味します。 ただし、販売する準備ができていない場合は、必要な変更を加えることができるように、メニューから非表示にする必要があります。
商品を非表示としてマークすると、メニューから削除せずに、メニューから商品が非表示になります。 また、顧客は商品を見ることができないため、その商品を注文することができないことを意味します。
以下は、表示/非表示を設定することができる商品項目のリストです。
- カテゴリ
- 商品
- オプショングループ
- オプション
- 価格バリエーション
商品の表示を変更するには、その商品が配置されているカテゴリの名前をクリックします。 非表示または表示したい商品の名前の横にある[編集]アイコンをクリックします。
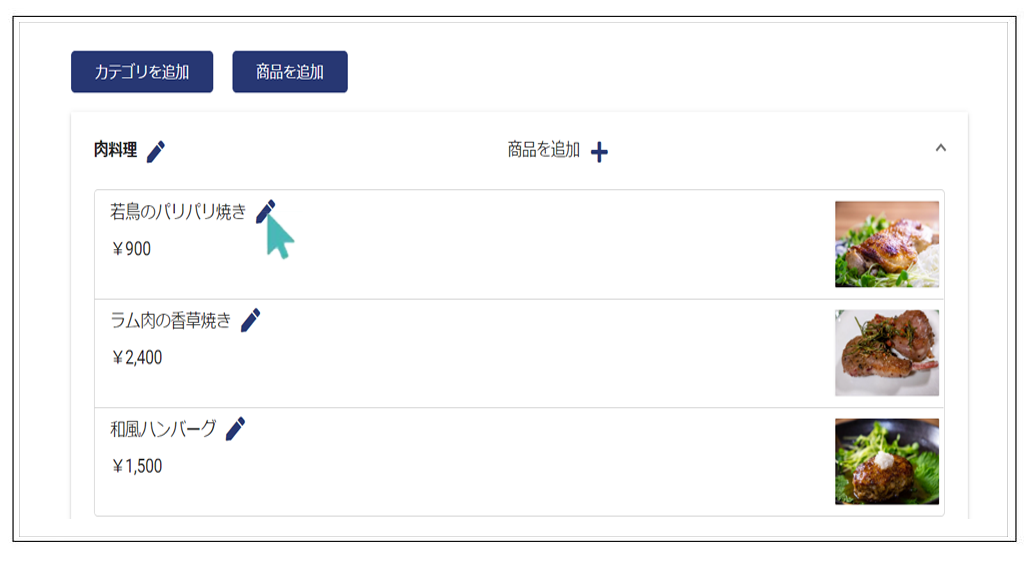
[表示]まで下にスクロールし、[はい]または[いいえ]に切り替えます。 商品の表示を変更する際には、間違った商品を隠してしまうと、店舗の売上に影響を与えてしまうのでご注意ください。
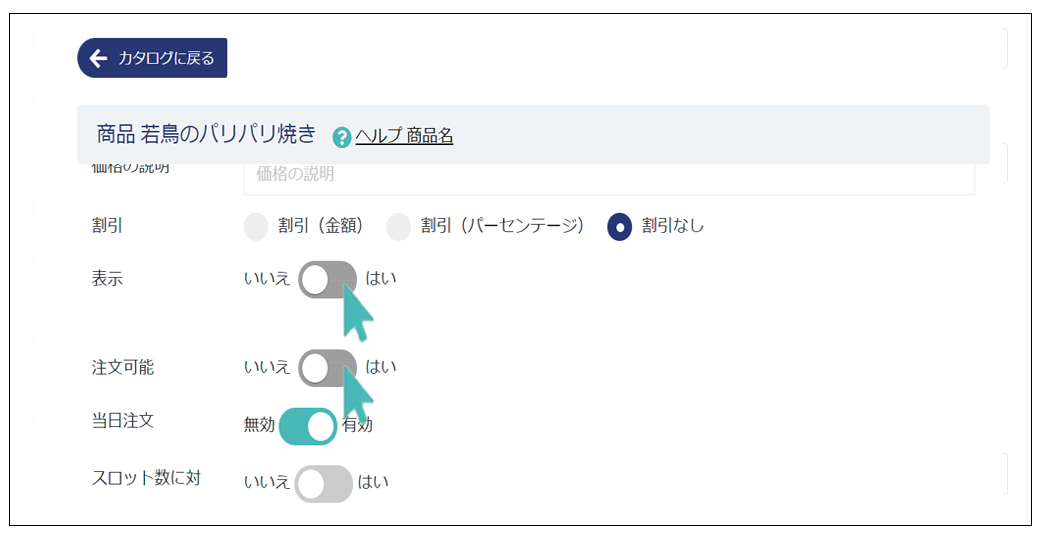
これらの変更を保存すると、その商品はメニュー上に表示されなくなります。 したがって、前の変更を元に戻すには、戻って[表示]ボタンを反対方向に切り替える必要があります。
表示または注文可能設定のいずれかが無効(いいえ)に設定されている場合、その商品やカテゴリは、GonnnaOrder店舗管理画面でグレー表示されます。 これにより、注文を受けられない商品を簡単に判別することができます。
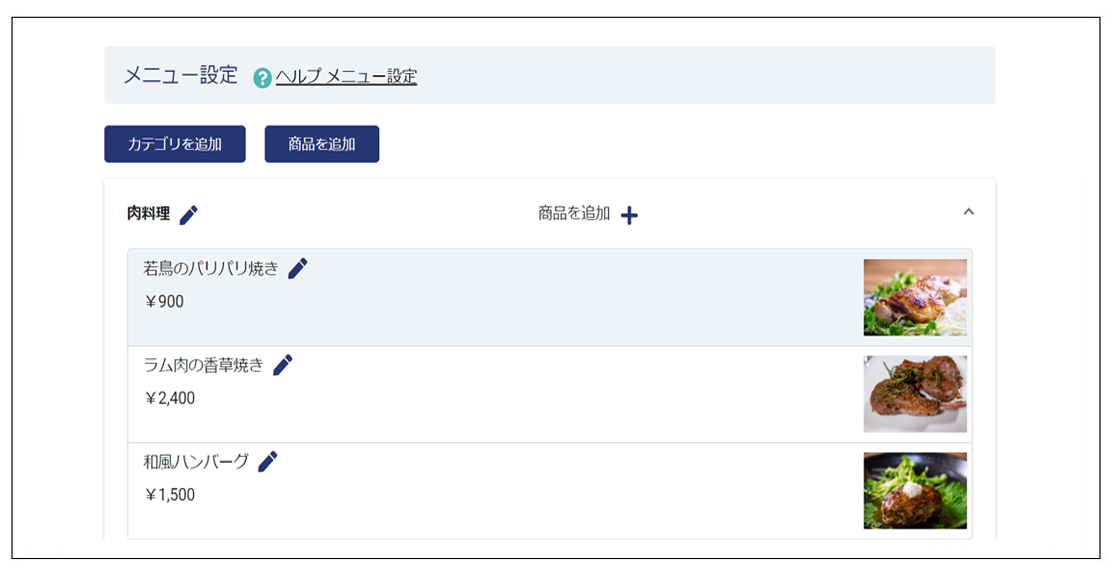
デフォルトでは、カテゴリとその中の商品は表示されるように設定されています。 カテゴリの表示を無効にすると、そのカテゴリ(およびその中のすべての製品)が顧客側のメニューから消え、店舗管理画面でカテゴリ名がグレー表示されます。 グレー表示されている場合は、影響を受けるカテゴリに属している全ての商品の注文を受け付けることができないことを示しています。 グレー表示することによりメニューから一部のアイテムが注文不可となっていることを視覚的に思い出させるものであり、必要に応じてカテゴリの表示/非表示をいつでも変更できます。
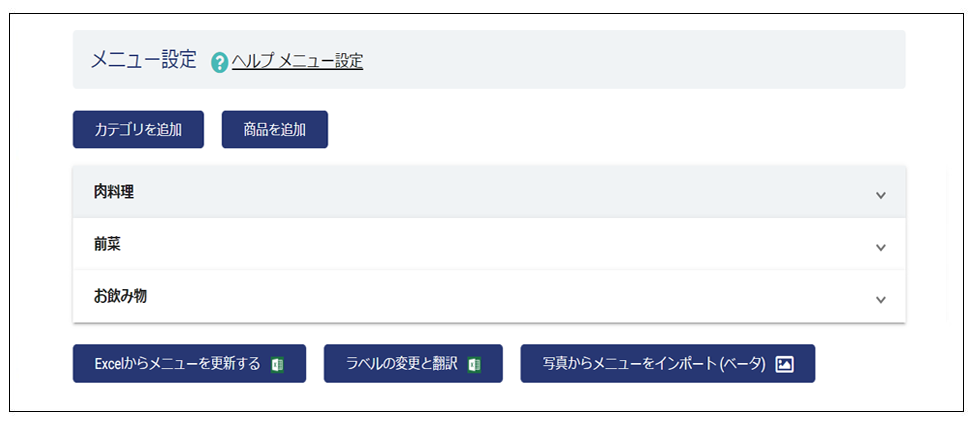
商品を注文可能または注文不可としてマークする
店舗内の商品を注文可能または注文不可としてマークできます。 注文不可としてマークされたアイテムは、GonnaOrder店舗管理画面でグレー表示されます。
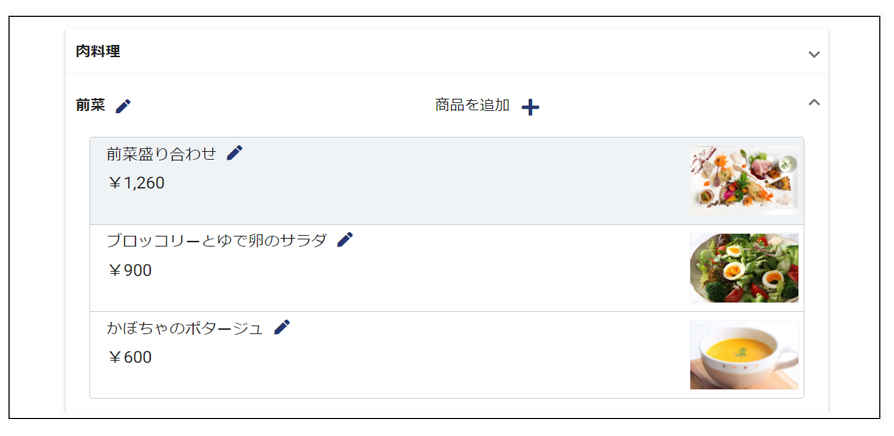
メニューを表示している顧客には、注文可能とマークされた商品と注文不可とマークされた商品の両方が表示されますが、わずかな違いがあります。
顧客は注文不可とマークされた製品をクリックできないため、注文することはできません。 それでも、彼らは商品名、商品説明、画像を見ることができます。 一方、顧客は、注文可能としてマークされた製品は表示、クリック、注文して支払いを行うことができます。
この設定は、商品の材料などがが一時的に不足している場合に役立ちます。
商品を注文可能かどうかをマークするには、商品が配置されているカテゴリの名前をクリックします。
変更する商品の名前の横にある[編集]アイコンをクリックします
[注文可能]まで下にスクロールし、必要に応じてボタンを[はい]または[いいえ]に切り替えてから、変更を有効にするために保存します。
以下の画像は、メニューの「若鳥のパリパリ焼き」を例として使用して、ユーザーが注文できないアイテムをどのように表示するかを示しています。 「若鳥のパリパリ焼き」がグレーアウトされています。他のアイテムには商品はグレーアウトされていないことを確認してください。
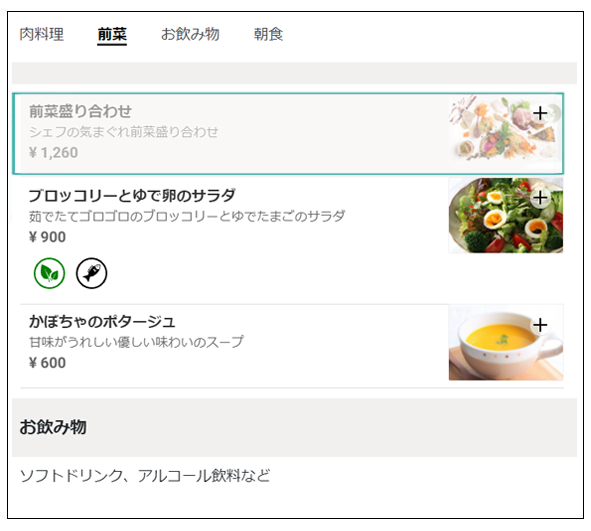
ヒント
表示/非表示設定とは異なり、注文可能としてマークできるのは商品のみです。 したがって、カテゴリ、オプショングループ、オプション、および価格バリエーションを注文可能または注文不可能としてマークすることはできません。.
商品を在庫切れとして設定する
これは、商品が一時的に在庫切れの場合に適用されます。 それ以外の場合は、販売したくない商品を非表示にするか削除することをお勧めします。
ストアの在庫機能を有効にしている場合は、商品を在庫切れとしてマークできます。 設定>メニューにアクセスし、在庫管理が有効になっていることを確認します。
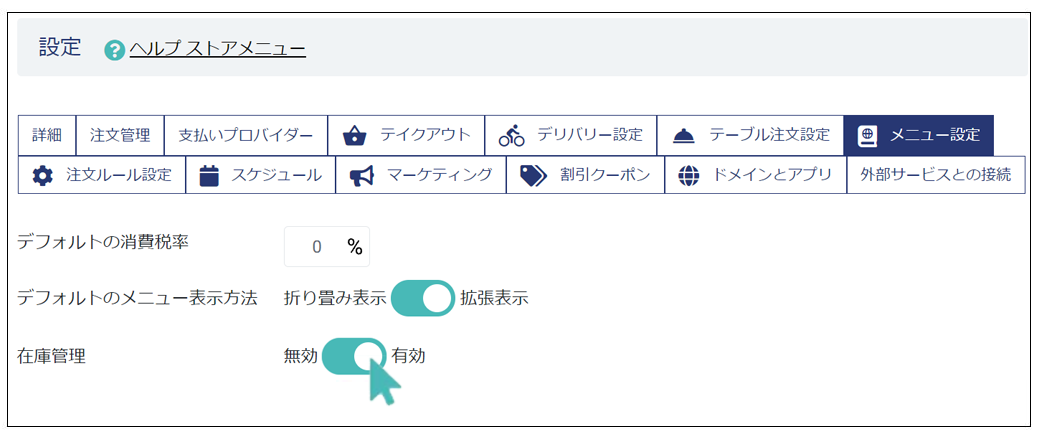
次に、メニューの在庫切れのアイテムに移動し、[在庫確認]ボタンを[はい]に切り替えます。 在庫確認トグルボタンの横にある在庫数入力フィールドに、ゼロ(0)を入力して、製品が現在利用できないことを示します。 在庫を補充後、この設定を正しい在庫数に変更する必要があることに注意してください。
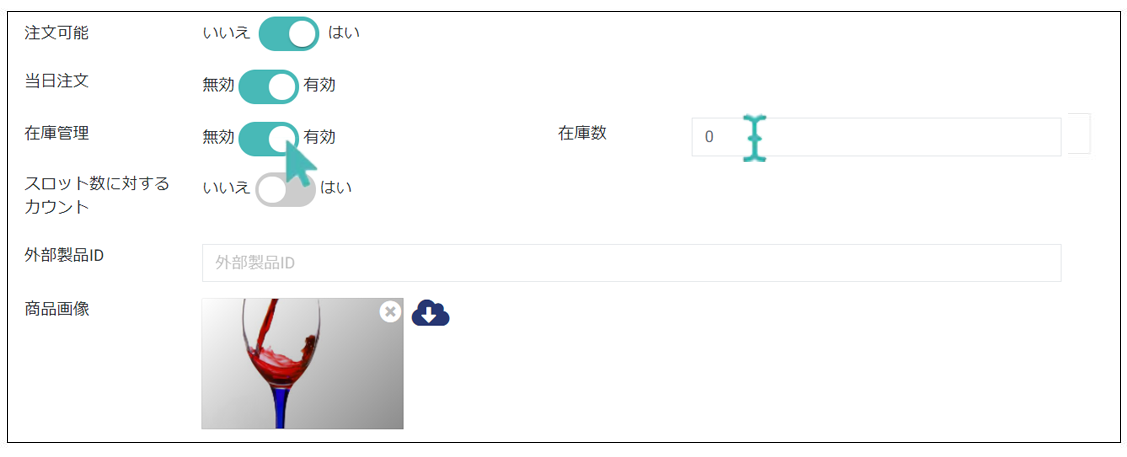
在庫数がゼロで、上記のように在庫機能が有効になっている商品は、メニューでグレー表示されます。 さらに、顧客はクリックしたり、詳細を表示したり、在庫切れの商品をカートに追加したりすることはできません。 ストック機能の設定方法をご覧ください。
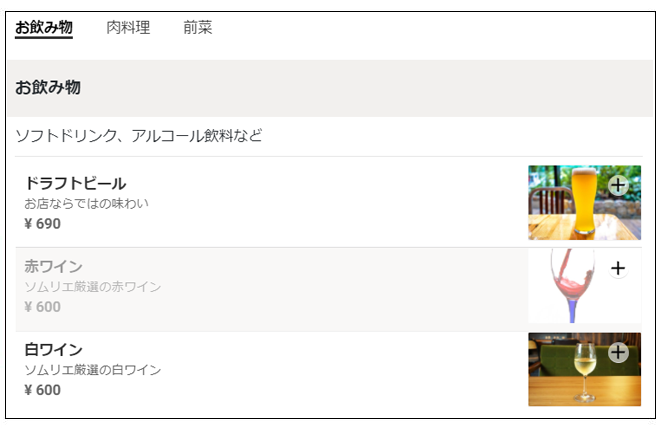
ヒント
- 注文可能機能は、商品を在庫切れとして設定することと同じではありません。 在庫がある場合でも、特定の店舗の商品の注文を一時停止するために使用できます。後者は、一時的に在庫がない商品で使用されます。 商品を在庫切れとして設定する前に、在庫機能を有効にする必要があります。
- 在庫に関連付けることができるのは、商品単位のみです。 カテゴリ、オプショングループ、オプション、または価格バリエーションを在庫切れとして設定することはできません。