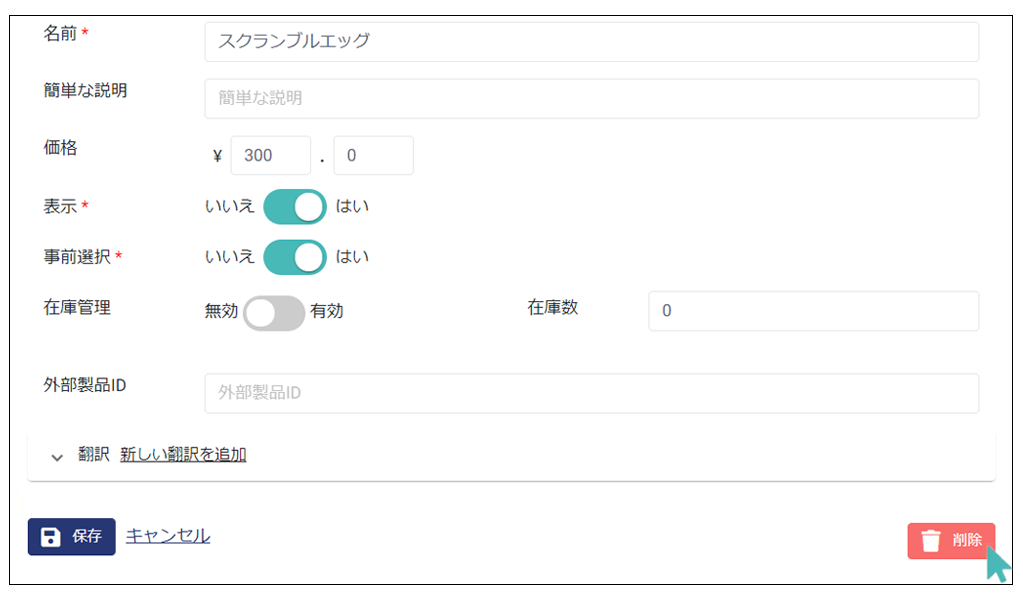オプショングループは、複数のオプションを備えた商品を提示する場合に使用できます。 したがって、商品を1つ以上のオプショングループに関連付けることができます。各オプショングループには、顧客が選択できる2つ以上のオプションが含まれています。
たとえば、商品「トースト」には、「パンを選択してください」というオプショングループを含めることができます。オプションには、「白パン」と「茶色のパン」を指定できます。 さらに、オプションは商品に付加価値を与えることができるため、価格を設定することもできます。
オプションは、オプションの価格を設定できる商品と見なすこともできます。 オプショングループは、売上アップ、プロモーション、および材料やタイプの選択に使用できます。
このページでは
- オプショングループを追加する
- オプショングループにオプションを追加する
- オプショングループまたはオプションを編集する
- オプションを事前選択済みとしてマーする
- オプショングループを再配置する
- オプショングループまたはオプションを削除する
オプショングループを追加する
オプショングループは、商品の差別化や商品の付加価値を高めるための優れた手段です。商品の差別化では、同じ商品でもサイズや原材料などで差別化して販売することができます。また、付加価値をつける場合には、指定した商品に通常付属している追加アイテムを選択肢としてパッケージ化し、それぞれに価格を設定することができます。
オプショングループを商品に追加するには、その商品が属するカテゴリの名前をクリックして、リストから選択します。
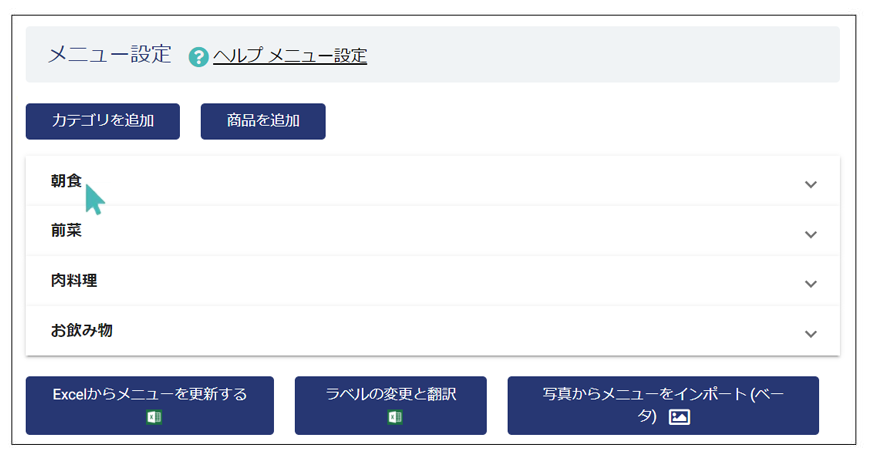
オプショングループで詳細を表示および編集するストアアイテムの名前で[編集]をクリックします。

[商品の詳細]ページで、[オプショングループ]セクションまで下にスクロールし、[オプショングループの追加]をクリックします。 この時点で、オプショングループの名前を設定する必要があります。
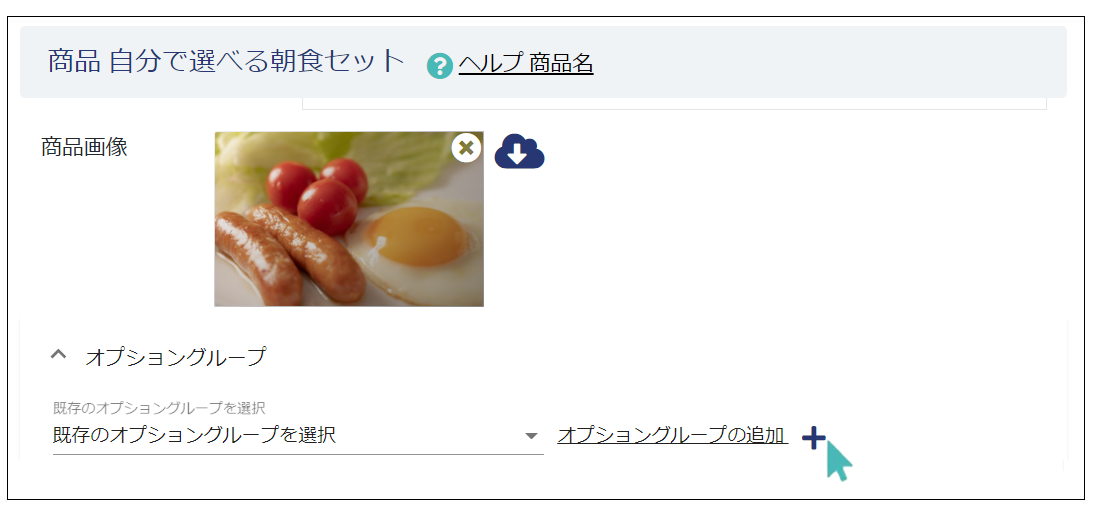
オプショングループの名前は、オプションを追加する商品によって異なる場合がありますが、ユーザーが簡単に識別して理解できる名前にする必要があります。
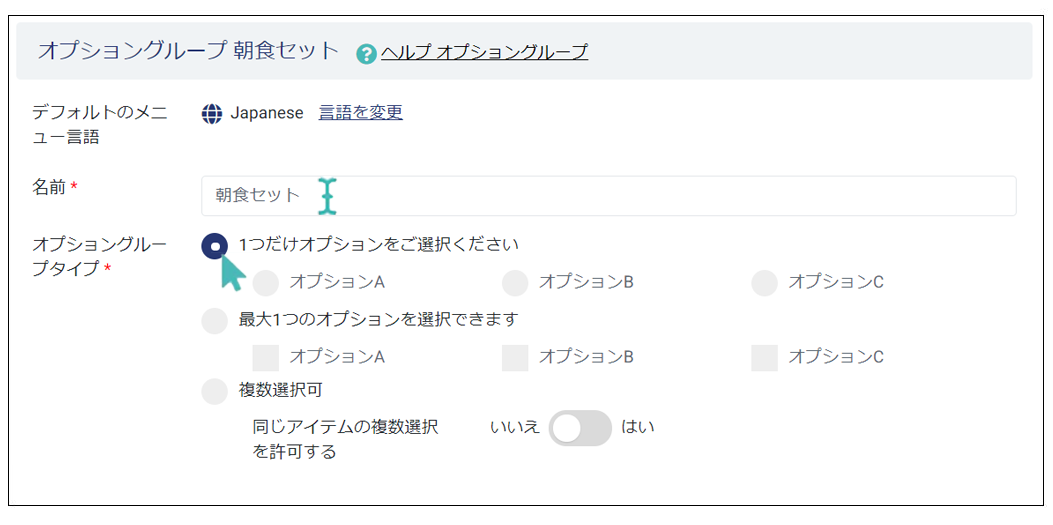
オプショングループに名前を付ける以外に、適切なオプショングループタイプを選択して、顧客が提供されたオプションを選択する方法を選択する必要もあります。 上の画像を参照してください。
GonnaOrderには、4つのオプショングループタイプがあります。
-
- 1つだけオプションをご選択ください。このオプショングループタイプを選択すると、ユーザーには、オプションを含むインターフェイスが表示されます。このインターフェイスから、1つだけオプションを選択する必要があります。
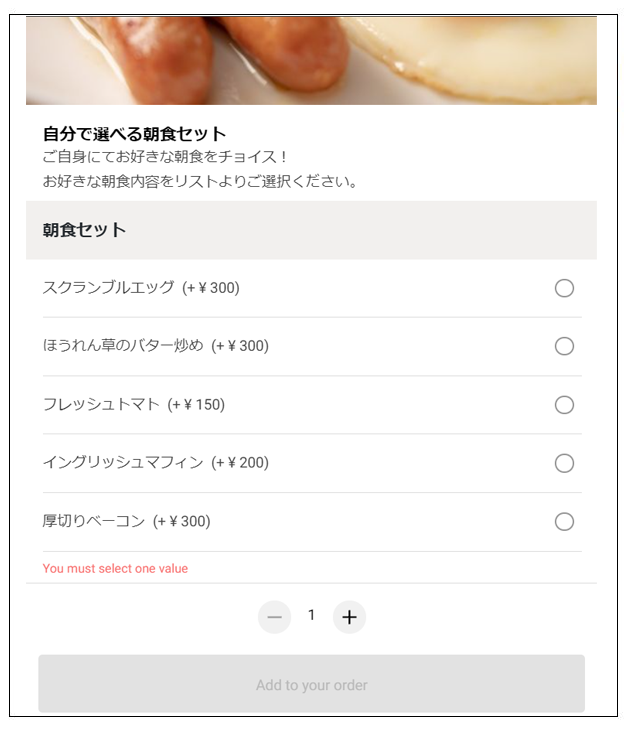
-
- 最大1つのオプションを選択できます。これは、顧客がオプションの1つを選択するか、まったく選択しないことを意味します。 最初のオプショングループタイプとの違いは、最初のケースでは、ユーザーは1つのオプションを必ず選択する必要があり、今回のケースでは何も選択しないこともできることです。
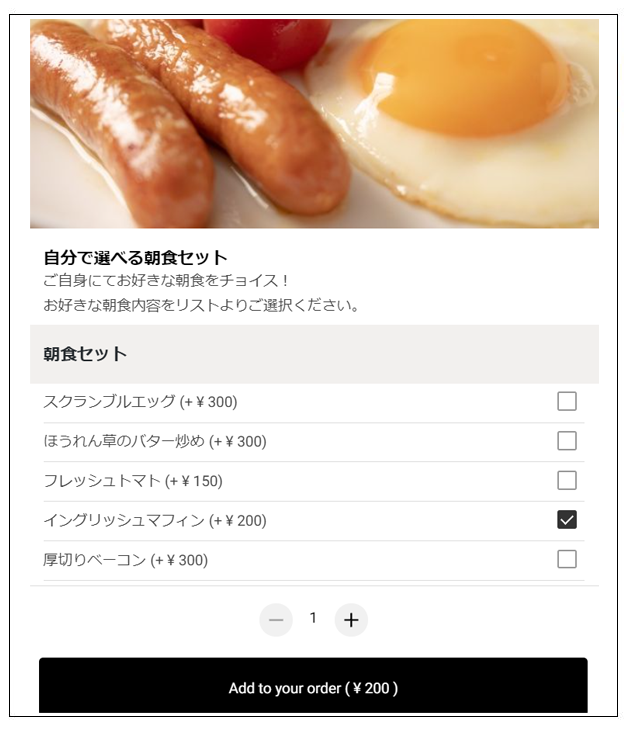
-
- 複数選択可。オプショングループタイプにこの設定を選択すると、顧客はそこに提供されているオプションを選択しないか、複数選択できます。 これは、一緒に使用できるオプションがあり、顧客が制限なしで選択できる場合に適したオプションです。 また、このオプションでは、顧客が各オプション商品を複数個追加できるように設定することもできます。
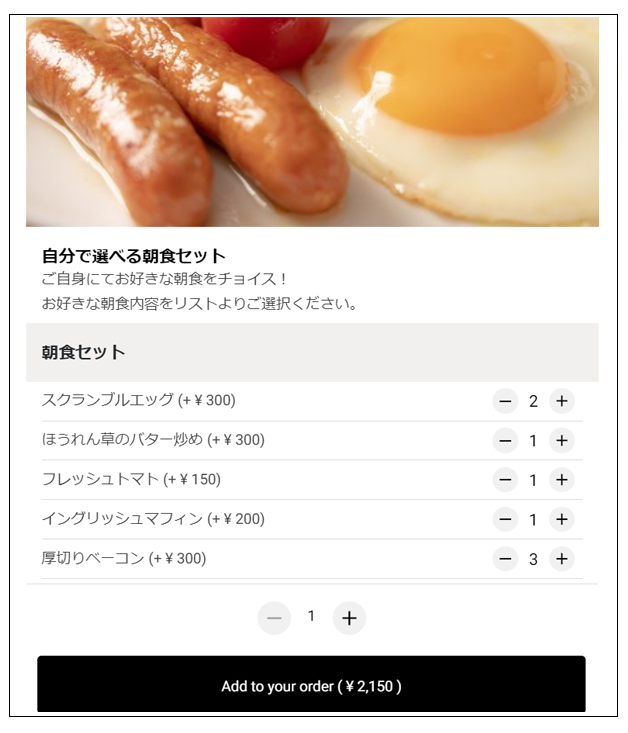
-
- カスタムセレクション:このオプションを使用すると、顧客が選択できるオプションの合計数に対しての最小数と最大数の両方、0から10の任意の数を設定できます。 さらに、ユーザーは最大数として[どれか]オプションを選択して、オプションの上限を削除できます。 最大値を表すために任意のオプション数が選択されている場合、顧客はそのオプショングループにある数までのオプション数を選択できます。
カスタムセレクションの設定 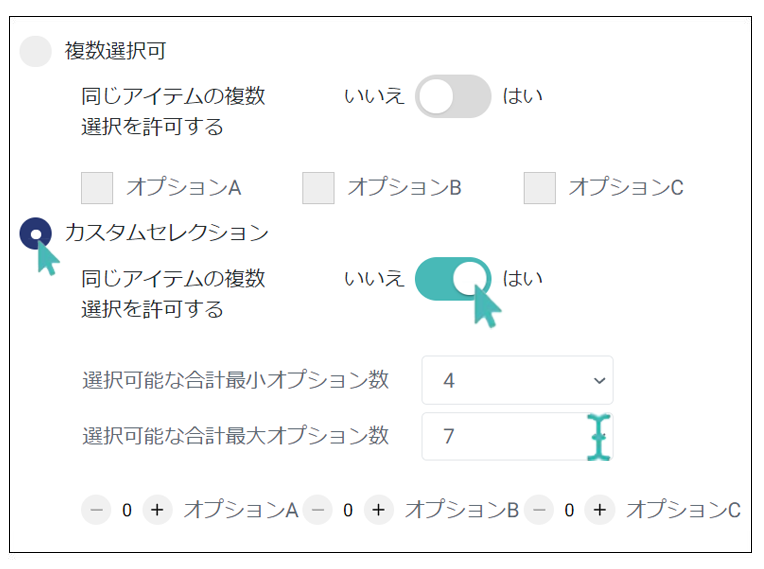
顧客がある商品に対して複数のオプションを追加することを許可することができます。さらに、お客様が選択できるオプションの最小数と最大数が設定されている場合、GonnaOrderはお客様にその選択範囲内での選択個数を制限します。そのため、最低数未満のオプション数や何も選択しないことはできません。また、最大数より多く選択する事もできません。この制限は、お客様が1つのオプションを複数個選択した場合でも、各種類を1つずつ選択した場合でも、選択されたオプションの合計数に適用されます。
- カスタムセレクション:このオプションを使用すると、顧客が選択できるオプションの合計数に対しての最小数と最大数の両方、0から10の任意の数を設定できます。 さらに、ユーザーは最大数として[どれか]オプションを選択して、オプションの上限を削除できます。 最大値を表すために任意のオプション数が選択されている場合、顧客はそのオプショングループにある数までのオプション数を選択できます。
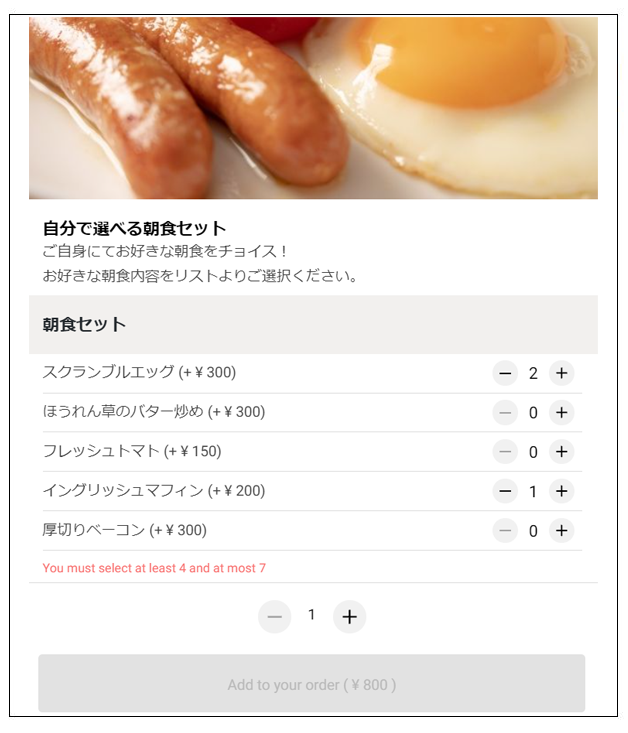
このようにこ各オプショングループの特徴を理解し、使用する事で商品に適したオプションの選択肢を設定できます。
目的のタイプのオプショングループを選択したら、[保存]をクリックして変更をストアで有効にします。
オプショングループにオプションを追加する
オプショングループには、その名前に準じるオプションが必要です。 オプションは通常、特定の理由または目的のために一緒に組み合わせたい製品です。 たとえば、オプションは、メインの商品に付加価値を与えることができるアイテムにすることができます。 また、オプションは無料で顧客に提供できる選択肢である可能性もあります。
以前に作成したオプショングループにオプションを追加するには、商品の詳細ページで[オプショングループ]まで下にスクロールし、オプショングループ名の右側にある[オプションを追加]をクリックします。
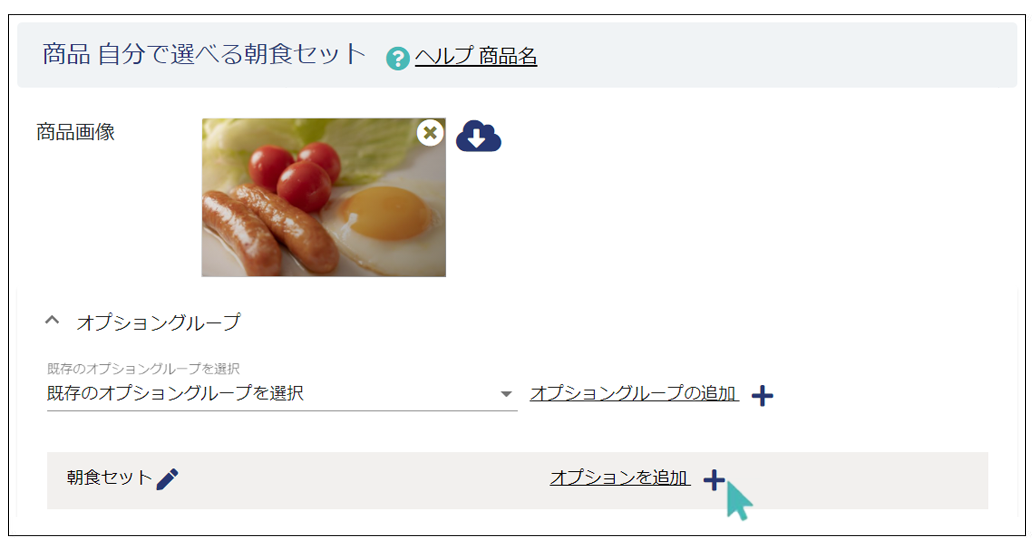
オプションの詳細ページで、新しいオプションの名前を入力します 名前以外に、そのオプションに簡単な説明と価格を追加できます。
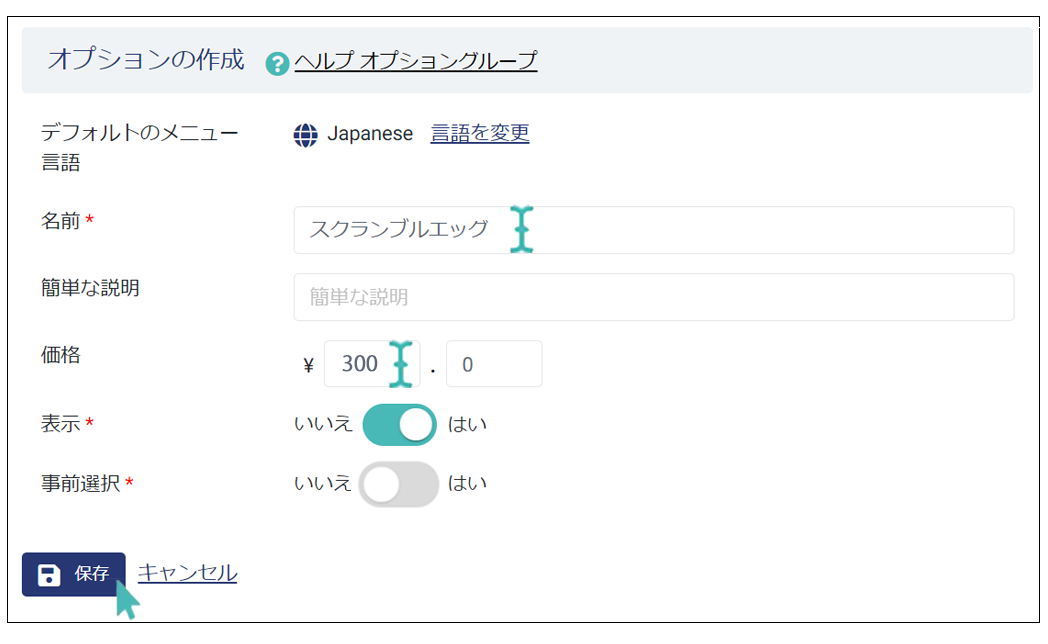
すべてのオプションには、2つの重要な設定があります。
- 表示: これは、顧客側メニュー画面でのオプションの可視性を定義します。デフォルトでは、すべてのオプションが表示され、顧客はそのオプションを表示して注文に追加することができます。表示を無効にすると、そのオプションは親オプショングループの下で引き続き利用可能ですが、注文ページでは顧客に表示されません。
- 事前選択:この設定はすべての初期設定では無効になっており、注文ページの読み込み時にオプションは選択されません。 したがって、お客様はどのオプションを選択するかを独自に決定する必要があります。 この設定を有効にすると、注文ページの読み込み時に自動的に選択することができます。 これにより、顧客は他のオプションを選択するのではなく、選択したオプションを選択するように促される可能性があります。 これはすべてのタイプのオプショングループに適用され、選択したオプショングループのタイプに応じて複数のオプションを事前に選択することもできます。 事前に選択されたオプションセクションでより詳細な説明をご覧ください。また、完了したら変更を保存することを忘れないでください。
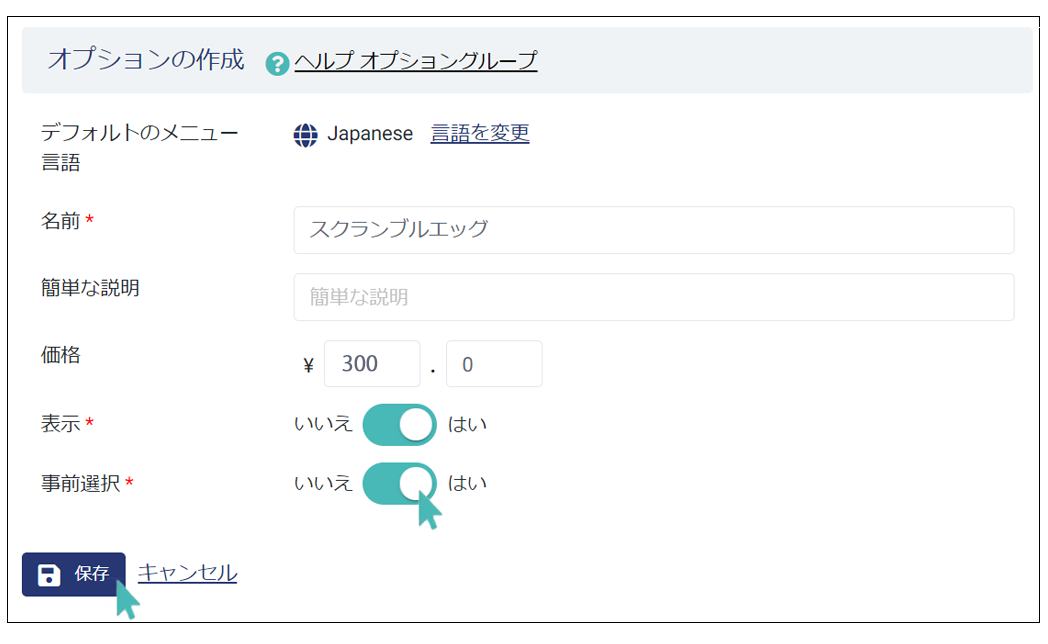
同じ手順で、オプショングループにオプションを追加することができます。説明文と価格の入力は任意です。特に、お客様に無料のプレゼントを提供する場合は、価格のないオプションを設定することができます。
オプショングループまたはオプションを編集する
オプショングループまたはそこに含まれるオプションのいずれかを編集することを選択する場合があります。 オプショングループが個々のアイテムに関連付けられている場合、どの商品にそのオプショングループが関連付けられているかを把握してから、変更する必要があるかを決定する必要があります。
オプションまたはオプショングループを編集するには、アイテムの詳細ページの[オプショングループ]セクションまでスクロールし、編集するオプションまたはオプショングループの[編集]をクリックします。

オプショングループの場合、名前、オプショングループタイプの変更、オプションの追加/編集、または翻訳の追加を行うことができます。 オプションの名前の変更、オプションの簡単な説明の更新、価格の更新、オプションの表示/非表示の変更、在庫管理の有効化、または翻訳の追加を行うことができます。 基本的に、オプションまたはオプショングループを作成するときに入力したすべてのフィールドを更新できます。 更新可能なすべての詳細を確認するには、[オプショングループの追加]および[オプショングループへのオプションの追加]の画像を参照してください。
オプションを事前選択としてマークする
選択済みのオプションは、ある商品に対して最適なオプションをお客様に提案するのに適した方法です。最良の選択肢とは、多くの人が選ぶであろうものや、商品の価格に大きな付加価値を与えるものなどが考えられます。オプショングループにあらかじめ選択されたオプションがあると、ほとんどのお客様のクリック数が減り、より良い顧客満足が得られる可能性があります。
このセクションでは、あらかじめ選択されたオプションがある場合に、お客様がオプショングループをどのように見るかを説明します。
1つのだけオプションをご選択ください
これをオプショングループタイプとして選択する場合、前述のように、お客様は必ず1つのオプションを選択する必要があることを忘れないでください。 ただし、オプションが事前に選択されている場合、製品ページは事前に選択されたオプションがすでにマークされた状態で表示されるため、エラーメッセージはユーザーに表示されません。 以下の画像を参照してください。
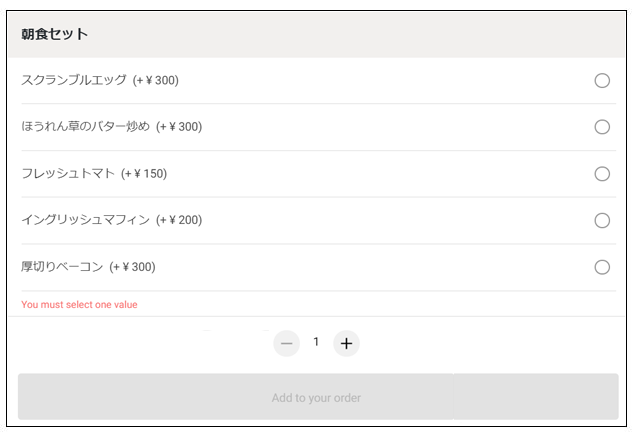 |
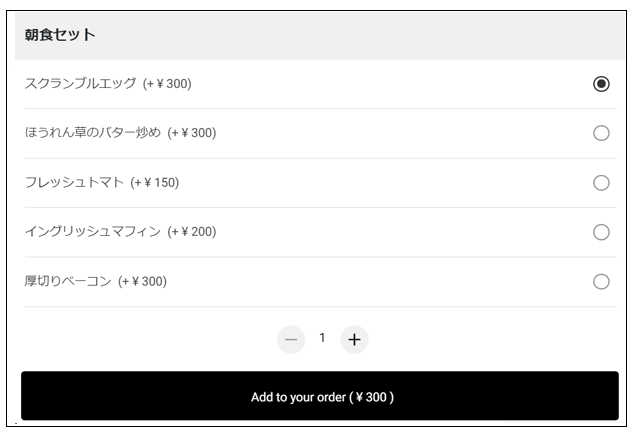 |
複数選択可
任意の数のオプションを選択できます。オプショングループのタイプでは、ユーザーはゼロ(ゼロを含む-なしを意味します)とオプショングループ内のオプションの最大数の間で選択できます。 したがって、顧客はオプションを選択せずに注文を送信できます。 このタイプのオプション選択は、顧客に製品に含めるべきまたは含まないべき成分を選択させたい場合に役立ちます。 以下の画像に示すように、事前に選択されたオプションが顧客メニュー画面にどのように表示されるかを確認してください。 2番目の画像では、顧客は注文に含めたくないものの選択を解除する必要があります。
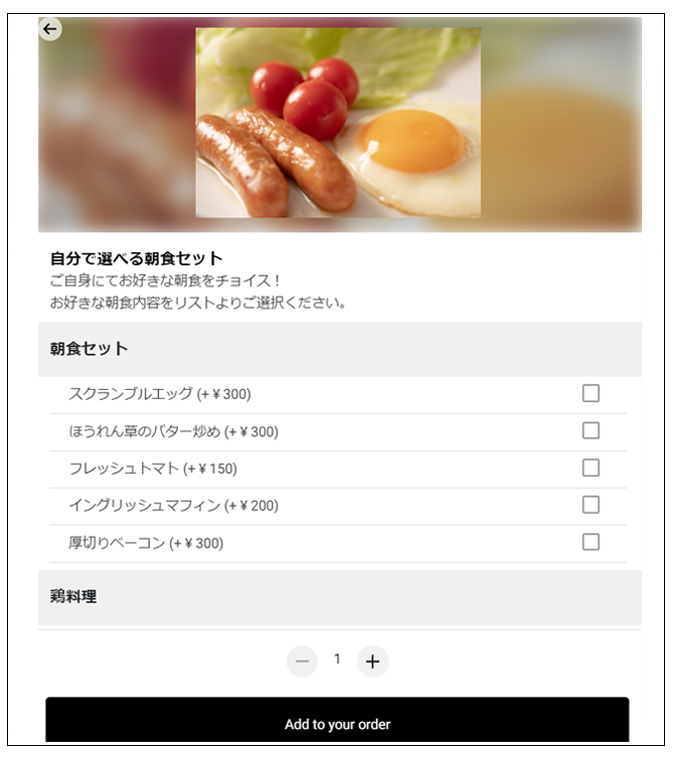 |
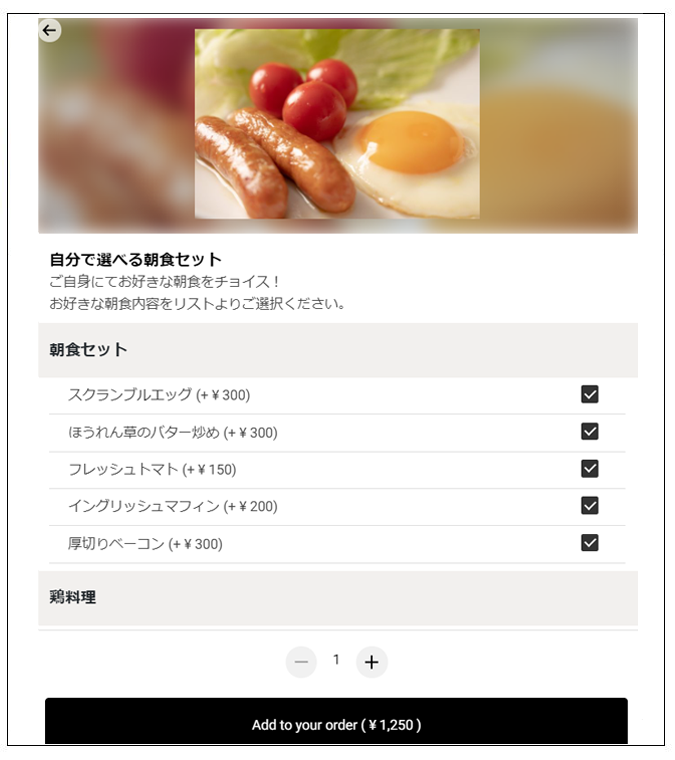 |
最大1つのオプションを選択できます
このタイプのオプショングループは、顧客が1つのオプションを選択するか、まったく選択しないかを制限します。 事前に選択されたオプションを選択しない場合、顧客はオプションを追加せずに注文を送信したくなる可能性があります。 そして、これらのオプションに関連する価格があった場合、ストアとしての価値を失うことになります。 事前に選択されたオプションを追加すると、顧客はオプションを選択して注文を送信するように促され、注文額が増える可能性があります。
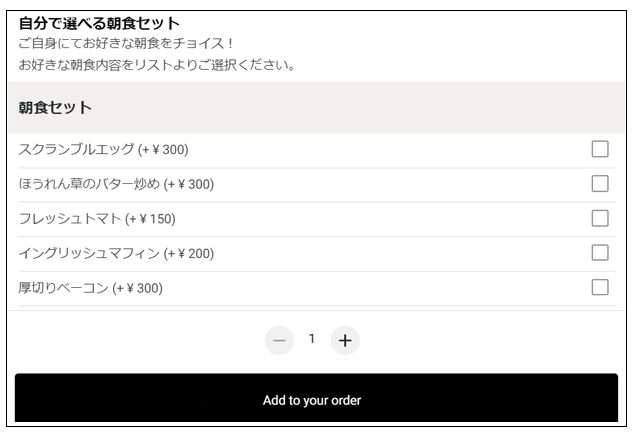 |
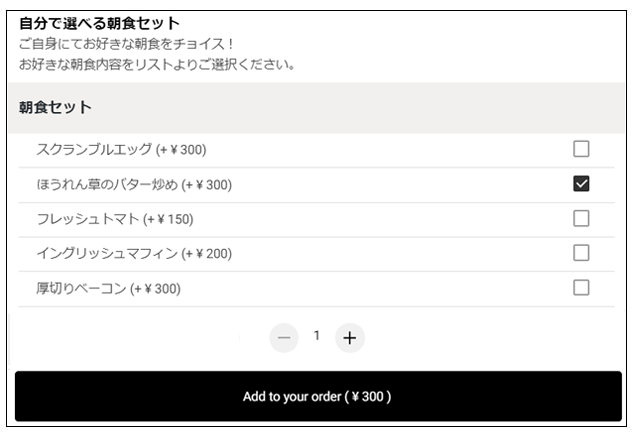 |
カスタムセレクション
カスタムセレクションを可能にするオプショングループは、顧客が利用可能なオプションを選択する方法をより柔軟に決定できるという点で、他のグループとは少し異なります。 さらに、オプションを選択するためのカスタムルールを作成できます。
特定の商品を購入するときに顧客が求めるオプションのいくつかを知っている場合は、これらのオプションをカスタム選択に使用することもできます。 たとえば、顧客がチーズバーガーの注文を検討しているが、トマト抜き、レタス抜き、またはその両方を抜きにする事を希望しているとします。 その場合、これらの追加要件のオプショングループをチーズバーガーに追加するのが適切です。 これは、カスタム選択が適用できる数あるシナリオの1つであり、店舗側にて十分に想像力を働かせていただければ幸いです。 この例では、3つのカスタムオプションがあり、顧客が使用可能なオプションを選択しないか、いずれかを選択できるようにカスタムルールを設定しています。
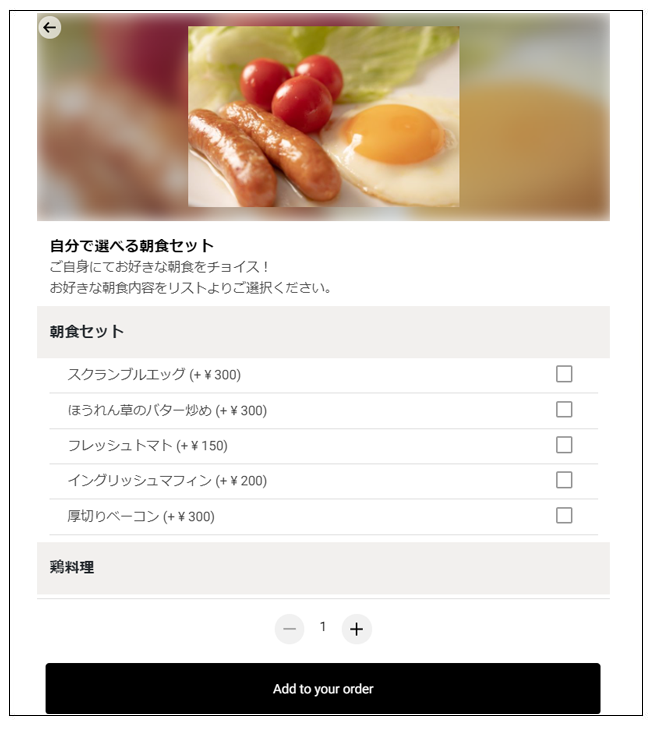 |
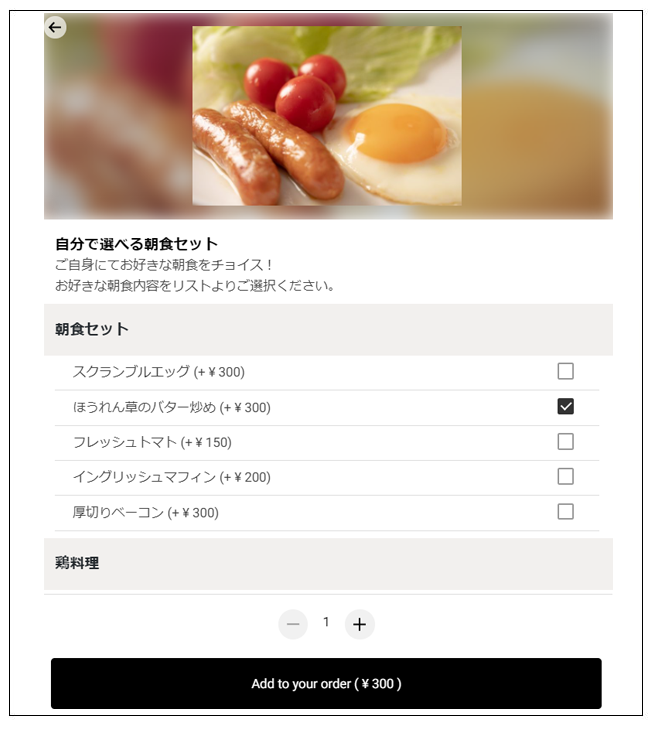 |
オプショングループの再配置
オプショングループは、店舗管理画面に表示されるのと同じ順序で顧客側画面に表示されます。 ただし、この順序は永続的なものではなく、いつでも変更できます。
アイテム内のオプショングループを再配置するには、その詳細ページに移動し、オプショングループセクションまでスクロールします。 前のセクションの手順に従って、2番目のオプショングループを作成したと想定します。 その場合は、ストアに保存されているすべてのオプショングループの名前の右側に方向矢印が表示されます。 これらの矢印を使用して、オプショングループを上下に移動できます。
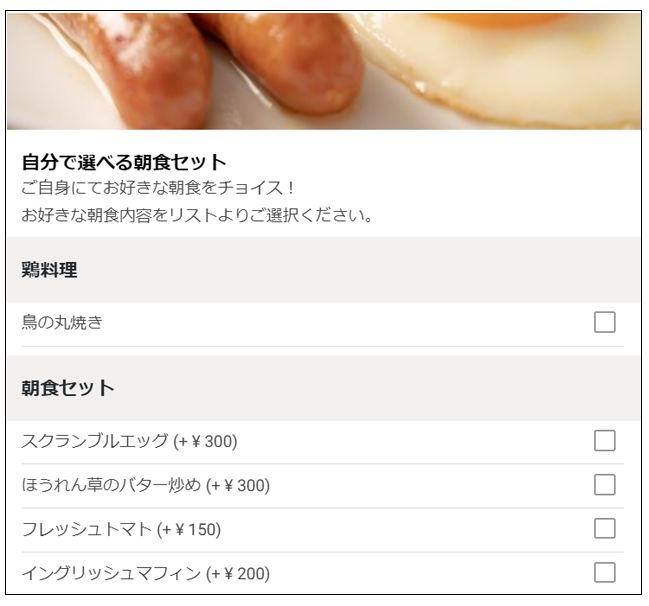
最初のオプショングループの下向き矢印をクリックして、2番目のグループの下に移動します。
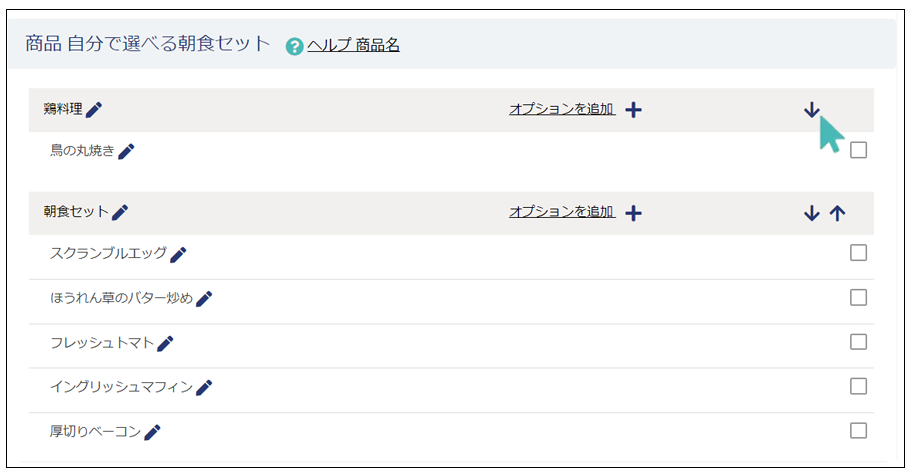
上記の操作の後、顧客側画面での表示順が変更され、ピザ生地タイプのグループが材料の前に表示されます。 前に述べたように、オプショングループの順序は、顧客が選択するオプションに影響を与える可能性があります。 したがって、オプショングループの順序を時々切り替えることをお勧めします。 また、オプショングループには、わかりやすい名前と適切な数のオプションがあることを常に確認してください。
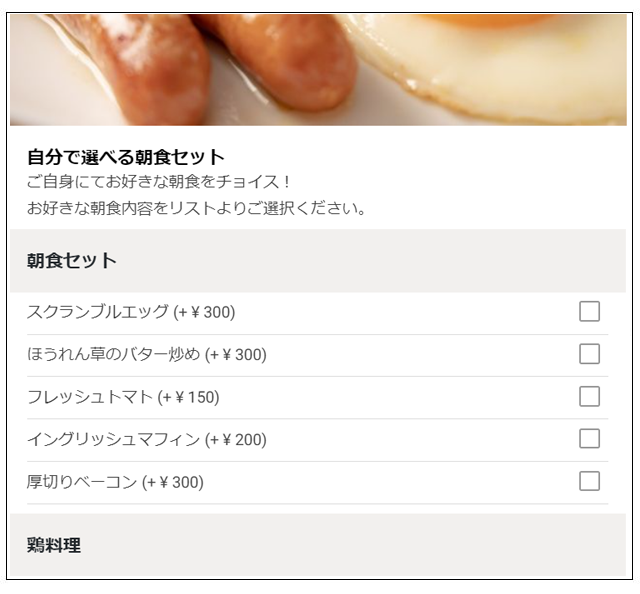
オプショングループまたはオプションを削除する
おそらく、特定の商品のオプショングループやオプションが不要になる時期が来るでしょう。 たとえば、オプションを提供する必要がなくなったときや、オプションをギフトとして提供したくないとします。 次に、問題のグループまたはオプションを完全に削除する必要があります。
オプションまたはオプショングループを削除するには、オプショングループまたはオプションが関連付けられている商品を見つけ、クリックして編集します。 オプショングループとオプションは、商品の詳細ページ内にあります。

この例の場合、オプショングループ内のオプションの1つを削除します。
[オプショングループ]セクションまで下にスクロールして、削除するオプションを選択します。 グループまたはオプションの名前の横にある[編集]アイコンをクリックして、その詳細ページをロードします。

詳細ページで、[削除]をクリックし、[OK]をクリックして、オプションを実際に削除された事を確認します。 ここで説明するプロセスは、オプションとオプショングループの両方に適用されることに注意してください。 ただし、オプショングループを削除する場合は、その前にオプショングループの下にリストされているすべてのオプションを削除する必要があります。