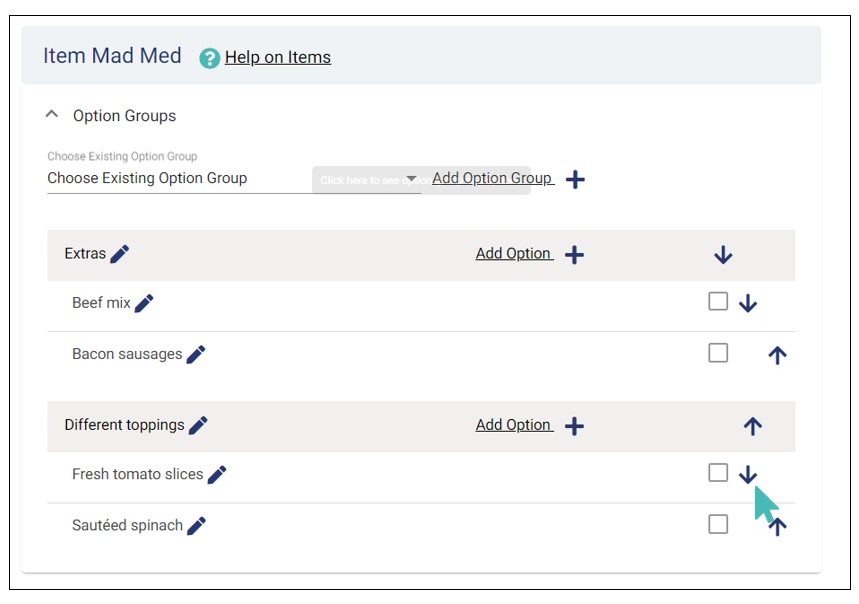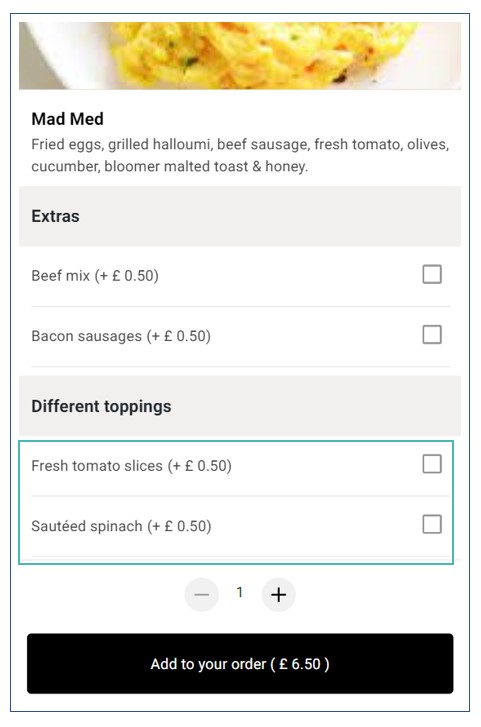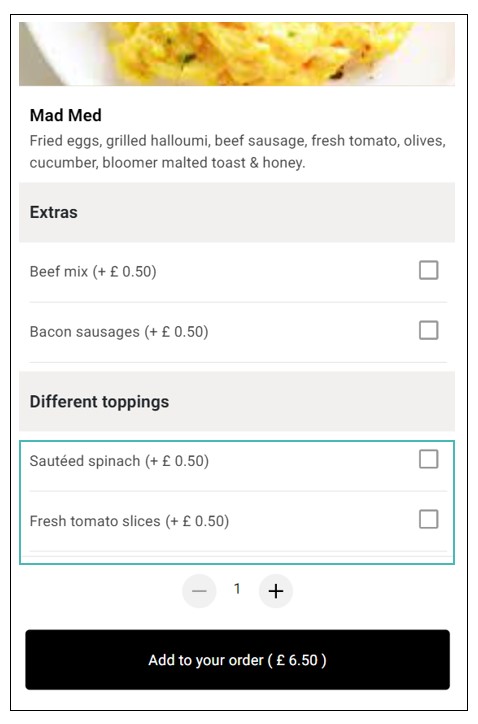Reordering is to change the order of categories and store products as they are shown in the store. Reordering has to do with adjusting the display positions of categories and items in your menu. This affects which items appear first, and hence which items have more visibility.
You may move categories or items up the catalog to increase their visibility.
On This Page
Reorder Categories
This involves changing what categories appear first on your store menu. It may have an impact on what customers choose to buy especially if you have an extra-long list of categories.
GonnaOrder provides two ways of rearranging your categories. The first and perhaps, the simplest is using the up and down arrows. Simply navigate to your catalog and use the arrows accordingly to move the categories to the desired position.
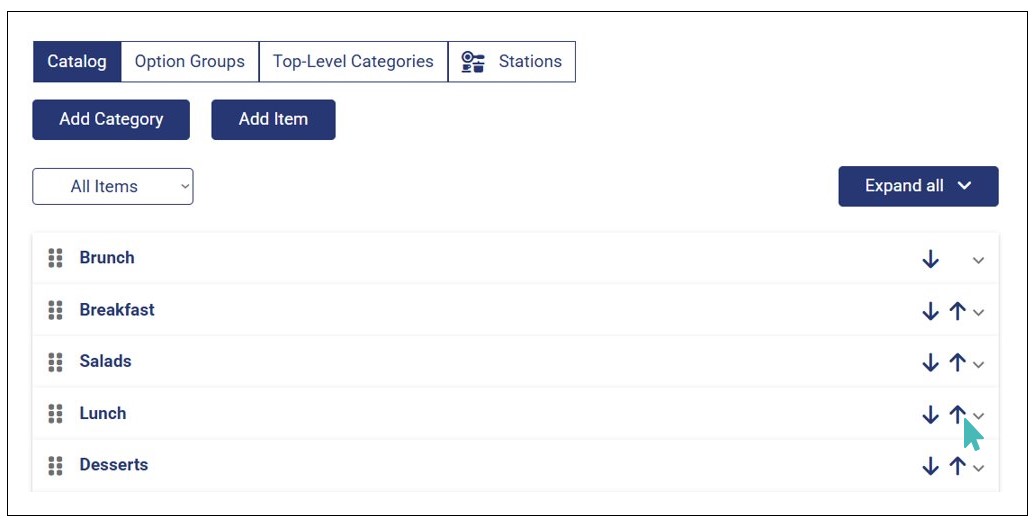
The other way you can reorder categories on the catalog is by using the drag functionality. To reorder categories with this method, Click and Hold on the six dots before the category name you want to move and Drag it either upwards or downwards until it is in its new desired position.
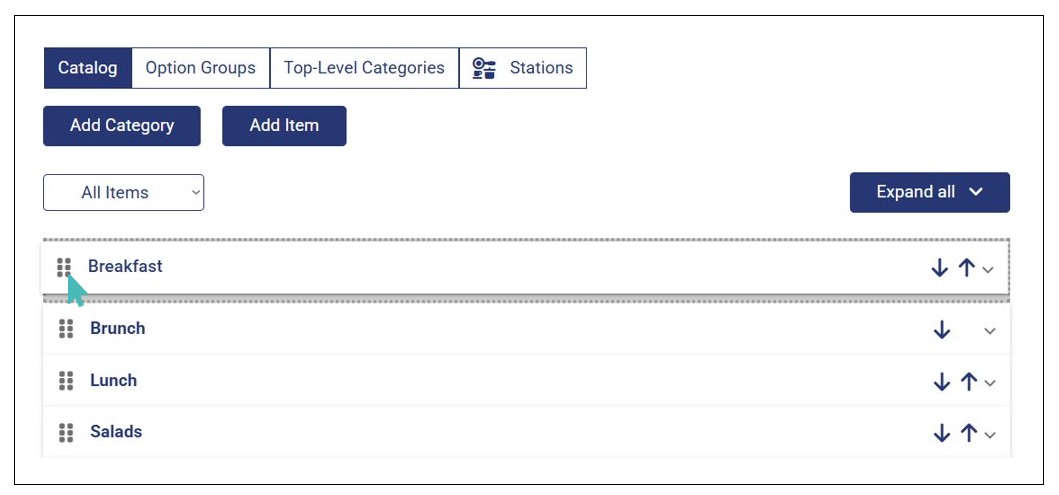
Customer overview of the categories of your store before reordering the categories.
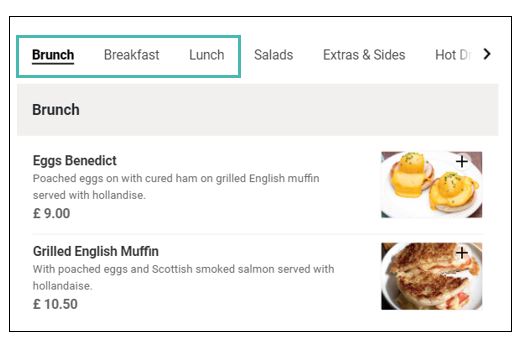
Customer overview of the category of your store after reordering the categories.
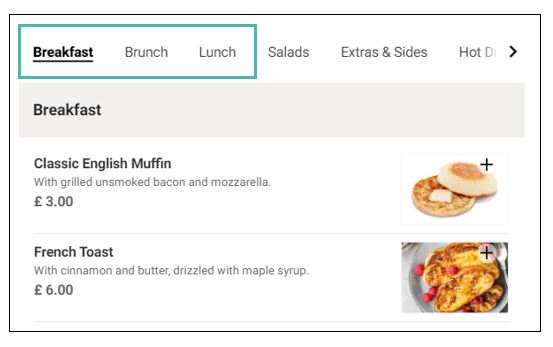
Reorder Store Items
Like categories, you can reorder how store items appear on the customer menu. You can either use the up and down arrows or the drag them to switch their order of display as desired.
If you want to reorder the items using the arrows, click the up or down arrow on the item to move it to the desired position.
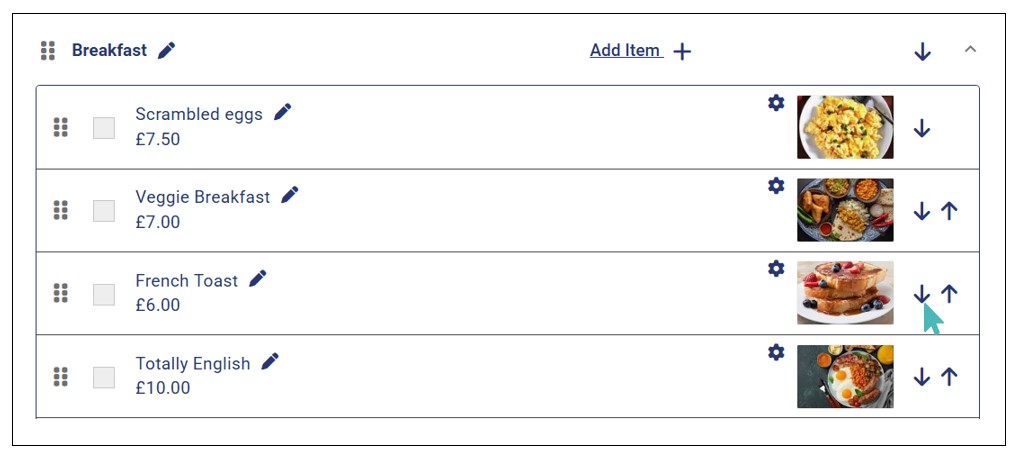
Alternatively, you can use the drag and drop option. Here are the steps to follow to use this method to rearrange your store items:
- Choose the catalog option; you will see all of your listed categories.
- Go to the specific category where your item is listed.
- Place your cursor on the six dots before the name of the specific store item you want to move.
- Click and hold then slowly drag the item to the new desired position.
Changing the Order of Store Items by Drag and Drop 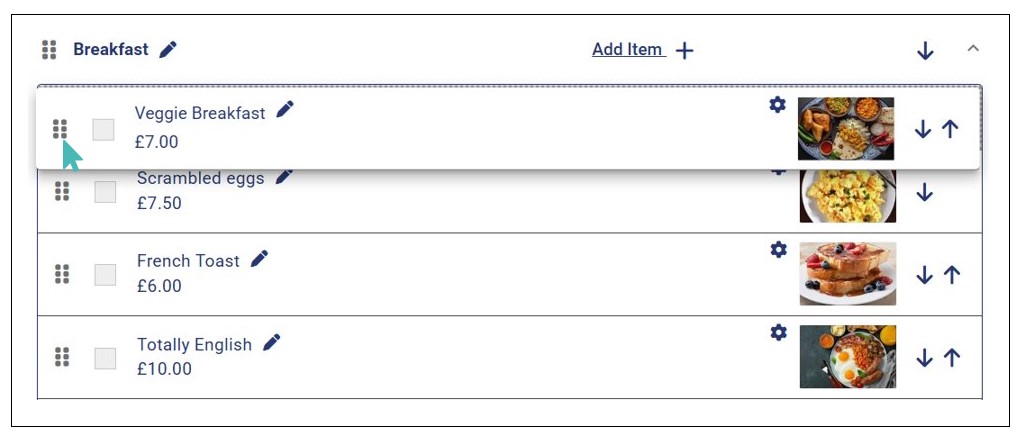
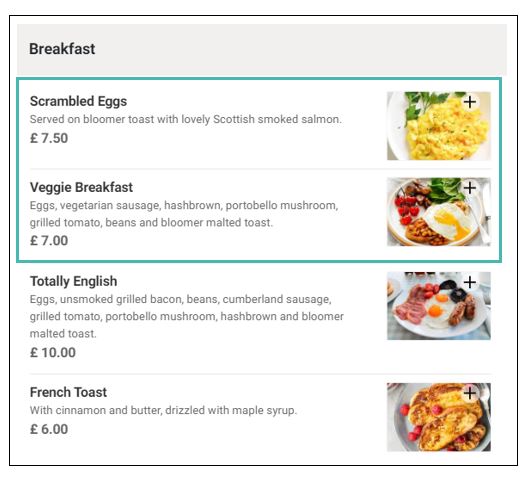
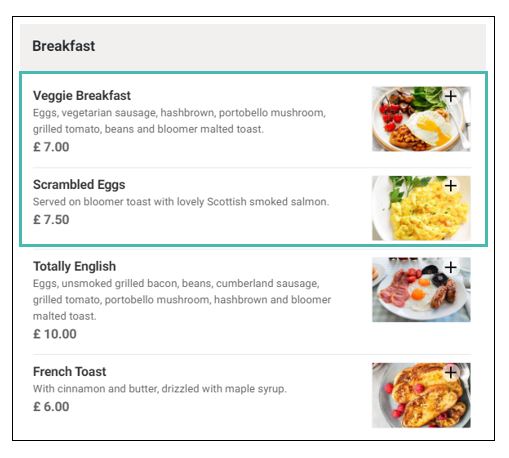
Reorder Option Groups
Option groups appear on the customer menu in the same order they appear in your store dashboard. However, this order is not permanent and you can change it at any time.
To rearrange option groups in an item, head over to its detail page and scroll to the option groups section. We will assume that you have at least two option groups in your store. And if that is the case, you will see directional arrows to the right of the name of every option group saved in your store. Using these arrows, you can move an option group either up or down.
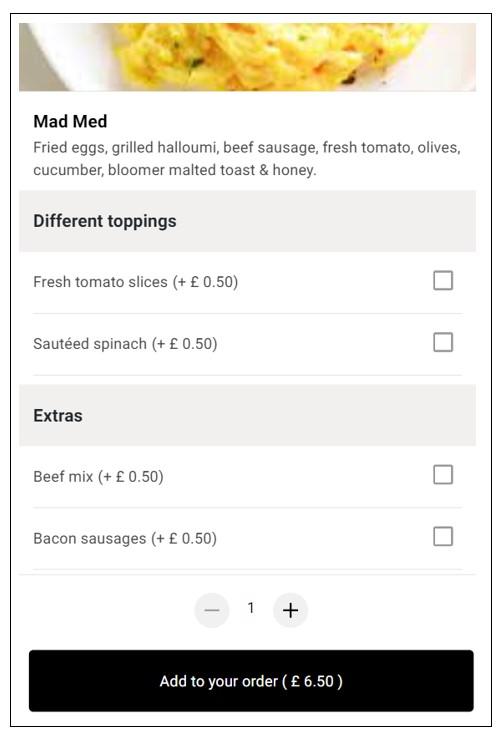
Click on the downward pointing arrow on the first option group to move it below the second group.
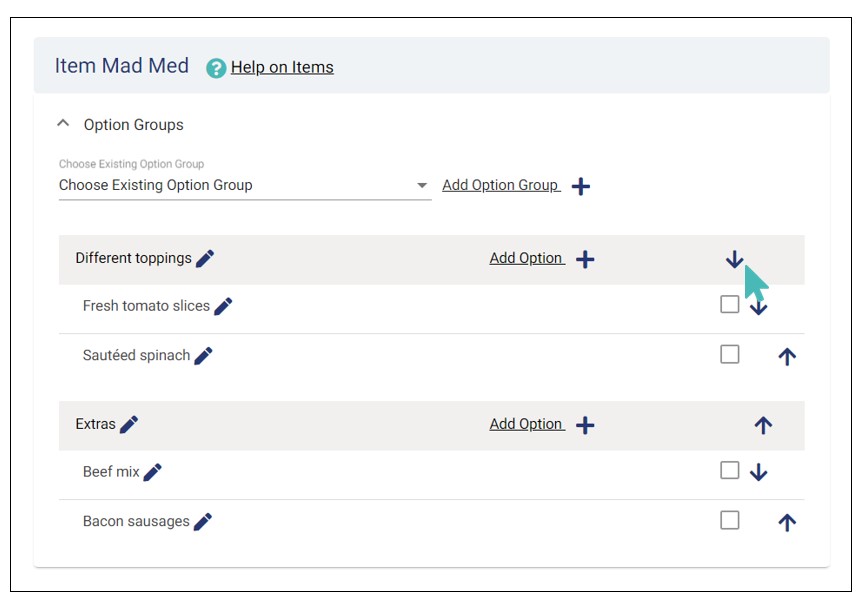
After the above operation, the customer interface will change and now the Pizza dough type group will appear before the ingredients. As we mentioned before, the order of option groups in your store may influence which options the customers choose. Therefore, it is advisable to switch the order of the option groups from time to time. Also, always ensure your option groups have descriptive names and a reasonable number of options.
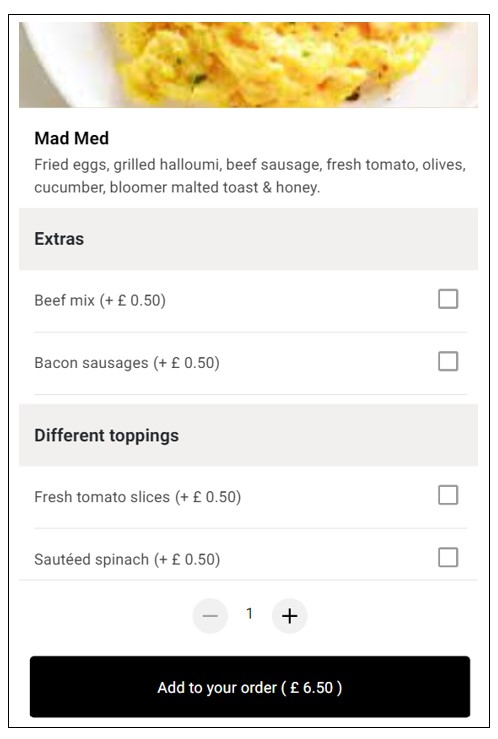
Reorder Options
Like with option groups, you can change the order in which your options appear on the customer menu. Changing the order of items allows you to experiment and understand how the order affects customers’ choices. For example, you may want to change the order of options listed under an item if they are more than four.
To change the order of options, go to the specific store items under which they are listed and find the option groups section. Find the respective option group in which the options you would like to rearrange are listed and use the up and down directional arrows to move items higher or lower in the group. The new order will be used when customers view the item on the menu.