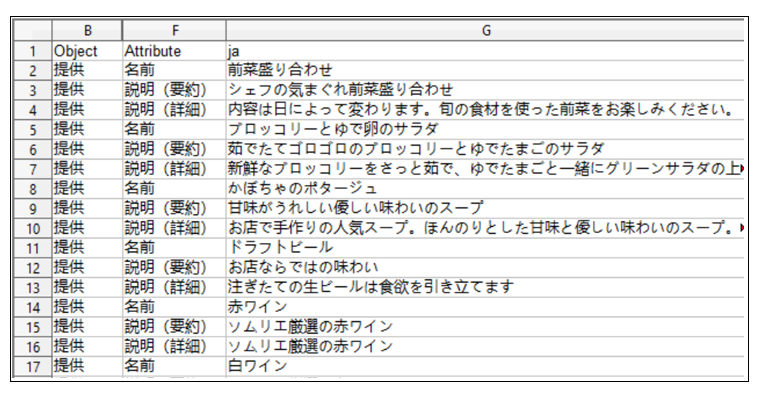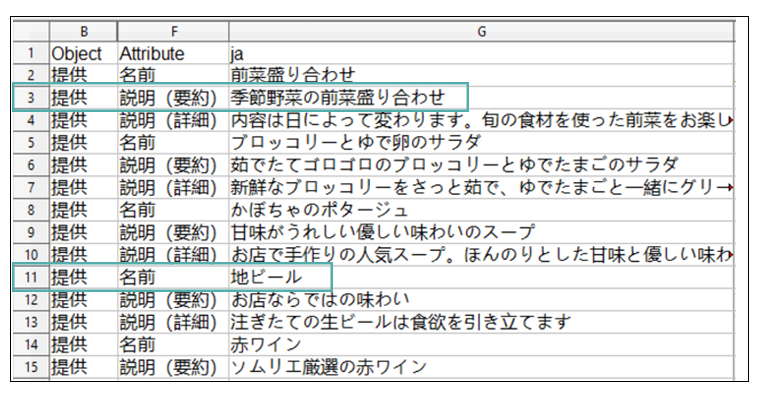翻訳は、複数の言語を話す人に販売する可能性のある店舗では重要です。店舗内のすべてのラベルに翻訳を追加することができ、必要な数の言語に対応できます。翻訳があると、メニューが複数の言語で提供されるため、より多くの人が店舗にアクセスできるようになります。

このページでは
メニュー翻訳の仕組み
GonnaOrderのメニューは複数の言語をサポートしています。そのため、カテゴリや商品を異なる言語で掲載することが可能です。基本的に、店舗の編集可能な項目すべてに対し翻訳することができます。
顧客が複数の言語の翻訳を追加されている店舗にアクセスした場合、顧客のブラウザはユーザーの優先ブラウジング言語で情報を取得しようとします。つまり、フランス語でページを表示するようにブラウザを設定している人は、メニュー言語の1つにフランス語を設定している場合、メニューをフランス語で表示します。

カテゴリに翻訳を追加して商品を保存する
店長であれば、その地域に住んでいる人たちや、その地域で話されている言語を把握しています。そのため、人々がより魅力的に自分の店を訪れるように翻訳を施すことができます。GonnaOrderでは、お店の管理画面で編集可能な項目に翻訳を追加・変更することができます。
翻訳できる項目は次のとおりです。
-カテゴリ属性
- 名前
- 簡単な説明
-商品属性
- 名前
- 説明要約
- 説明詳細
- 価格詳細
-オプショングループ属性
- 名前
-オプション属性
- 名前
- 簡単な説明
商品に翻訳を追加するには、メニューページに移動します。 商品がリストされているカテゴリの名前をクリックしてから、編集アイコンをクリックします。
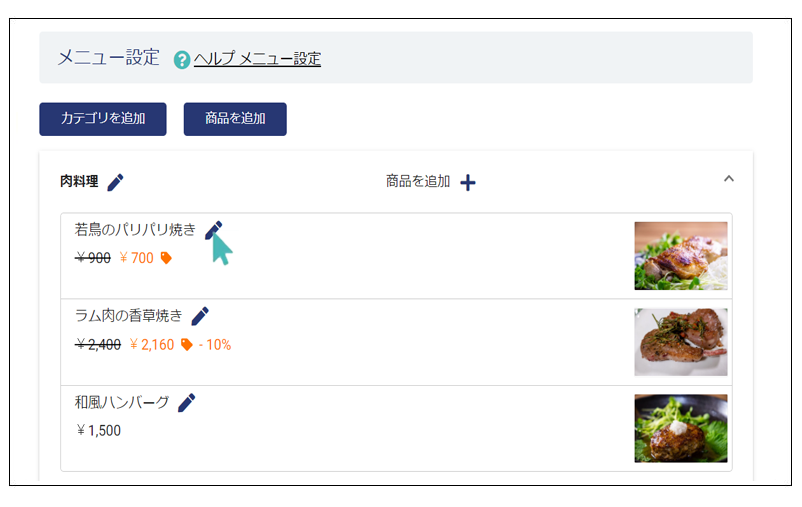
これにより、選択した商品に関連する情報が事前に入力された商品詳細編集ページが表示されます。 ページをスクロールして[新しい翻訳を追加]リンクを見つけ、それをクリックして続行します。
![[新しい翻訳の追加]リンクをクリックします](https://www.gonnaorder.com/wp-content/uploads/2021/10/add-new-translation-revised-jp-2-8-4.png)
表示されるダイアログボックスから、[目標とする言語]ドロップダウンリストで商品情報を表示する新しい言語を選択します。 目標とする言語に精通している場合は、それ以上のヘルプなしで翻訳を入力して保存することができます。 目標とする言語に精通していない場合は、[Googleで翻訳]リンクをクリックして、翻訳されたテキストを表示し、GonnaOrderにコピーして戻すことができます。
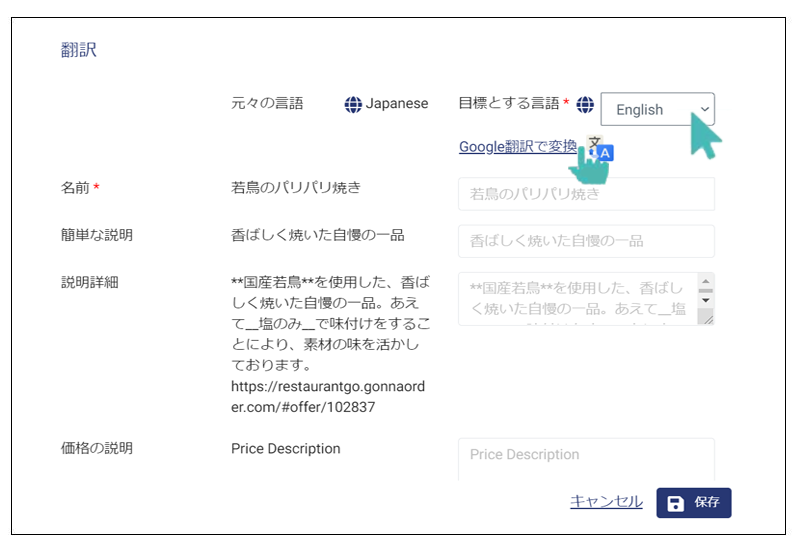
グーグル翻訳ページが表示され、現在のアイテムに関するすべての情報が表示されます。 商品については、名前、価格詳細、説明要約と説明詳細が翻訳されます。 いずれかのフィールドにコンテンツがない場合、それぞれのラベルが元の言語と目標言語の両方で表示されます。
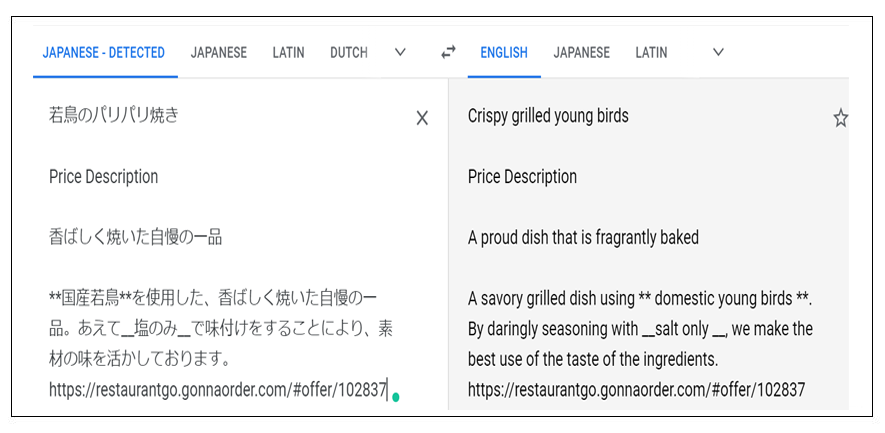
翻訳の関連部分をGonnaOrderにコピーした後、[保存]ボタンをクリックして翻訳を追加します。 ラベルを翻訳した言語に精通している、または話しているユーザーが店舗にアクセスすると、メニューの言語を選択できるようになります。 たとえば、カテゴリが英語で書かれていて、フランス語の翻訳を追加したとします。 その場合、ブラウザの第一言語がフランス語であるユーザーは、英語ではなくフランス語でカテゴリを表示しますが、その後でも英語を選択することもできます。
カテゴリ、オプショングループ、およびオプションの翻訳は、上記のプロセスとほぼ同じです。
翻訳の追加が完了したら、それらをプレビューして、翻訳されたコンテンツが訪問者にどのように表示されるかを確認できます。 この機能により、翻訳にエラーがあるかどうかを確認し、修正する機会が得られます
翻訳をプレビューするには、管理画面のサイドメニューで[共有とプレビュー]をクリックします。
次に、[共有とプレビュー]リンクをクリックします。
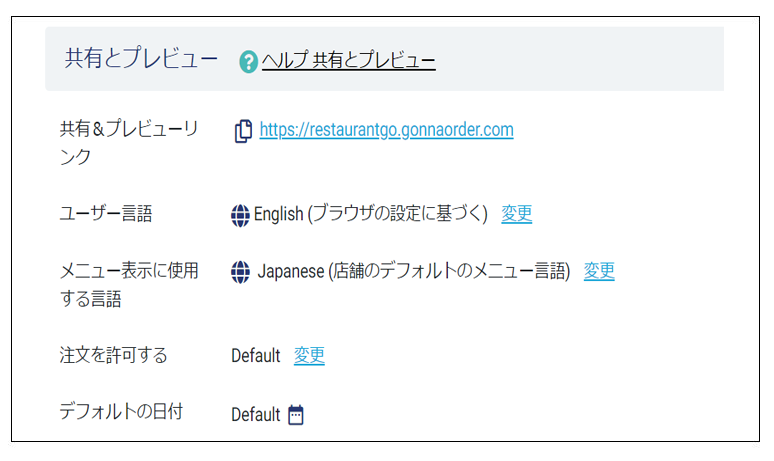
ストアの右上隅にある地球アイコンをクリックします。 店舗に翻訳がある場合、地球アイコンがユーザーに表示されます。

言語を翻訳を入力した言語に切り替えて、[OK]をクリックします。

同じプロセスを繰り返して、商品、カテゴリ、オプショングループ、およびオプションの翻訳を追加できます。
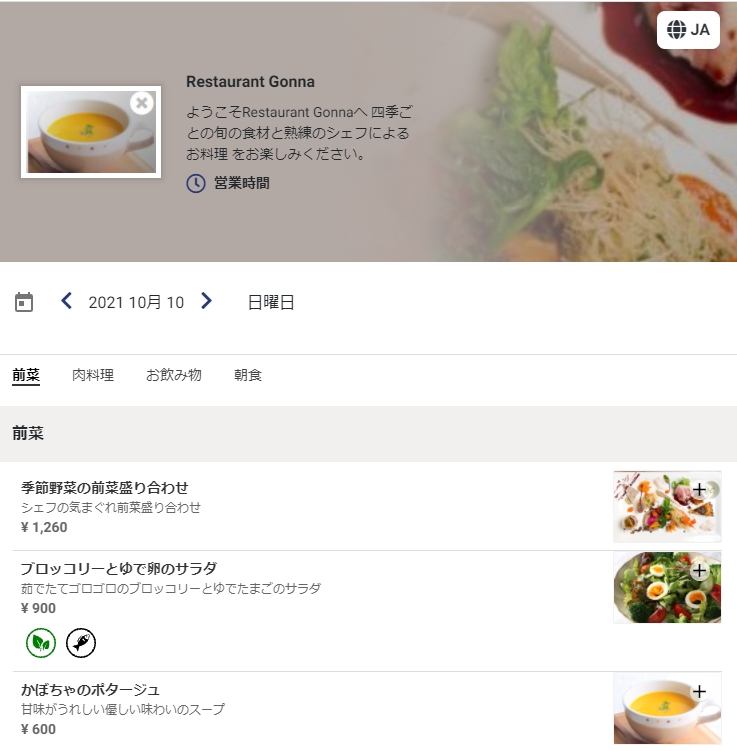 |
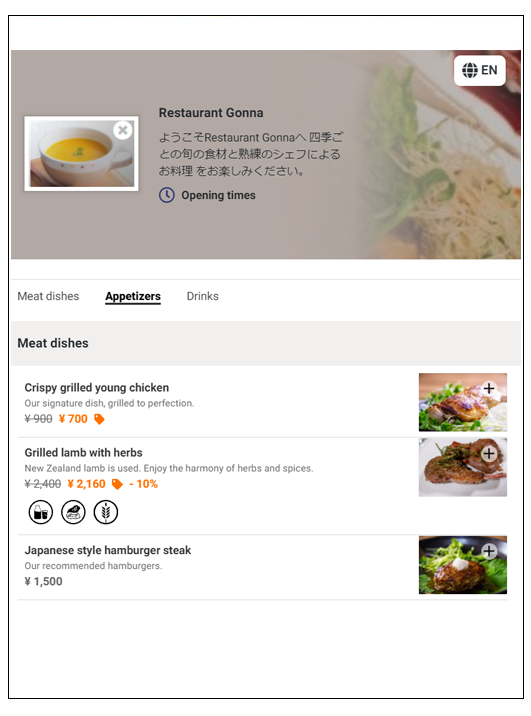 |
Excelでメニュー項目を変更する
GonnaOrderを使用すると、ボタンを数回クリックするだけで一括で項目を変更できます。 この場合のラベルは、カテゴリ名、商品名、オプショングループ、オプションなど、店舗管理画面から編集できる詳細を指します。
さらに、このプロセスを使用して、翻訳を追加することができます。 この方法で翻訳を追加する利点は、ストアダッシュボードとGoogle翻訳ページを頻繁に切り替える必要がないことです。 数が多い場合は一般的に、Excel上で一括で翻訳作業を行いアップロードする方がはるかに簡単です。
店舗管理画面の[メニュー管理]をクリックし、スクロールして[ラベルの変更と翻訳]ボタンを見つけます。 それをクリックして、以下の指示に従って続行します。
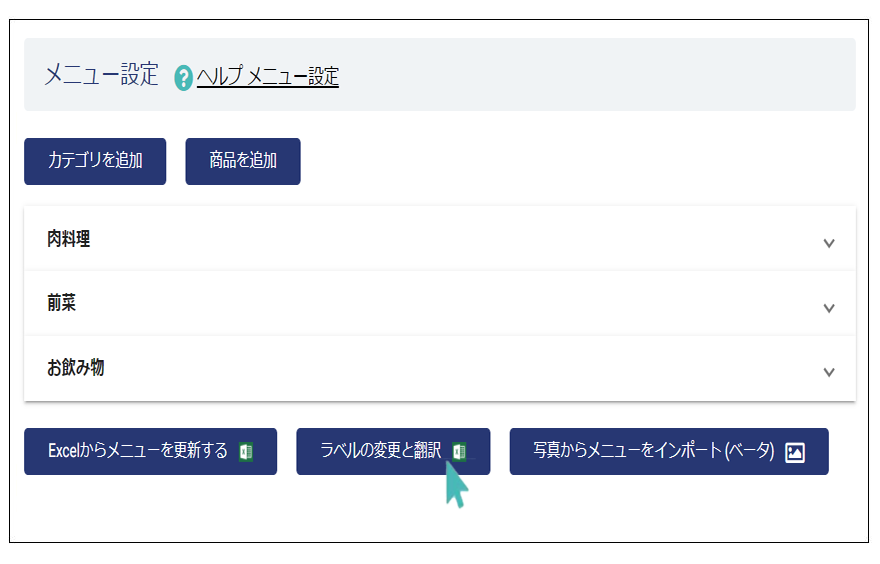
Excelファイルアイコンをクリックして、すべてのラベルを含むメニューリストをダウンロードします。
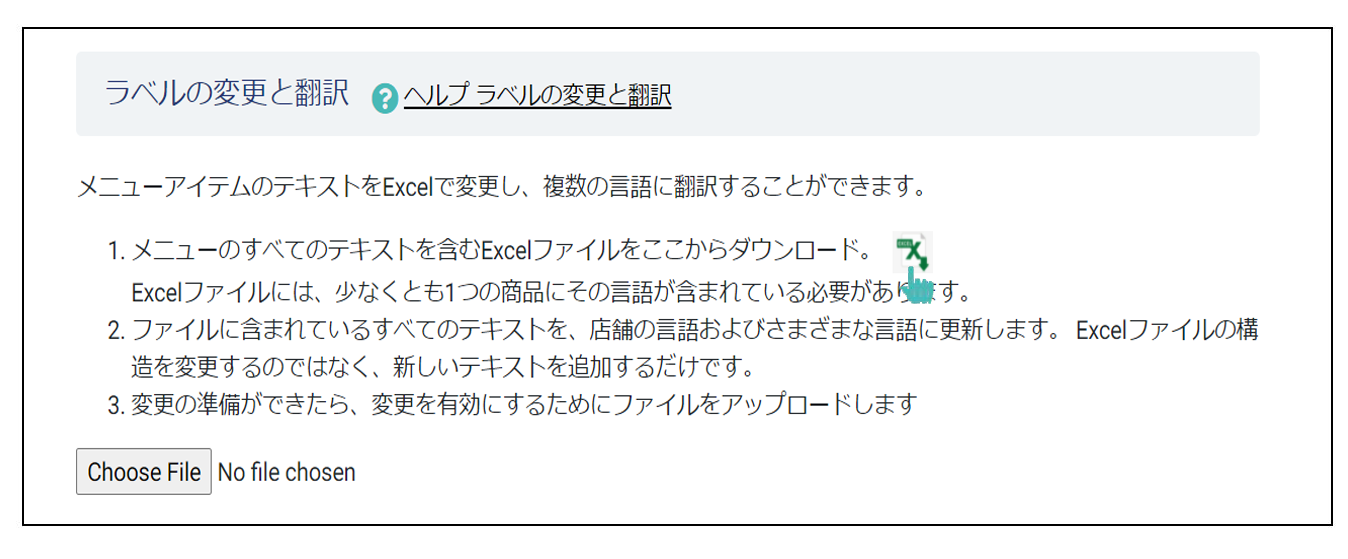
ダウンロードしたファイルを開いて、さまざまな項目を更新します。
ダウンロードしたメニュー
項目をExcelで変更
変更が終了したら、[ファイルの選択]ボタンをクリックしてファイルを選択します。 [今すぐアップロード]ボタンは、ファイルを選択した場合にのみ表示されます。
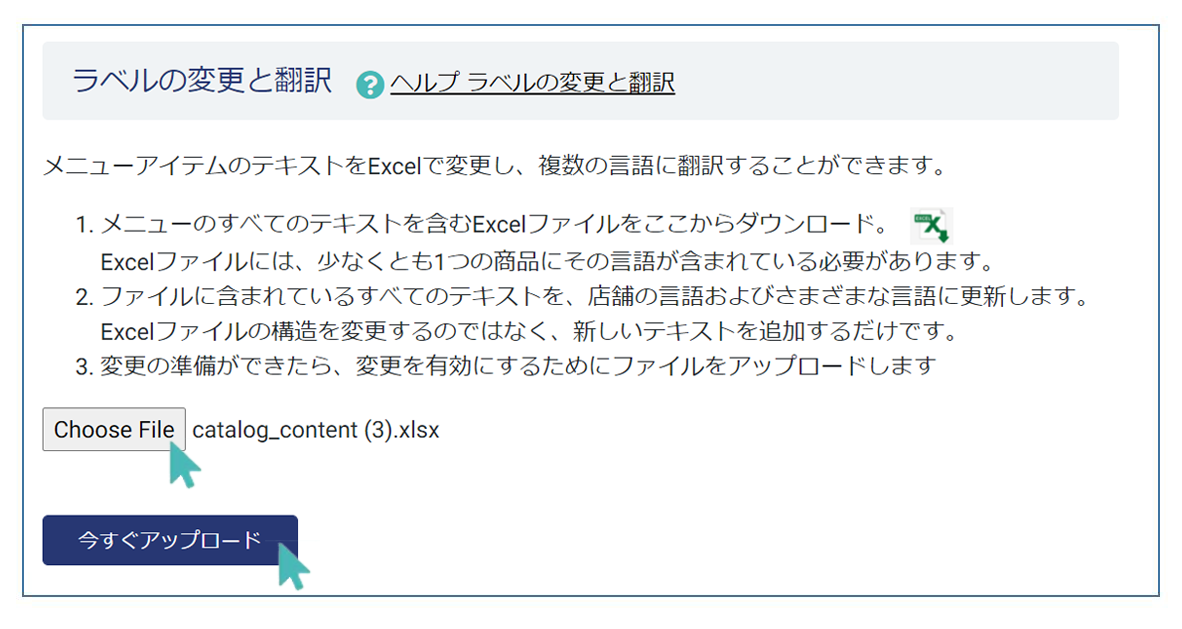
更新されたファイルをアップロードすると、Excelを介して行ったすべての変更が保存されます。 いかなる理由であれ、ファイルの構造を変更してはならないことに注意してください。
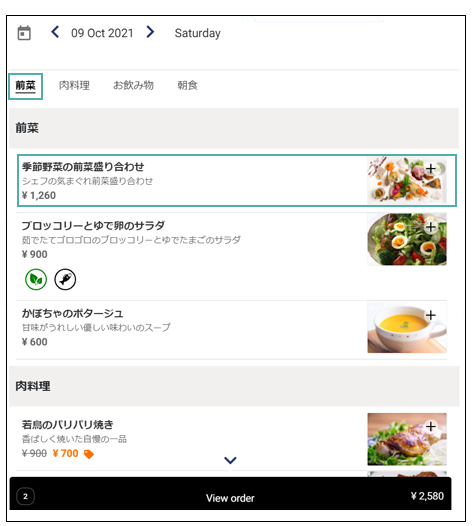
Excelによるメニュー項目の翻訳
ダウンロードするメニューファイルには、少なくとも1つの項目があるすべての言語の列があります。 したがって、ファイルをダウンロードする前に、まずストアを翻訳する言語で少なくとも1つのストアアイテムを翻訳することをお勧めします。 この例の場合、ストアカタログには、英語(en)、ドイツ語(de)、およびフランス語(fr)のラベルがあります。 ドイツ語とフランス語の翻訳列には、最初にいくつかのラベルしかありません。
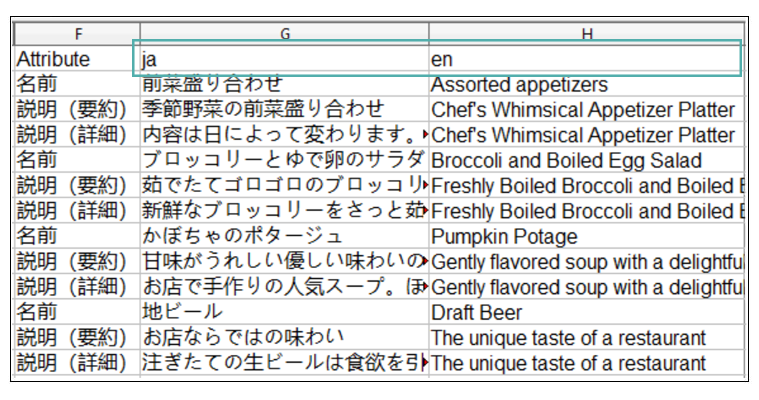
このファイルを手元に置いて、www.translate.google.comまたは使い慣れた他の翻訳アプリケーションにアクセスし、翻訳用の英語(ソース言語)ラベルを入力します。 希望する宛先言語を選択し、翻訳された出力をブラウザからメニューファイルに適切にコピーします。
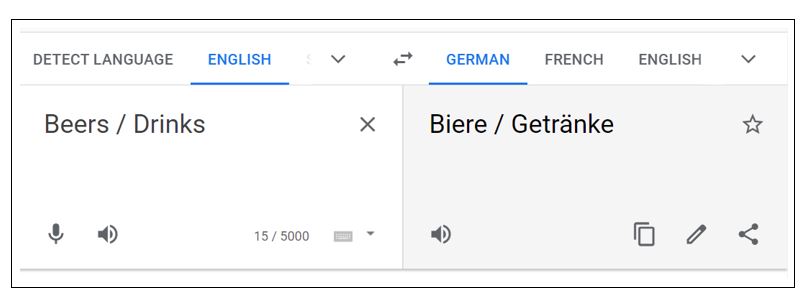
すべてのラベルが目的の言語で使用できるようになるまで、翻訳をカタログファイルと適切な言語の列に繰り返しコピーする必要があります。 完了したら、メニューファイルをアップロードして変更を保存します。
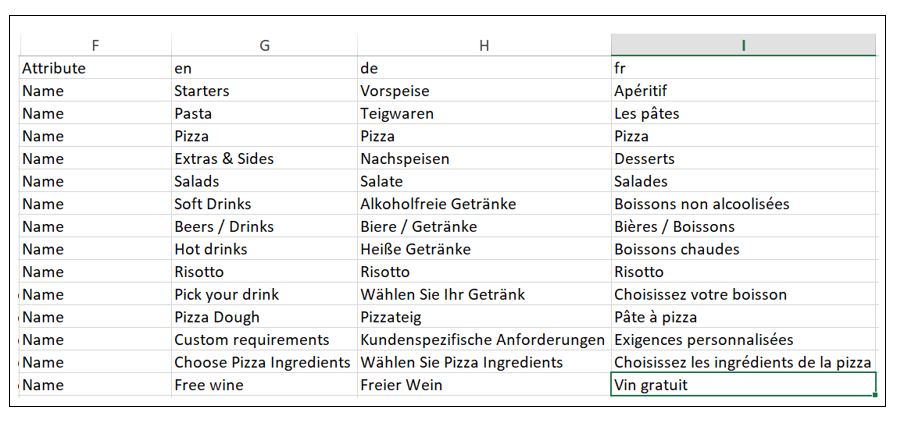
ストアにアップロードすると、Excelで行われた翻訳は、1つずつ行われた場合と同じように表示されます。
ストア管理インターフェイス。
ヒント
ワンステップでExcelを介して項目を変更および翻訳できます。 メニューを翻訳してすべての変更を一度にアップロードする前に、必要がある場合、まず項目を正しいものに修正してください。