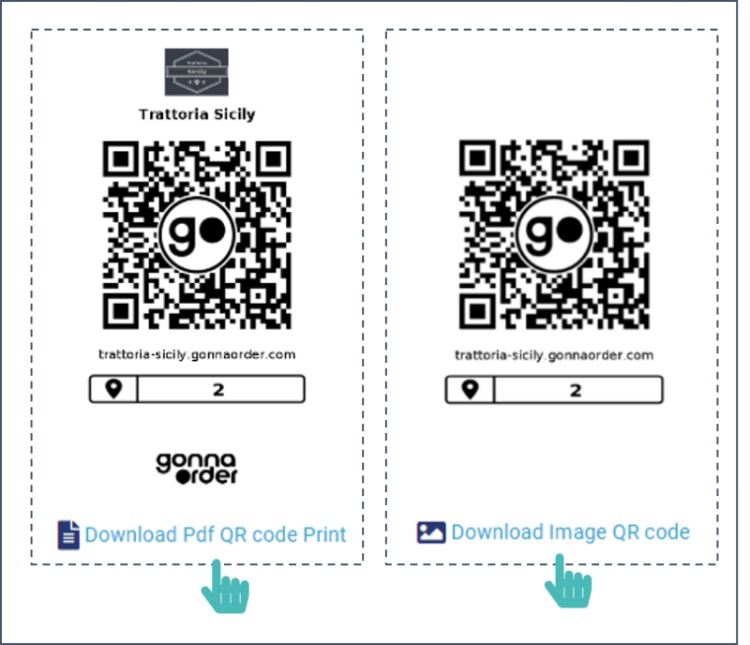基本的には店内での提供は、多くの場合、敷地内のテーブルやその他の場所で行われます。 したがって、テーブルは、あなたやスタッフが簡単に識別できる場所を特定する包括的な用語です。 GonnaOrderでは、テーブルの作成や変更・更新、さらには破棄することで、テーブルを管理できます。 各GonnaOrderテーブルは、テーブルごとのQRコードとテーブルURLに関連付けられています。 QRコードをダウンロードして印刷し、スタンド等を利用して顧客が注文しやすいようにすることができます。
このページでは
テーブルを新規作成する
テーブルの作成を開始する最も簡単な方法は、[テーブル管理]セクションの[テーブルをまとめて作成]ボタンをクリックすることです。 このボタンは、既存のテーブルがない場合にのみテーブルを管理セクションで使用できます。
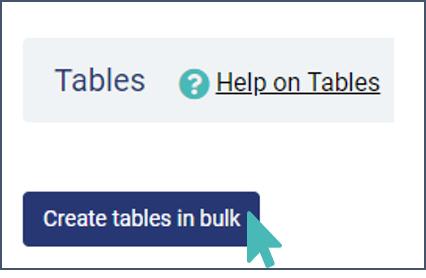
次に、作成するテーブルの数を指定する必要があります。 GonnaOrderは、指定されたテーブルを自動的に作成し、各テーブルに番号1のテーブルから始まる番号を自動的に割り当てます。 この番号は、顧客がQRコードをスキャンし、店員がテーブルサービスの注文を表示するときに表示されます。
すべてのテーブルに使用されるコメントを入力することもできます。 テーブルのコメントは、個々のテーブルごとに後で更新できます。 すべてのテーブルにコメントが必要かどうかまだわからない場合は、このフィールドを空のままにします。
[保存]をクリックすると、テーブルが作成されます。
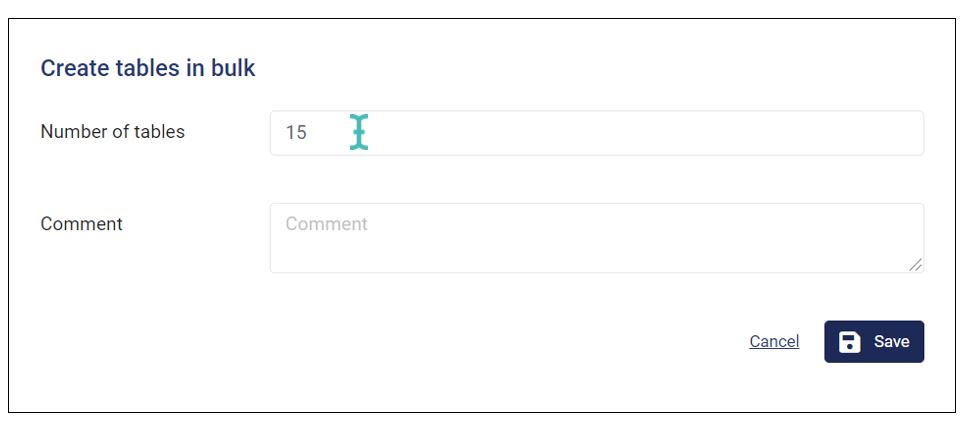
個別のテーブルを追加する
店舗にすでに少なくとも1つのテーブルがある場合、[テーブルをまとめて作成する]オプションは表示されません。代わりに、[テーブルを追加する]ボタンが表示されます。 このボタンからはは、一度に1つのテーブルしか追加できません。
この機能を使用すると、部屋と場所を作成することもできます。 したがって、ルームサービスが必要となる可能性のあるホテルを運営している場合などで指定されたお部屋に配達する場合は不可欠です。
テーブル、場所、または部屋を追加するには、保存済みのテーブルと場所のリストのすぐ下にある[テーブルの追加]をクリックします。 以下は、個々のテーブルを追加するときに入力する必要のあるフィールドです。
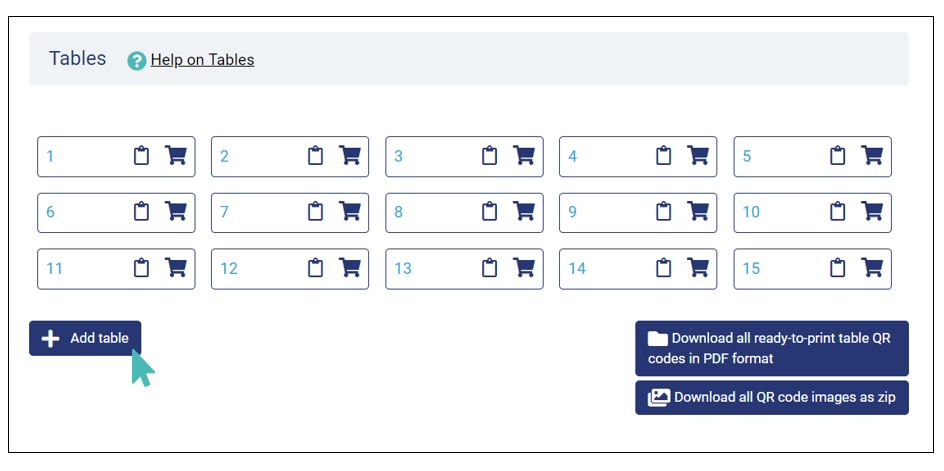
- テーブル名または番号:テーブル番号(1、2、3など)を入力するか、最大10文字を入力してを名前付けをします(「カウンター1」,「テーブル1」「座敷A」など)。
- 説明:説明は、顧客画面に表示され、自分の場所を認識するのに役立ちます。 テーブルまたは場所の説明は、顧客がテーブルを表示したとき、およびテーブルのQRコードをスキャンした後、またはテーブルのURLを使用して注文した後に注文したときに表示されます。
- コメント:テーブルまたは場所の名前を説明するコメントを追加できます。 コメントは顧客には表示されませんが、店員が注文を表示すると表示されます。 たとえば、「REC-TBL-RT」という名前のテーブルには「Reception」というコメントを付けることができ、「5」という番号のテーブルには「ロビーエントランススタンド」というコメントを付けることができます。
- 場所の種類:場所の種類には、テーブル、指定場所、部屋の3つの値があります。 テーブルオプションは、敷地内にあるテーブルを指します。 場所のオプションは、お茶や昼食を提供するように契約しているオフィス、または一部の顧客が住んでいる建物である可能性があります。 部屋オプションとは、レストランの個室、ホテルのお部屋など店舗が管理する部屋を指します。
部屋と場所の設定方法の詳細をご覧ください。
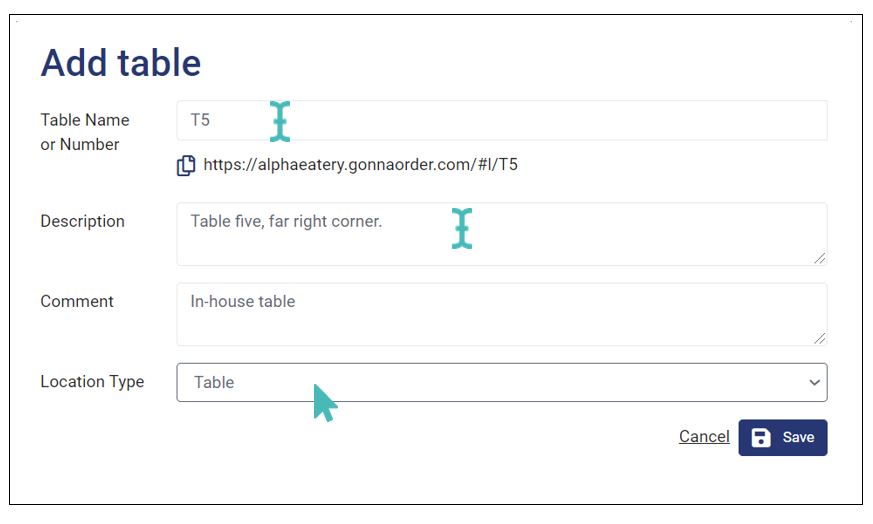
テーブルの詳細を更新する
名前、説明、コメント、場所の種類などのテーブルフィールドを更新できます。場所の種類は、テーブルの種類を指します。 特定のテーブルのこれらのフィールドを更新するには、テーブルリストの画面でテーブルの名前/番号をクリックし、フィールドを適切に変更します テーブル名または番号の例は、「101」、「A-23」、「ROOM202」、または「OFFICE32」です。 オプションで、テーブルにコメントを追加して、このテーブルから注文が到着したときにそれをより適切に識別することができます。 [保存]をクリックすると、更新が保存されます。
テーブルの名前または番号を更新すると、テーブルに紐づけられたのURLも変更されます。 このリンクは、顧客がテーブルのQRコードをスキャンした後に取得するものと同じです。 これが簡単な場合は、QRコードをテーブル番号と共有する代わりに、このリンクを顧客に伝えることができます。
最後に、テーブルの名前または番号を変更した後、QRコードを再印刷する必要があることを覚えておく必要があります。 何故ならテーブルリンクが変更されるためです。
テーブルのリストを表示する
テーブルを作成すると、店舗の[テーブル管理]セクションに名前/番号とともに表示されます。 個々のテーブルをクリックして、関連する詳細を表示または更新できます。
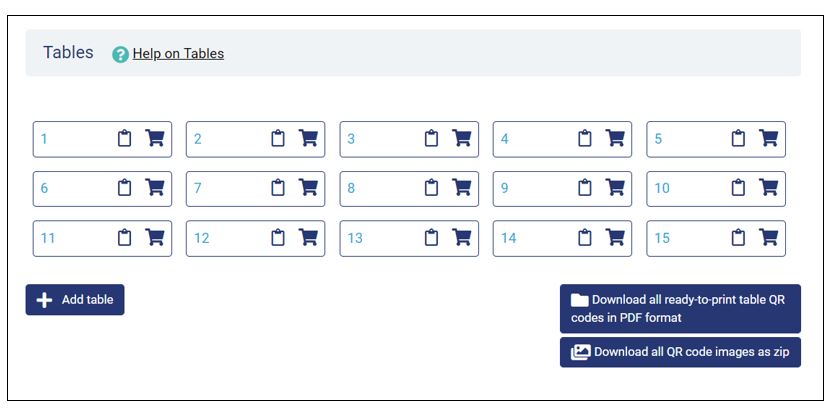
テーブルリストから、特定のテーブルのクリップボードアイコンをクリックすると、そのテーブルからの注文入力画面に移動できます。 この方法で行われた注文は、クリックしたテーブルに関連付けられます。 これは自動的にテーブルサービスの注文になり、テイクアウトやデリバリーの注文にはなりません。
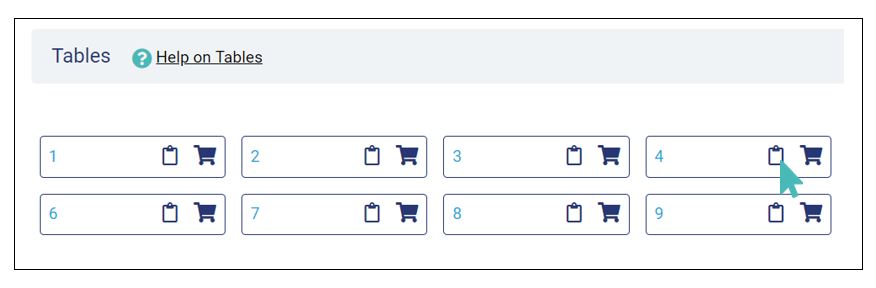
また、テーブルを使用してそのテーブルからの注文をフィルタリングすることもできます。 いずれかのテーブルのショッピングカートアイコンをクリックすると、注文セクションにリダイレクトされ、選択したテーブルに関連付けられている注文のみが表示される[注文管理]タブに移動します。
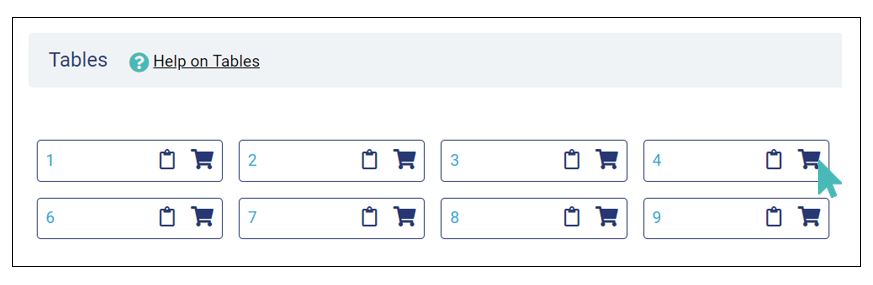
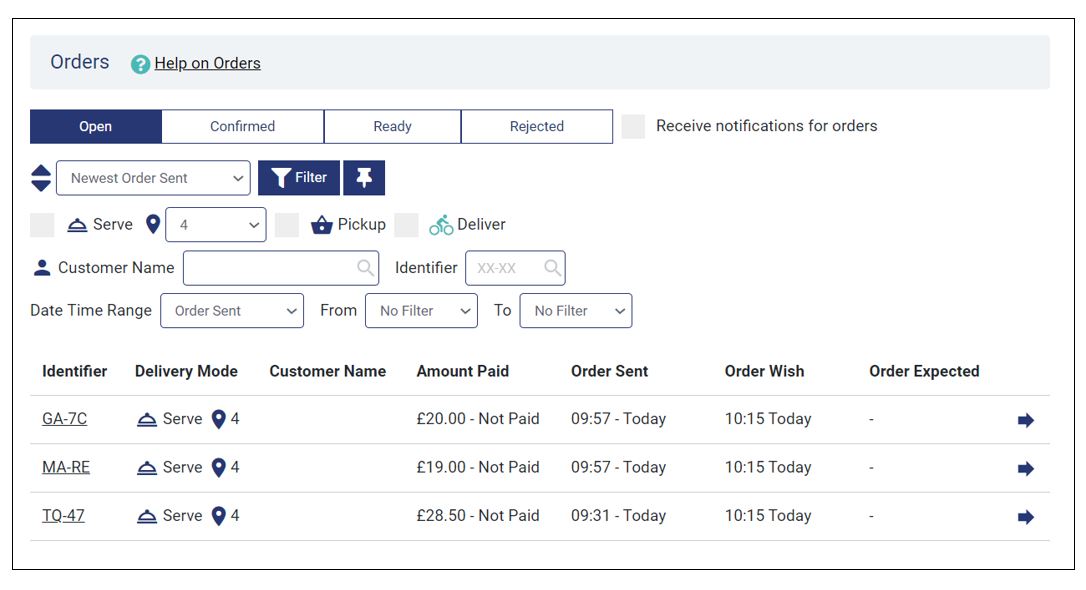
QRコードやURLから注文をする
顧客がQRコードをスキャンするか、固有のURLにアクセスして注文すると、GonnaOrderはテーブル番号が紐づいた注文画面が表示されます。 注文画面では、顧客は太字で記入されたテーブル(部屋・場所)名とその説明を確認できます。
なお、お客様がお店の一般的なURL(mystore.gonna-order.com)を使って注文した場合は、テーブル番号を手動で入力する必要があります。さらに、テーブルや場所の説明は表示されません。
| テーブルURLオーダーに表示されるテーブル番号と説明 | ユーザーはテーブル番号を入力する必要があります。 テーブル以外のURLオーダーの場合、テーブルの説明は表示されません |
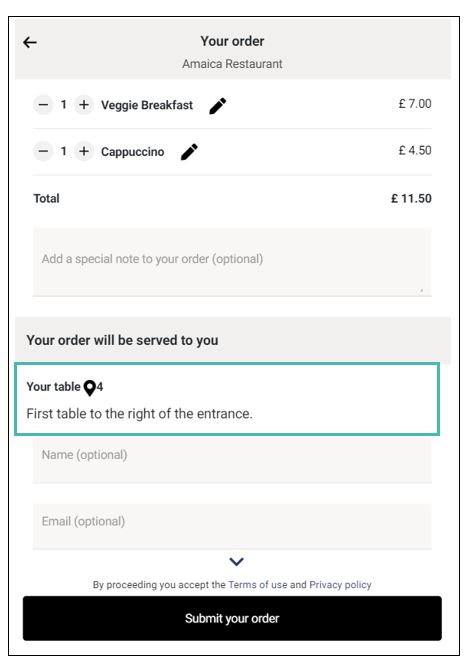 |
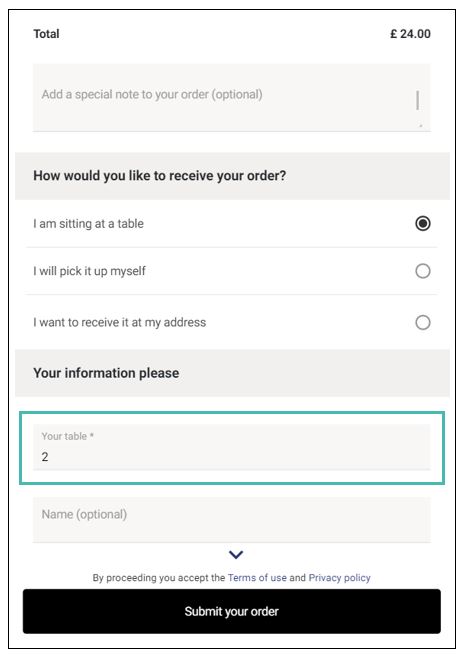 |
テーブルを削除する
テーブルが不要になった場合、または誤って作成した場合は、店舗からテーブルを削除することをお勧めします。 特定のテーブルを削除するには、テーブルリストからそのテーブルの番号または名前をクリックします。 テーブルを更新する画面で、下にスクロールして[削除]ボタンをクリックします。 このアクションは元に戻せないため、不要になったテーブルをいつ削除するかを確認する必要があります。 使用中のテーブルを削除した場合、関連するすべての注文にテーブル参照が含まれるわけではありません。 ただし、これらの注文は引き続き表示されますが、テーブル番号は空白です。 テーブルを再作成しても、参照は追加されません。
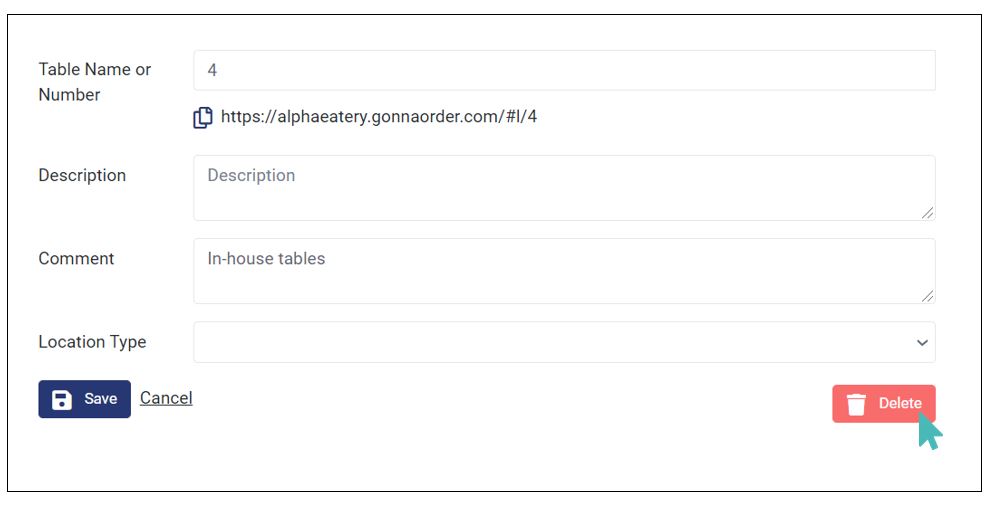
テーブルのQRコードをダウンロードする
QRコードファイルタイプフォーマット
GonnaOrderを使用すると、店舗管理画面から直接テーブルQRコードをダウンロードできます。 次に、それらを印刷して店内に配置したり、画像として編集したりできます。 次の2つのファイル形式がサポートされています。
- PDF形式:この形式はA6PDFドキュメントです。 これは、4つのQRコードが印刷用の最も一般的な用紙サイズであるA4ページに収まることを意味します。 このフォーマットは、QRコードを印刷して店舗のスタンドに置く場合に便利です。 このPDFには、店舗のロゴと名前も含まれています。
- 画像形式:この形式は、QRコードを画像として保存する場合に使用されます。 QRコードに色や指示を追加し、印刷する前にブランドに応じてカスタマイズする場合は、これを行うことをお勧めします。 QRコードをテーブルトップに直接印刷する場合にも、この形式が適切です。
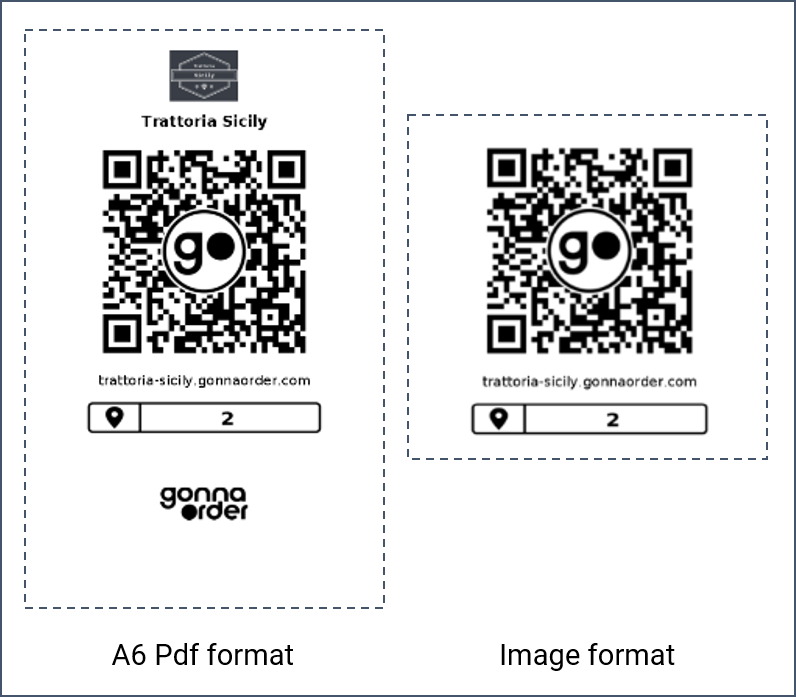
すべてのテーブルQRコードをダウンロード
すべてのテーブルQRコードを一括でダウンロードする最も簡単な方法は、メインテーブルセクションからです。 上記の2つの形式(PDFまたは画像)のそれぞれをダウンロードすることを選択できます。 すべてのQRコードをA4pdf形式でダウンロードして印刷できるようにするか、テーブルのQRコードのすべての画像を含むzip形式でダウンロードするための2つのボタンがあります。
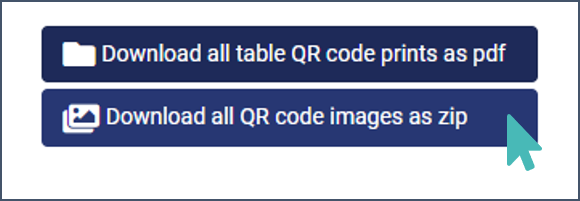
個別のQRコードをダウンロードする
また、一部テーブルのみ変更する場合など特定のテーブルのQRコードのみをダウンロードする必要がある場合もあります。テーブルのリストからテーブルを選択し、クリックしてテーブルを編集すると、上記の2つの形式で特定のテーブルのQRコードを簡単に見つけることができます。 QRコードをクリックすると、ファイルがデバイスにダウンロードされます。