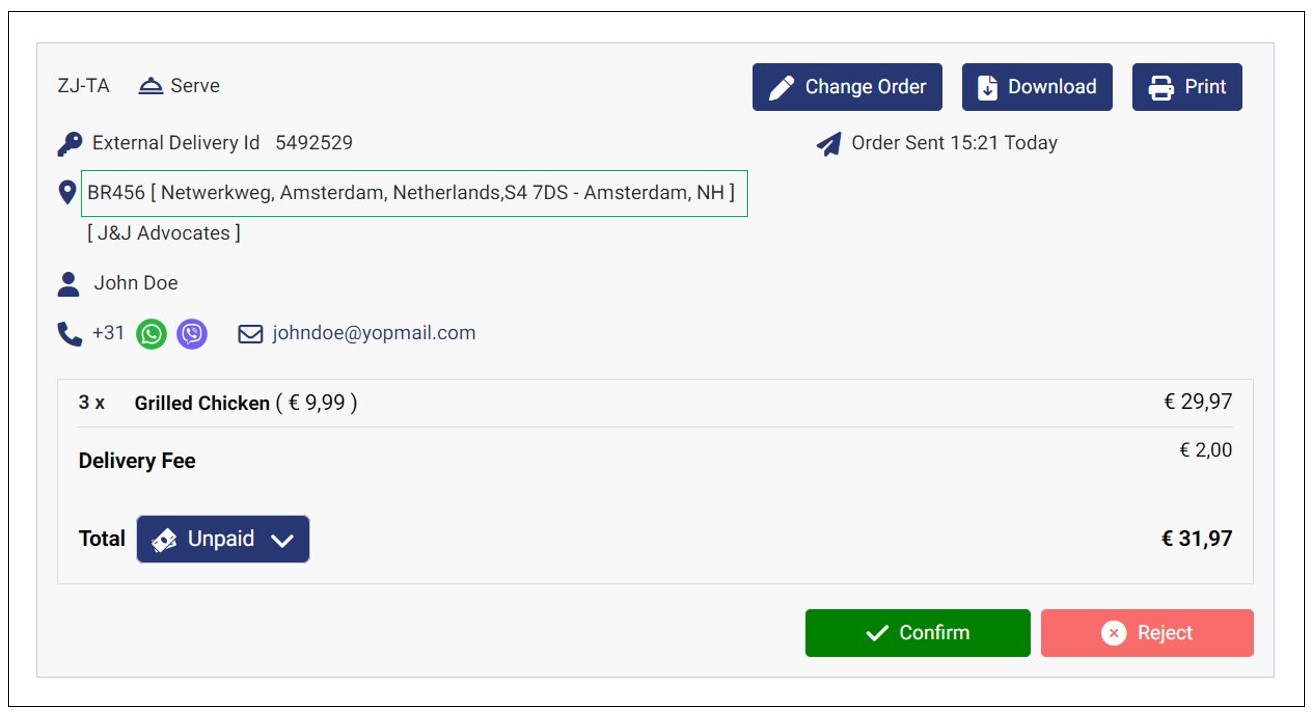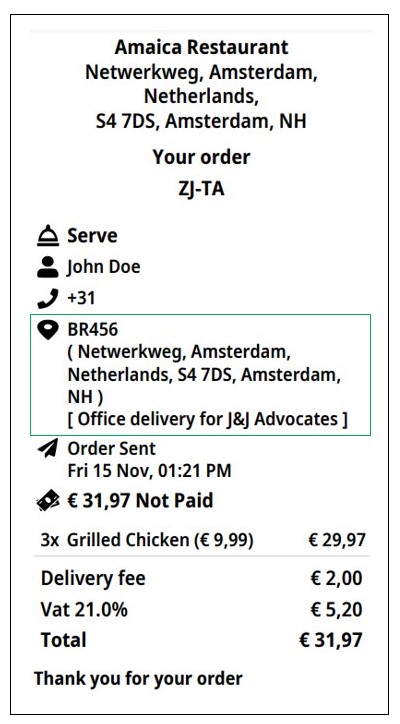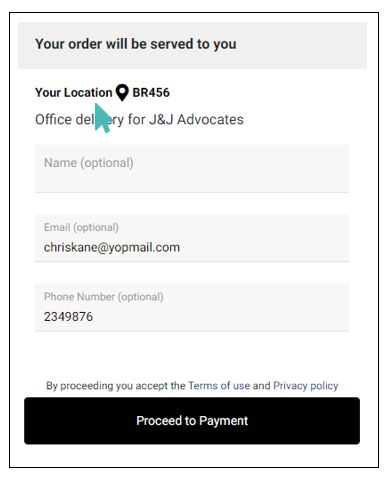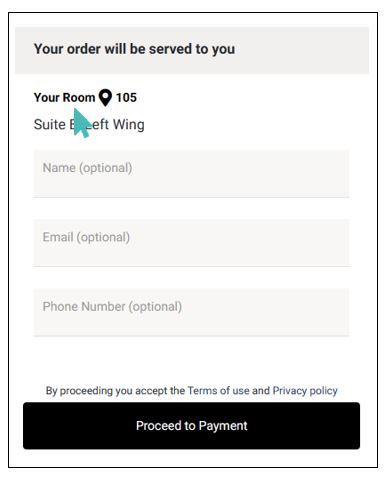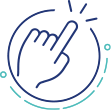Other than tables within the business premises, certain establishments like hotels, nightclubs, and bars may have designated areas where patrons can make food and drink orders. Apart from these areas, food and other goods can also be delivered to office buildings and hospitals. To facilitate convenient ordering, it is recommended to set up specific rooms and locations.
On This Page
- Set up Rooms and Locations
- Set Default Location Type
- Set up Additional Attributes for Rooms and Locations
- Apply Delivery Settings to Location and Room Orders With an Address
- Receive Orders From Rooms and Locations
Set Up Rooms and Locations
When a room or location is vital to your hospitality business, you treat it as if it were part of your premises. For this reason, you would want to ensure that patrons from such locations or rooms can easily place orders in your establishment. Creating a room or location in GonnaOrder enables easy identification of the order source for efficient service delivery. Store attendants will view the location of the order along with the customer’s selected options.
To set up a room or location, choose Tables from the side navigation and click on Add Table.
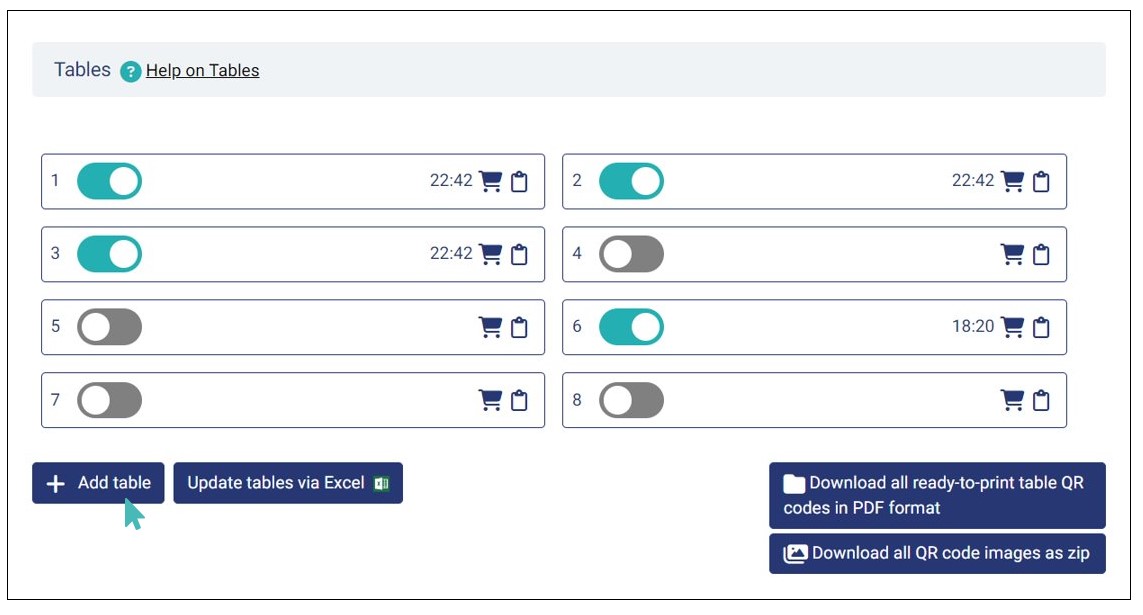
The next screen will require you to enter identifying information for the location you want to add. Specifically, you must enter a table name or number and optionally add a description, comment, location type, reservation maximum and minimum capacity, reservation priority, and external ID. Also, you may optionally choose to allow or disallow customer reservations. See more on how to Add Individual Tables.
GonnaOrder displays the location description to the customer on both the order page and the order pdf receipt. Location descriptions are also added to the location QR codes. GonnaOrder recommends that you add meaningful descriptions that help customers easily identify the table, location, or room.
On the other hand, the location comment is used internally to generate store reports and is also used for the store admin interface, e.g., on the order details page.
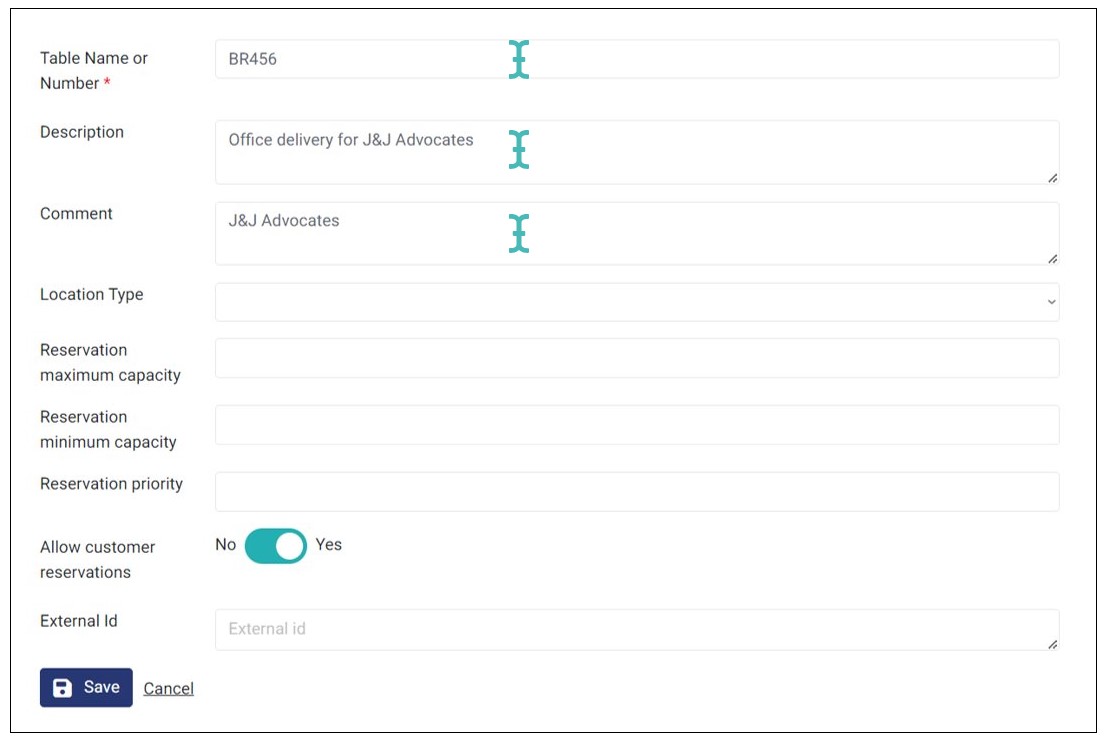
Tip
- You can split a location comment into multiple lines. Location comments are usually displayed in the order details and the order receipt.
- The location description is added to the order receipt. It makes it easier for you to identify tables and for delivery persons to find the right address.
Further, and most importantly, you need to choose a location type which can either be a table, room, location, pole, or a seat.
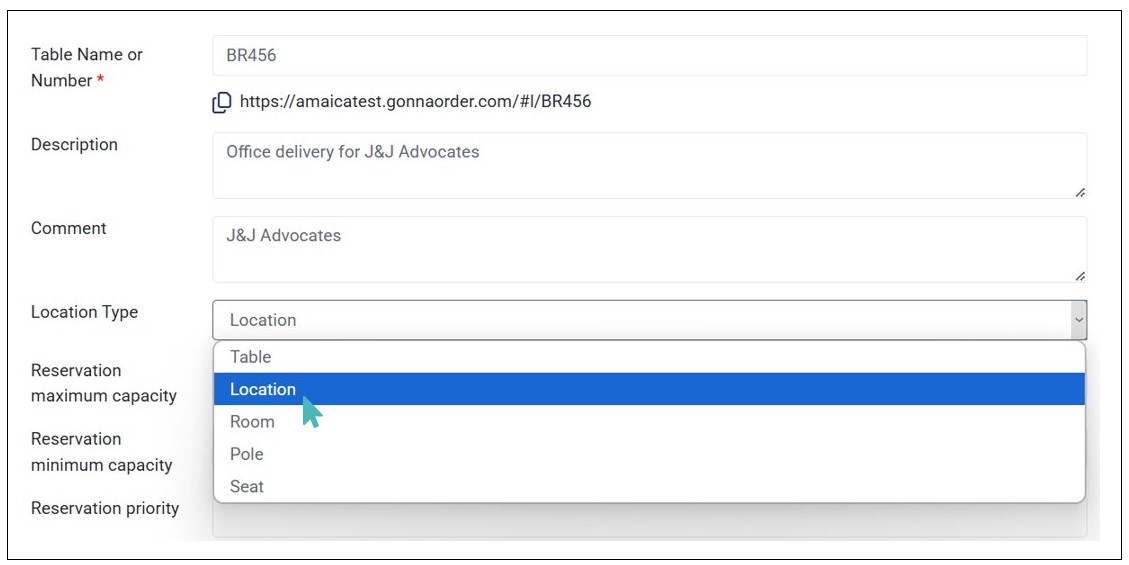
The location of the type „Table“ is commonly used by businesses that offer dining and table service orders. When the location is set to table, a customer who scans the table QR code to submit an order sees the table reference on the checkout page.
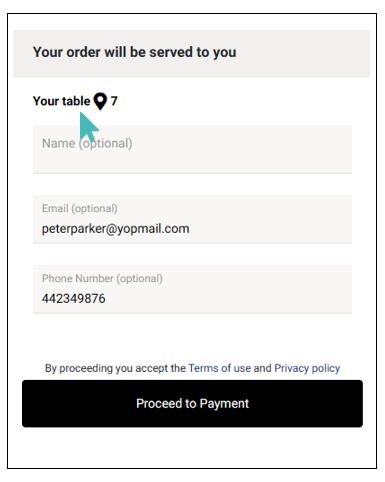
On the other hand, customers placing orders from a room or location (using the QR code or location URL) will see the respective references.
If your customer places an order from a pole or a seat, they will also see the respective location type during checkout.
Set Default Location Type
The default location type refers to the primary location type used for your store. This is important when you create new tables or set up rooms, locations, poles, and seats for your store. The selected default option automatically applies when you leave the location type empty when creating a new table. For this field, you can choose the five available options described below.
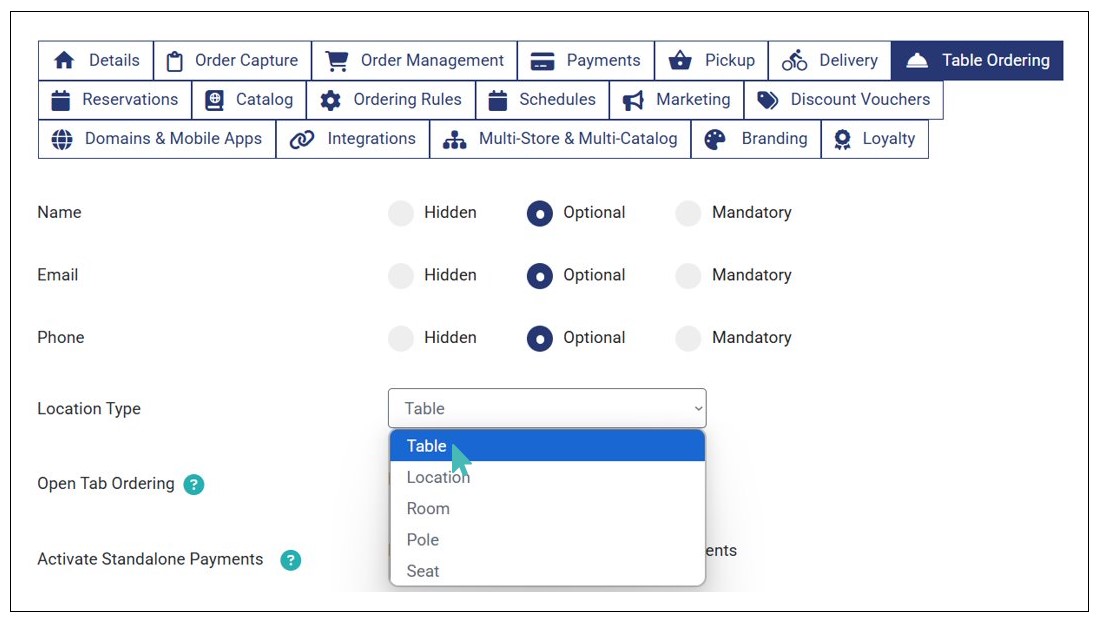
- Table: This type of location suits restaurants that provide table service. Typically, it comprises tables where you can affix a printed QR code for patrons to scan and order. These tables or sections are situated within your establishment and have a table number or name assigned to them. Once created, each table will have its own unique URL linked to it.
- Location: The location applies to the buildings and establishments where you can provide or dispatch orders. This is useful in situations where specific offices and residential areas are your delivery or service destinations. You can print and distribute QR codes to these buildings and offices for ease of use.
- Room: Businesses such as hotels, bars, and restaurants that provide room service can register the rooms they serve. Generally, these rooms come under the administration of the same management overseeing the hotel/bar/restaurant. The rooms may also have their own distinct addresses if they are not located at the same address as the hotel/bar.
- Pole: Businesses that have distinct poles can use them as ordering points. This makes it easier for waitstaff to fulfil orders as they can quickly identify from which pole an order is sent by the customer.
- Seat: Hospitality businesses that like beach hotels, bars, and restaurants that provide outdoor services across an extended space can register the seats they serve. This way, customers can scan the QR code on the specific seat and place orders without having to go to the serving point. It enhances convenience since the waitstaff only have to focus on fulfilling orders.
Set up Additional Attributes for Rooms and Locations
Besides the name/number, description, and comment, a room or location can be assigned an address, an email, and a phone number.
If you add an address to a room or location, any new orders placed there will be considered as delivery orders. This means that the orders will show the location’s address and can be sent to the last-mile delivery application that is linked to your store.
When adding an address, GonnaOrder generates a map preview of the given address so you can verify its correctness.
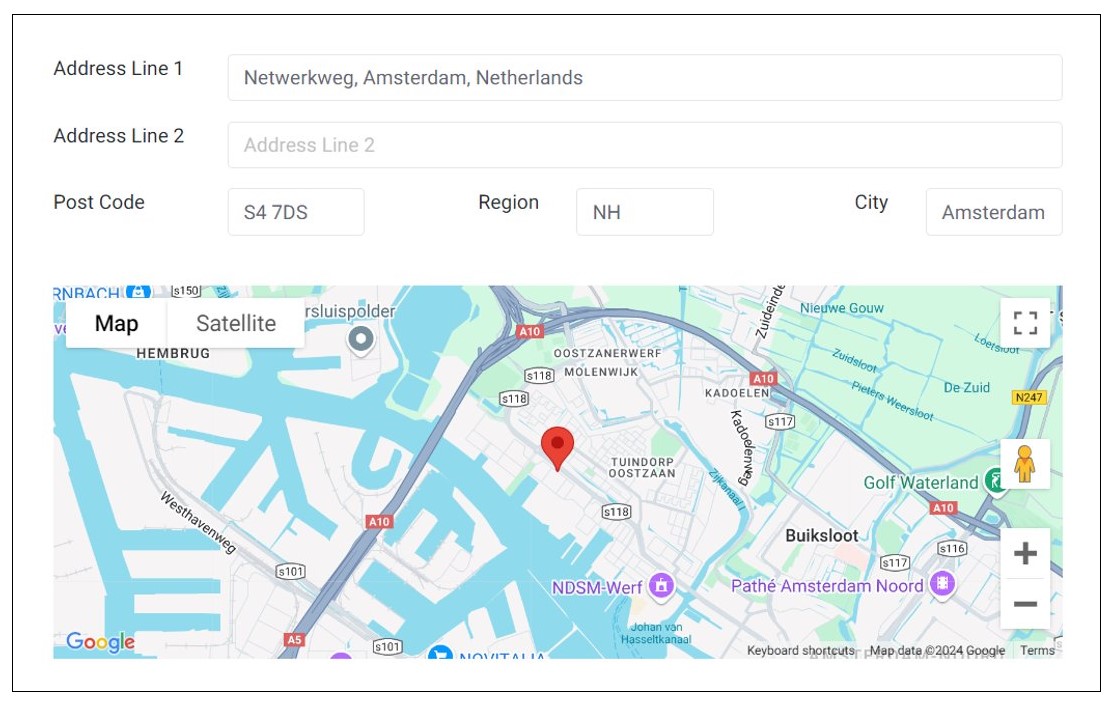
When you set up rooms or location address, it is shown in the order details in your store dashboard.
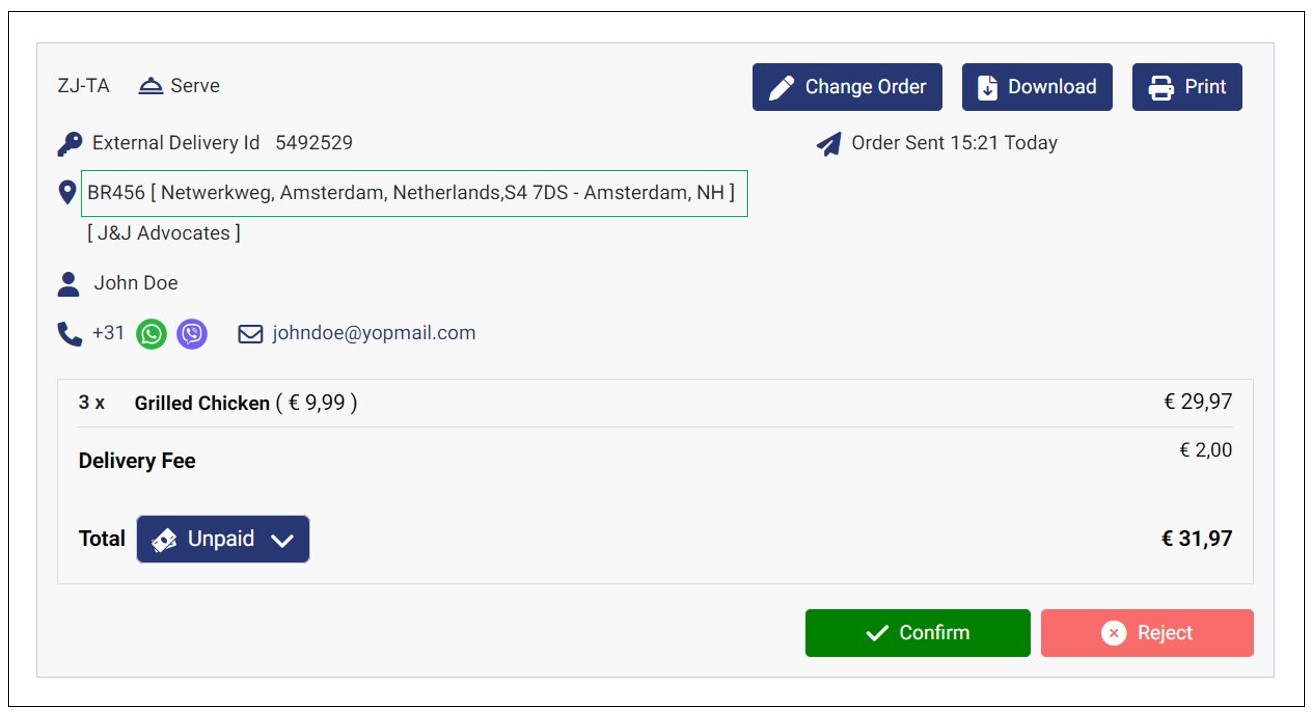
If you have set up multiple rooms or locations, you can add an email address and phone number for each one of them. These details are useful in facilitating communication between your store and the order recipients.
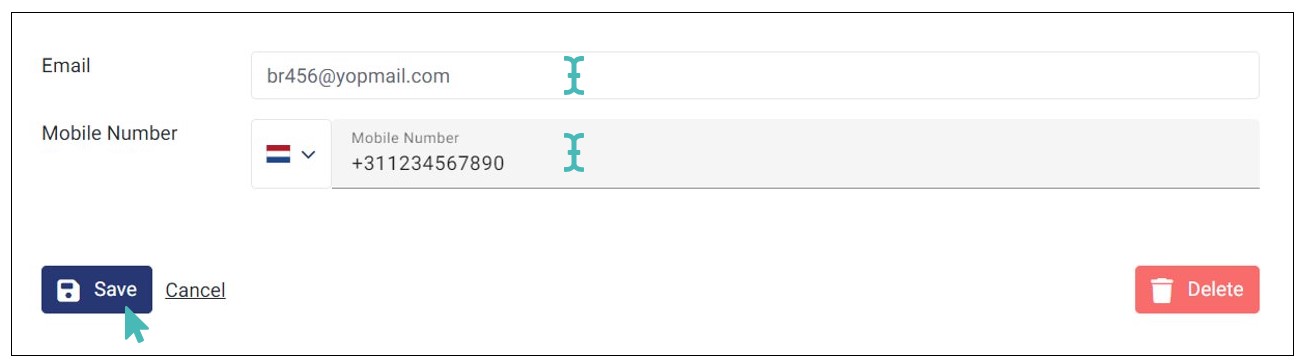
You can use the email and phone number to communicate with the contact person for the location/room. When a user scans the QR code for the location or room, GonnaOrder will obtain the associated email address and phone number and automatically fill in the respective fields on the checkout page. Note that the email and phone fields are still editable and users may submit orders for the same location and use a different email and phone.
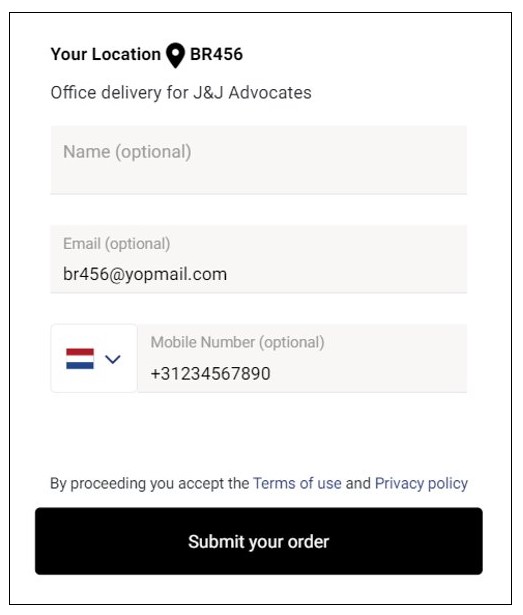
You can view the email and phone number in the order details in your store dashboard.
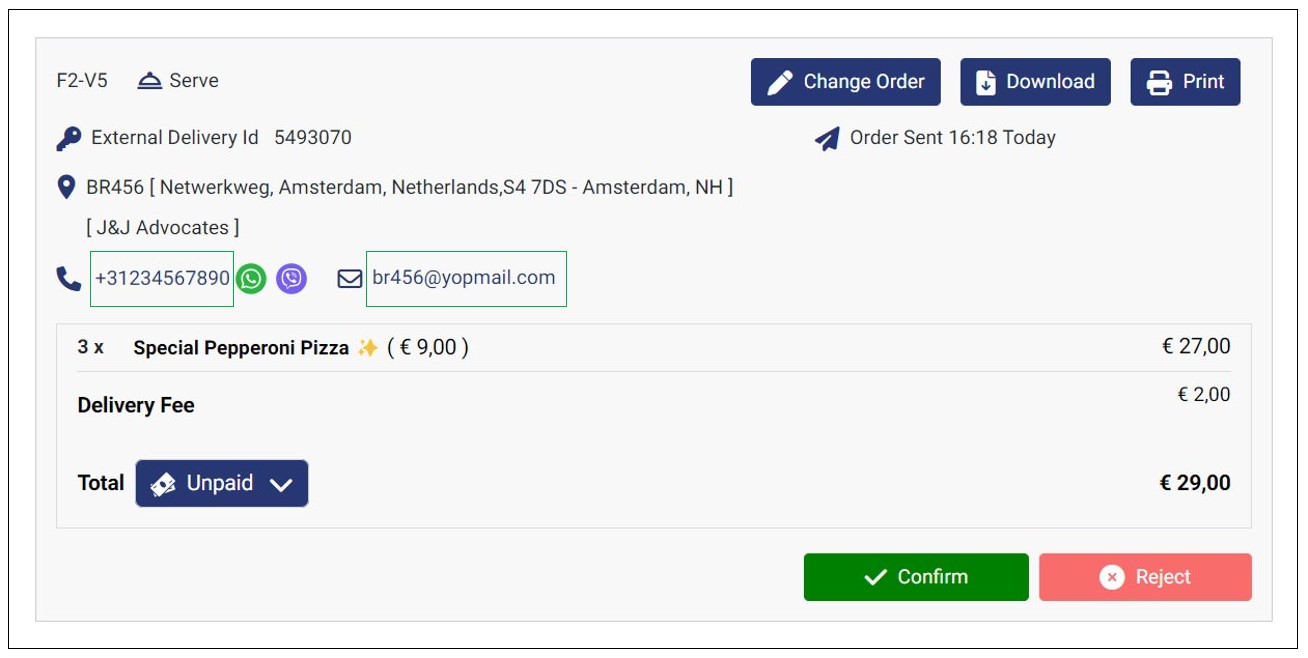
Apply Delivery Settings to Location and Room Orders With an Address
You can deliver orders to rooms and locations and treat them as actual home/office delivery orders. GonnaOrder applies delivery settings to orders submitted from designated rooms and locations to make it easier for you to identify and fulfill them.
Conditions Required to Apply Delivery Settings to an Order
For GonnaOrder to accurately identify room and location orders and apply your delivery settings, the room or location must meet these two requirements:
Address line 1 of the room/location must be filled
The postcode of the room/location must be filled
Notice that address line 1 is filled with the help of Google Address Autocomplete. The resulting room/location address has a specific location and unique GPS coordinates. The GPS coordinates are saved along with the address and postcode. As a result, your store can apply postcode, GPS radius, and GPS polygon delivery zones to orders.
Tip
You can leave the address and postcode fields empty if you would rather not apply delivery settings to room/location orders.
Delivery Settings Applied to Room/Location Delivery Orders
If a room or location for which an order is submitted has an address, GonnaOrder will apply delivery settings to the order. Here is how it works:
Minimum delivery order amount: only order values equal to or greater than the minimum order delivery amount are allowed for the location/room.
Delivery fee: where applicable, a delivery fee is added to the order value.
Order amount above which delivery is free: order values above which your store waives the delivery fee. If not set, all orders will attract a delivery fee.
The delivery settings for the specific delivery zone associated with the room/location take priority over the general store delivery settings. The general store settings will be applied to the order only if you haven’t set any specific settings for the delivery zone. GonnaOrder automatically determines the delivery zone by using the postcode provided in the room or location details.
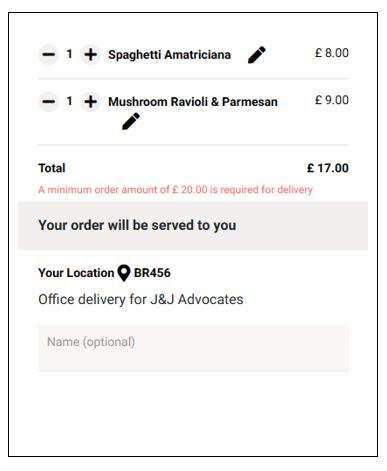
Receive Orders From Rooms and Locations
Orders received from a room or location where a street address is configured are considered delivery orders. GonnaOrder marks them as table service orders and adds the street address and floor number where applicable. The delivery address, email, and phone number associated with the given location or room are displayed on the order details page and printed on the order receipt.