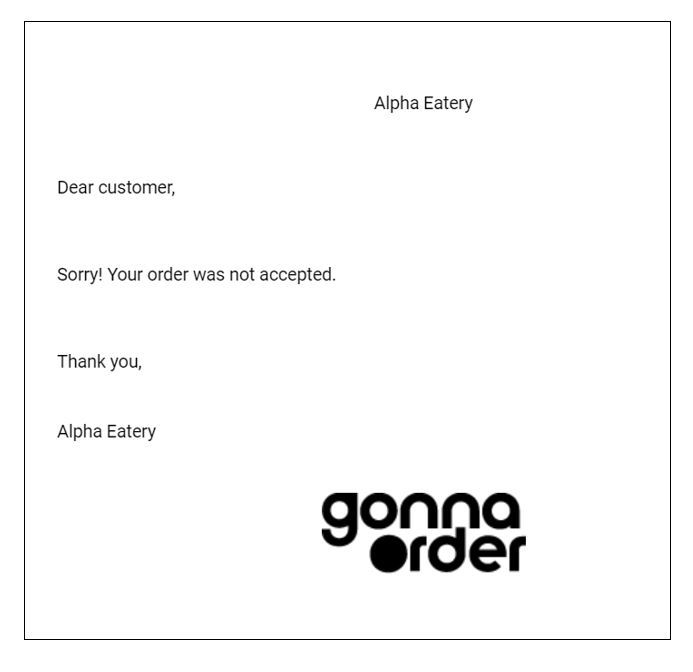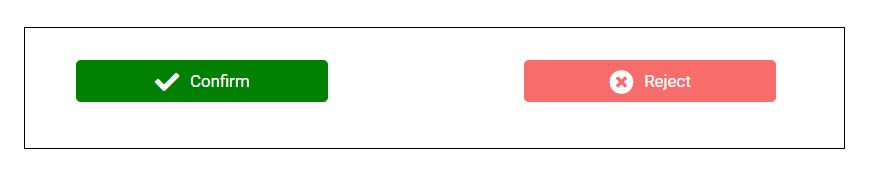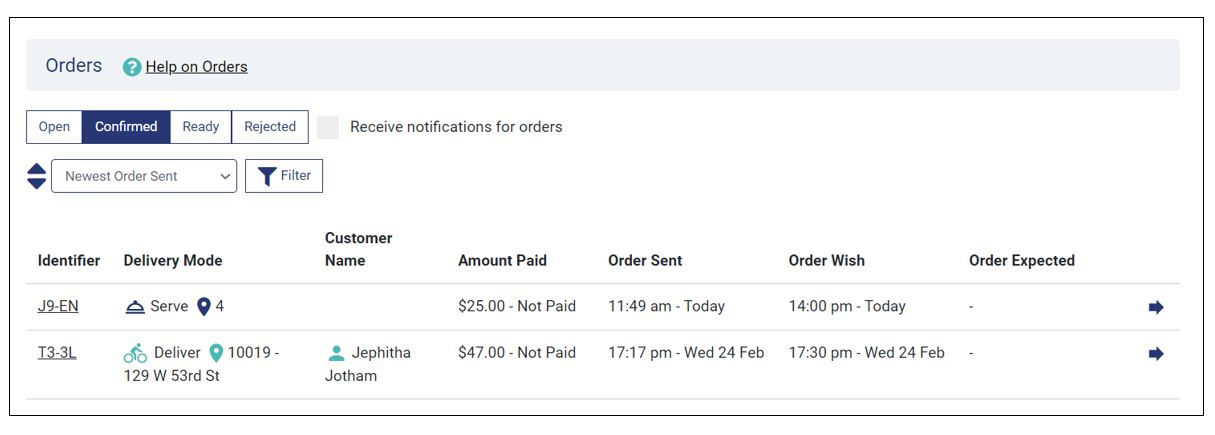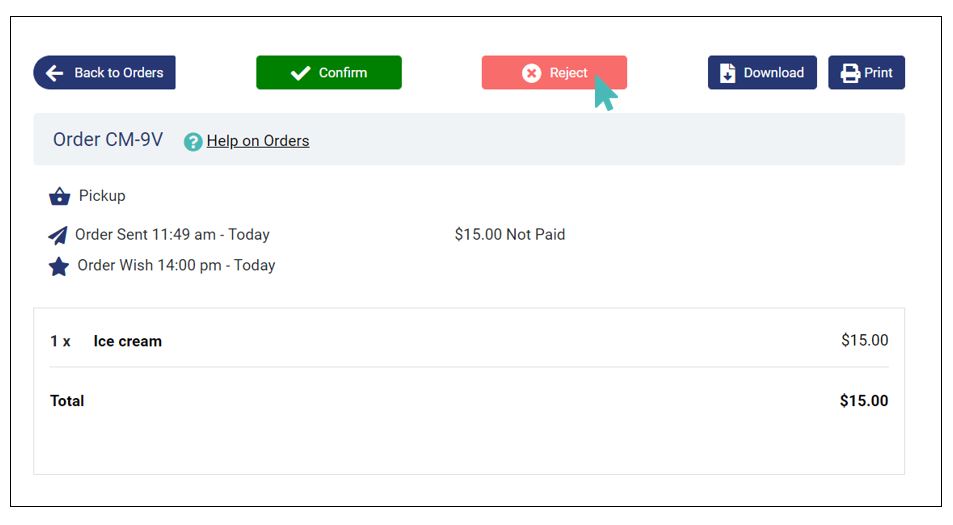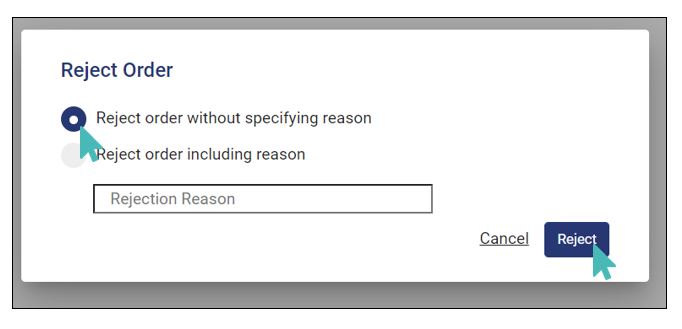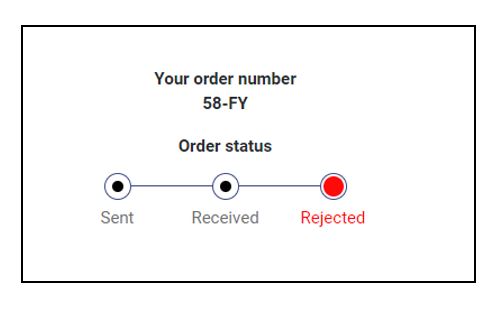Lorsque vous commencez à recevoir des commandes, vous avez besoin d’un moyen de mieux les organiser. Ceci est similaire à la façon dont vous organisez une boîte de réception de courrier entrant. Par exemple, vous pouvez vouloir classer les commandes comme prêtes ou traitées. Vous pouvez également classer les commandes comme rejetées. De plus, vous pouvez mettre en évidence les commandes que vous ne pouvez pas traiter. Les actions Confirmeret Rejeterune commande vous aideront à y parvenir.
De plus, l’utilisation de cette fonctionnalité vous aide à communiquer les statuts des commandes aux clients. Ils sauront quand vous acceptez ou refusez une commande et pourront ainsi prendre toutes les mesures nécessaires.
Néanmoins, vous pouvez décider que vous n’avez pas besoin de travailler avec le flux de travail de clôture et de rejet des commandes. Ceci est purement facultatif. L’inconvénient sera que vous n’aurez pas une bonne vue d’ensemble des commandes et de leurs statuts. Par conséquent, vos clients ne seront pas non plus informés du statut de leurs commandes.
Sur cette page
Accepter une commande
Toutes les commandes arrivant dans votre magasin seront d’abord répertoriées sous l’onglet Ouvrir. Vous devrez ensuite vérifier chaque offre pour voir ce dont chaque client a besoin. Et si vous avez mis en place des fonctionnalités de stock, la liste des commandes ouvertes ne contiendra que les offres que vous pouvez remplir.
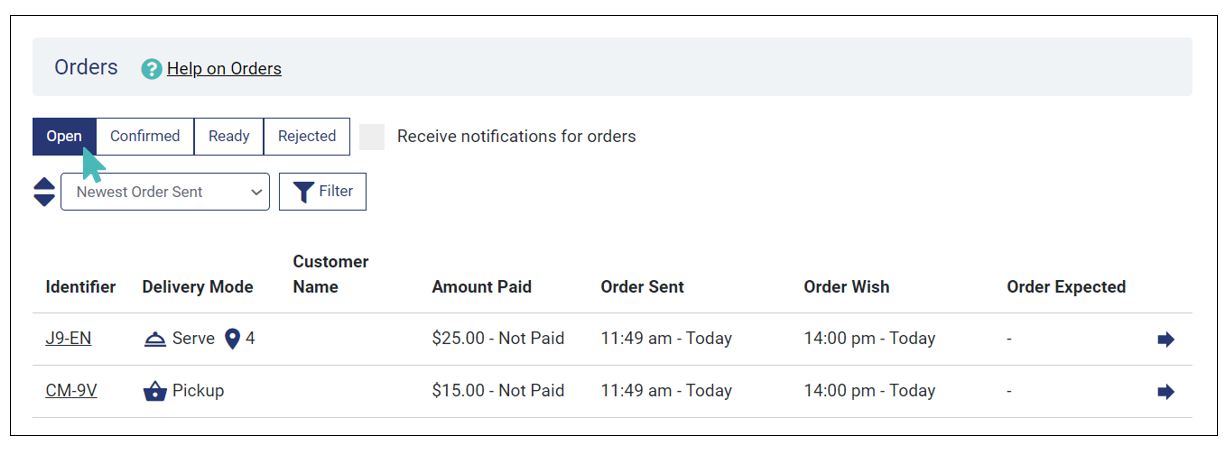
Au moment où vous cliquez sur une offre répertoriée sous l’onglet ouvert, le statut de la commande du client passe à Reçu. Cependant, la commande restera sous l’onglet ouvert jusqu’à ce que vous choisissiez de la confirmer pour traitement.
Pour confirmer une commande, cliquez dessus lorsqu’elle apparaît dans l’onglet Ouvrir. Cela devrait faire apparaître la page des détails de la commande.
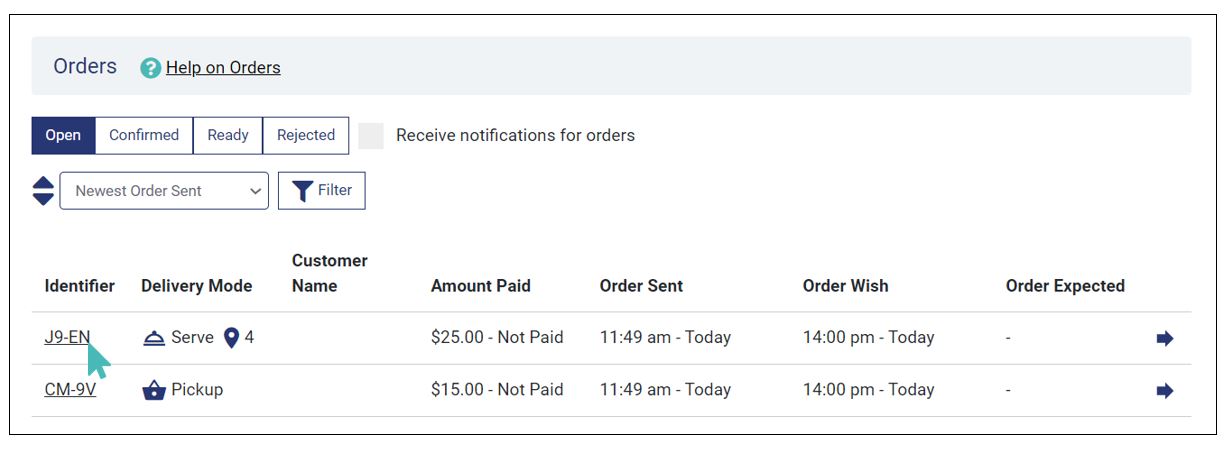
Sur la page des détails de la commande, lisez les détails de la commande et confirmez que votre magasin a la capacité de traiter avec succès chaque offre commandée. Une fois que vous êtes certain, cliquez sur le bouton vert Confirmerdans la partie supérieure de l’écran pour afficher une superposition d’écran avec des options de confirmation.
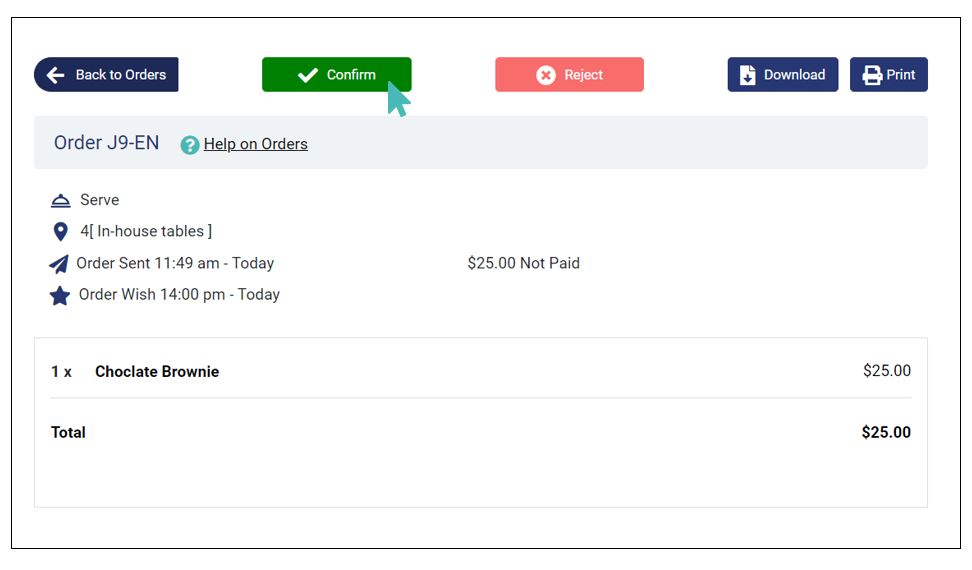
Vous avez le choix entre trois options de confirmation de commande.
- Accepter la commande : Cette option vous permet d’accepter les commandes et de continuer à les traiter pendant que les clients attendent.
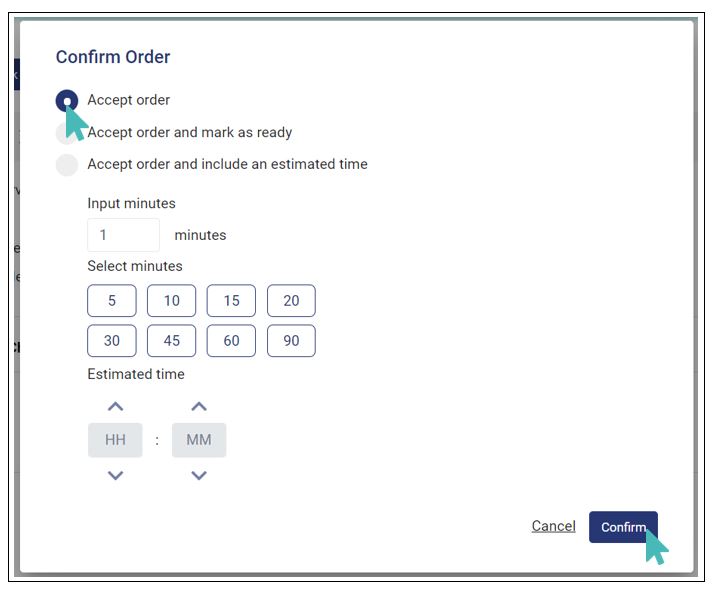
- Accepter la commande et marquer comme prête : Accepter les commandes et les marquer comme prêtes peut s’avérer utile lorsque vous avez des commandes pré-préparées. Supposons, par exemple, que votre magasin prépare généralement des repas populaires pour le déjeuner vers l’heure du déjeuner. Le client sera informé que la commande est prête en même temps qu’elle est acceptée.
- Accepter la commande et inclure une estimation du temps : Cette option vous permet d’accepter les commandes et de donner au client le temps de traitement estimé dont vous avez besoin avant que la commande ne soit prête. Cela permet au client de savoir quand la commande sera prête pour le ramassage ou la livraison. En tant qu’utilisateur du magasin, vous pourrez soit entrer un temps personnalisé, soit cliquer sur un bouton pour choisir le temps d’attente. Pour l’heure personnalisée, vous devez entrer une heure future ou une erreur se produira.
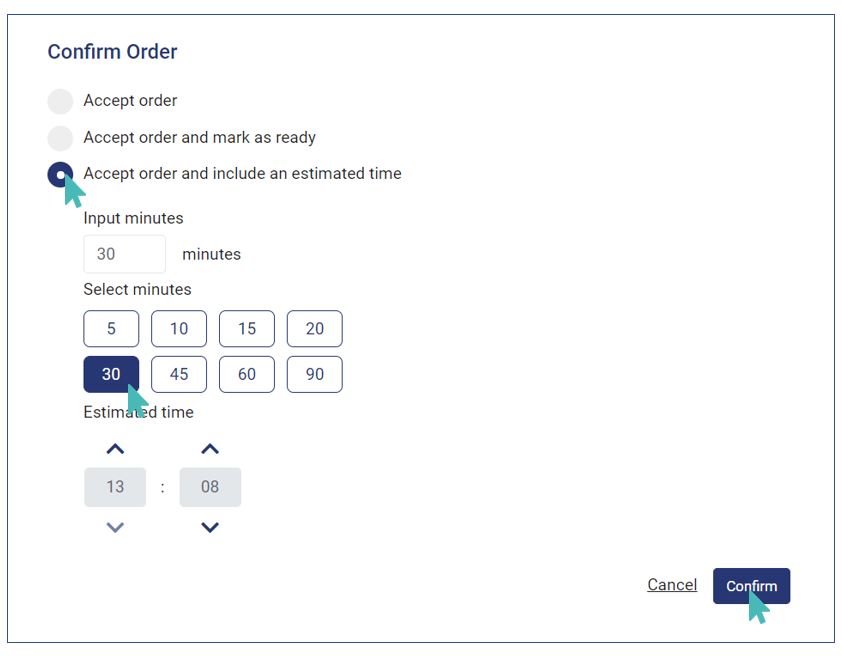 Une fois que vous avez choisi une heure, le client sera informé de l’état de sa commande via la page de commande et éventuellement via un e-mail de notification. La page de commande et l’e-mail de notification indiqueront l’heure à laquelle la commande devrait être prête.
Une fois que vous avez choisi une heure, le client sera informé de l’état de sa commande via la page de commande et éventuellement via un e-mail de notification. La page de commande et l’e-mail de notification indiqueront l’heure à laquelle la commande devrait être prête.
Statut de la commande et heure prévue sur la page de remerciement 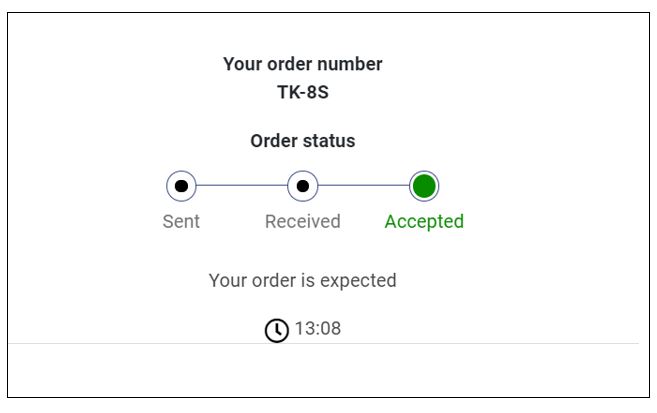
E-mail de notification de commande indiquant l’heure prévue de la commande 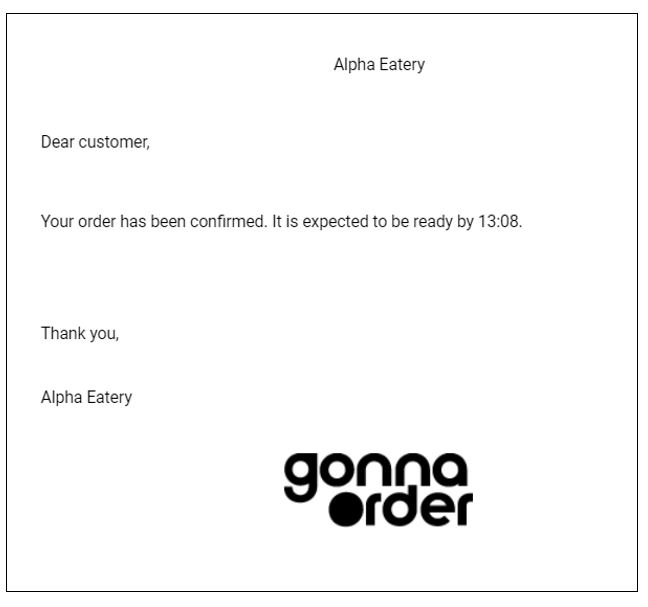
Choisir l’option Accepter la commande ou Accepter la commande et inclure une estimation de temps déplacera votre commande vers l’onglet Commandes confirmées. Cependant, accepter les offres et les marquer comme prêtes en même temps les fait passer de l’onglet ouvert à l’onglet Commandes prêtes.
L’onglet Commandes confirmées est l’endroit où résident toutes les commandes en cours de traitement. Il s’agit de la liste des commandes sur lesquelles votre équipe travaille actuellement. Comme avec l’onglet des commandes ouvertes, vous pouvez cliquer sur n’importe quelle commande répertoriée ici pour afficher les détails ou pour confirmer son statut. Les commandes de cette liste peuvent être confirmées davantage pour définir leur statut comme prêt.
Pour confirmer qu’une commande est prête à être ramassée ou livrée, cliquez dessus dans la liste des commandes confirmées.
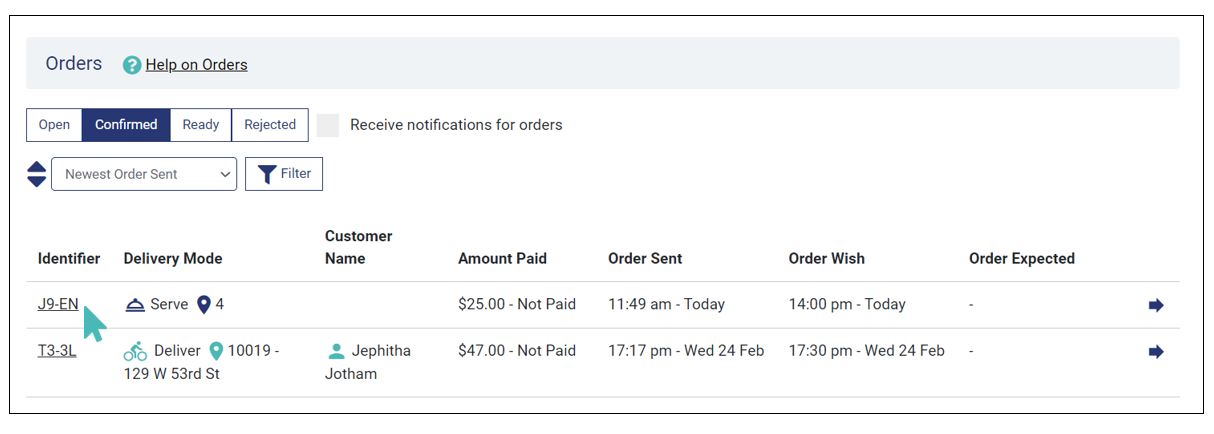
Cela fera apparaître la page des détails de la commande similaire à celle que vous avez vue dans la section précédente. Vous continuerez également à cliquer sur le bouton Confirmer pour afficher les options de confirmation de l’offre comme vous l’avez fait dans la section précédente.
Maintenant, au lieu de cliquer sur Accepter la commande, vous devez cliquer sur la deuxième option, Accepter la commande et marquer comme prête, afin que le client soit informé de l’état de préparation de la commande.
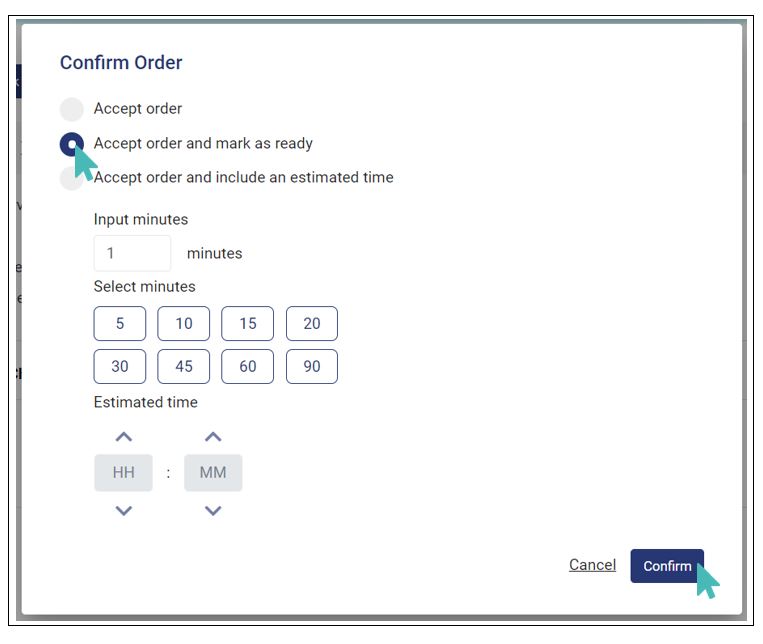
Les commandes confirmées de cette manière passeront des listes de commandes ouvertes et confirméesà l’onglet Commandes prêtes. L’onglet commandes prêtes est le summum du traitement réussi des commandes. Toutes les commandes qui ont été servies, livrées, ramassées ou en attente de l’une d’entre elles seront essentiellement sur cette liste.
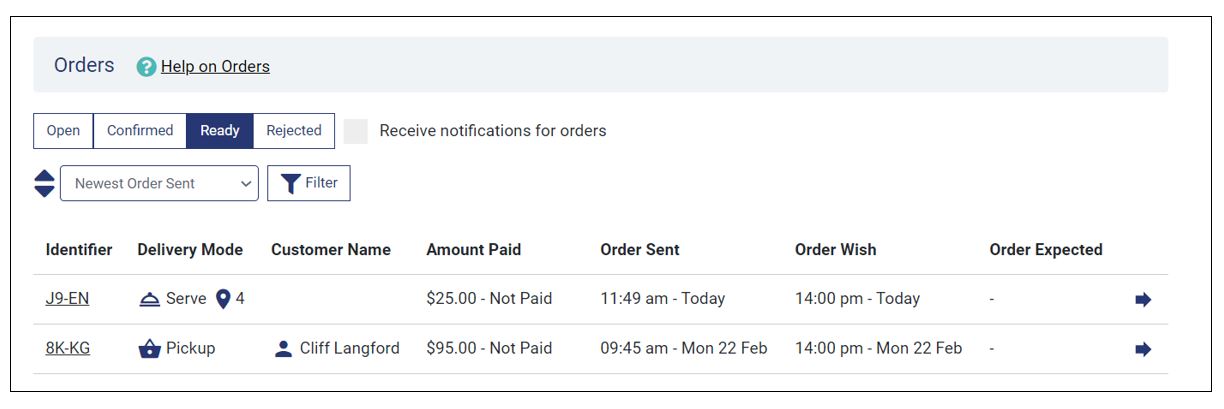
Statut de la commande pour les clients
Vos clients ont besoin de connaître le statut de leurs commandes. Lorsqu’un client passe une commande pour un article dans votre boutique, le statut Envoyélui sera affiché quel que soit le mode de livraison choisi.
Pour les commandes de type Pickupoù l’utilisateur choisit de passer par votre emplacement physique pour récupérer la commande, il est possible pour les clients de voir le statut de leurs commandes. Cela leur permettra de savoir quand ils pourront récupérer leurs commandes.
Cependant, pour les commandes de type Servir où l’utilisateur est assis à une table dans vos locaux, les clients ne verront pas le statut de la commande.
- Envoyées : les nouvelles commandes récemment arrivées dans la liste des commandes ouvertes de votre magasin sont communiquées aux clients comme Envoyéessur leur écran. Cela signifie essentiellement que le client a passé une commande réussie. Et, dès que la commande est arrivée dans le tableau de bord des commandes, le client verra le visuel ci-dessous pour les commandes de ramassage et de livraison.
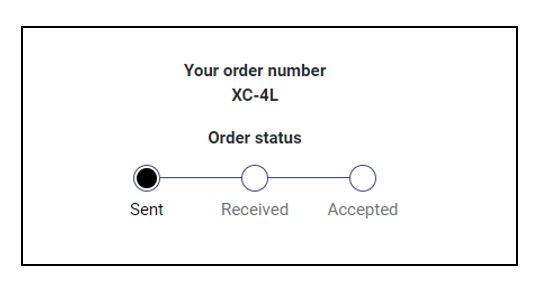
- Reçu : Les commandes qui ont été vues au moins une fois par quelqu’un dans le magasin et qui sont dans la liste de l’onglet Ouvrir sont communiquées aux clients comme statut Reçu. Cela signifie essentiellement que la commande a été reçue par le magasin. Dès que quelqu’un a cliqué sur une commande et l’a consultée, une commande de ramassage et de livraison pour un client sera affichée comme reçue.
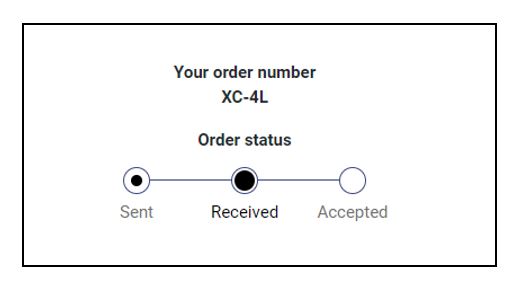
- Acceptée : lorsque vous confirmez la commande d’un client pour traitement, elle apparaîtra sur son écran comme acceptée. Cela signifie essentiellement que la commande qu’ils ont passée est prête à être traitée. Les commandes présentées au client comme acceptées sont répertoriées sous l’onglet Commandes confirmées dans votre tableau de bord des commandes.
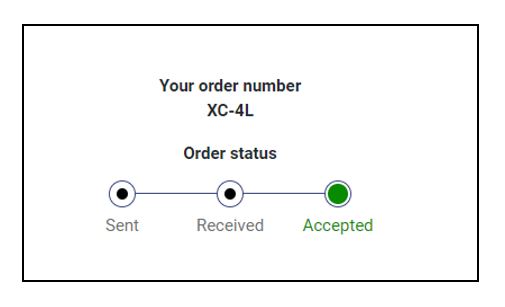
- Prêt Vous pouvez marquer une offre comme prête lorsque vous l’acceptez. Cela déclenchera le système pour informer l’utilisateur que sa commande est prête. Dans le cas de commandes à emporter, le client recevra un e-mail à l’adresse de son choix l’informant de la disponibilité de la commande. Il s’agit du statut le plus élevé que toute commande passée dans votre magasin puisse avoir. Un écran de commande prête ressemble à celui présenté ci-dessous. Les commandes prêtes sont répertoriées sous l’onglet Prêt dans les commandes
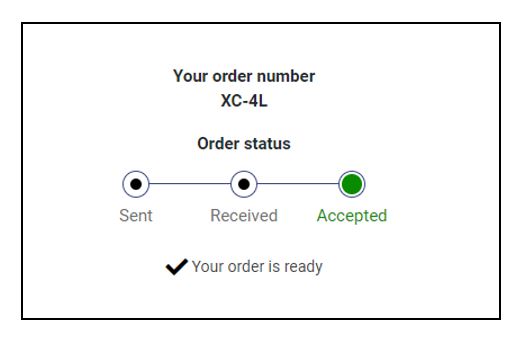
Refuser une commande
Après avoir vu les détails d’une commande, vous pouvez décider que vous ne pouvez pas la traiter et donc choisir de la rejeter. Votre client sera averti si vous refusez sa commande. GonnaOrder vous permet également de dire éventuellement à votre client pourquoi vous ne pouvez pas répondre à l’offre. Toutes les commandes des listes de commandes ouvertes, confirmées et prêtes peuvent être rejetées. Si vous refusez une commande que vous aviez précédemment confirmée, le client en recevra une mise à jour.
Pour rejeter une commande, choisissez la liste de commandes à laquelle elle appartient – qu’elle soit ouverte, confirmée ou prête – et recherchez une commande spécifique. Cliquez sur la commande pour afficher sa page de détails où vous trouverez le boutonRejeter l’offre.
Une boîte de dialogue apparaîtra avec deux options de rejet de commande. Une option sera de rejeter la commande sans fournir de motif et la seconde inclura un motif qui sera partagé avec le client. Après avoir choisi l’option qui vous convient, cliquez sur le bouton Rejeterpour déplacer la commande vers l’onglet des commandes rejetées.
Même si vous pouvez refuser des commandes déjà acceptées, cette pratique n’est pas recommandée. Il est préférable d’évaluer les commandes pendant qu’elles sont encore ouvertes et de se résoudre à les accepter ou à les rejeter. Nous vous recommandons également de fournir les raisons des offres que vous rejetez afin que les clients vous comprennent mieux.
Vue client des commandes refusées
Lorsqu’il rejette une commande, le client verra la commande comme rejetée. Le client peut le voir sur la page de remerciement après avoir passé une commande. Ils peuvent également le voir dans le lien d’état de la commande qu’ils reçoivent. En outre, les clients qui fournissent leurs e-mails pour recevoir des mises à jour sur l’état de la commande recevront un e-mail les informant de l’annulation de la commande et des raisons spécifiées, le cas échéant.
Voici à quoi ressemblerait un e-mail de refus d’offre envoyé au client.