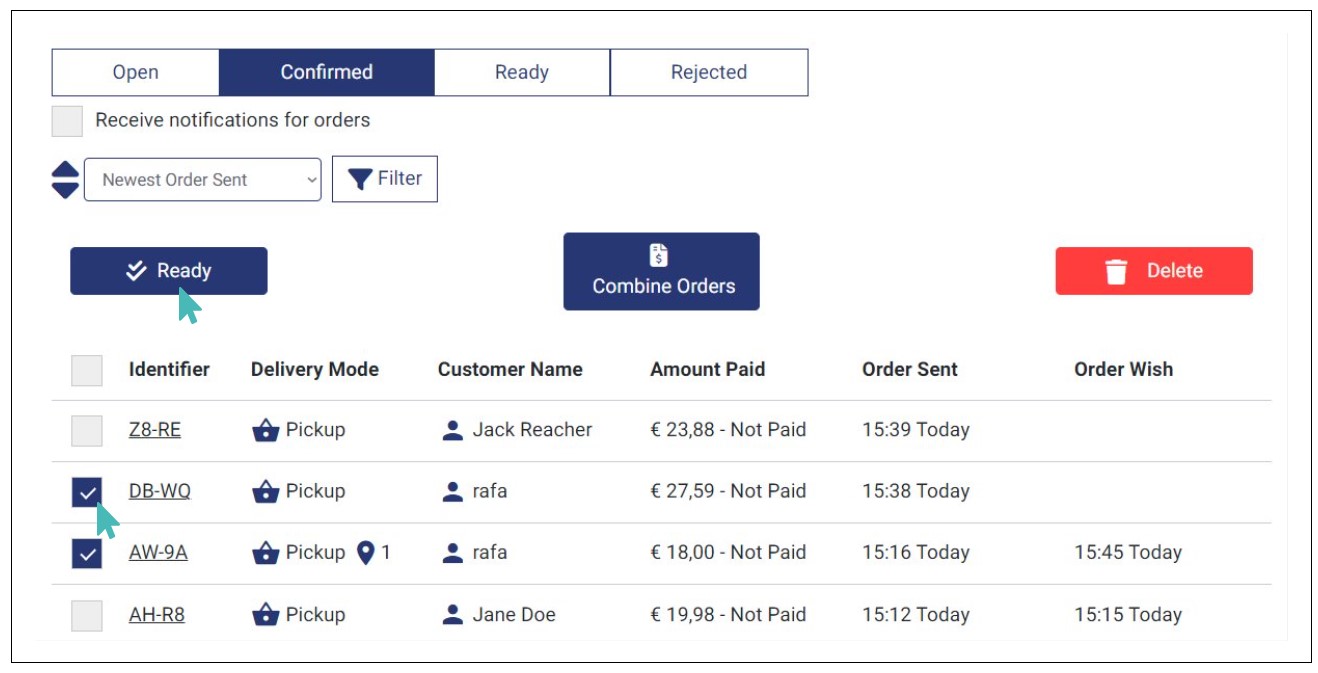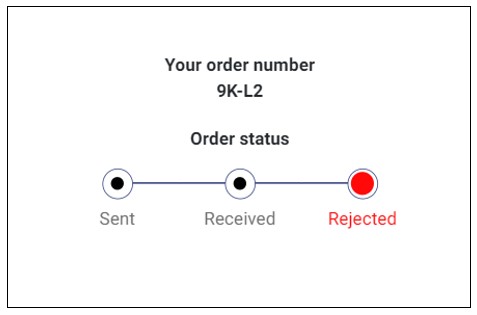When you start receiving orders, you need a way to organize them for better management. For example, you may want to classify orders as received, accepted, or ready. Also, you may want to classify orders that you’re unable to fulfill as rejected. GonnaOrder provides an easy-to-use order management dashboard to do all this and manage orders effectively. Within this dashboard, you can view orders and mark them as received, accepted, ready, or rejected.
On This Page
- View Orders
- Accept/Confirm an Order Directly
- Accept an Order in a Customized Way
- Order Statuses on the Customer’s Thank You Page
- Reject an Order
- Confirm or Reject Multiple Orders
- Mark Multiple Orders Ready
View Orders
You can view all orders placed by customers on the orders dashboard. Simply login to your GonnaOrder store’s admin dashboard and click Orders on the left menu. Here you’ll find orders categorized into four tabs, namely:
- Open: This tab contains all the received orders that are yet to be processed or confirmed.
- Confirmed: Here, you can find all accepted orders.
- Ready: This tab has a list of all processed orders.
- Rejected: Here, you can view a list of all orders that, for one reason or another, were rejected.
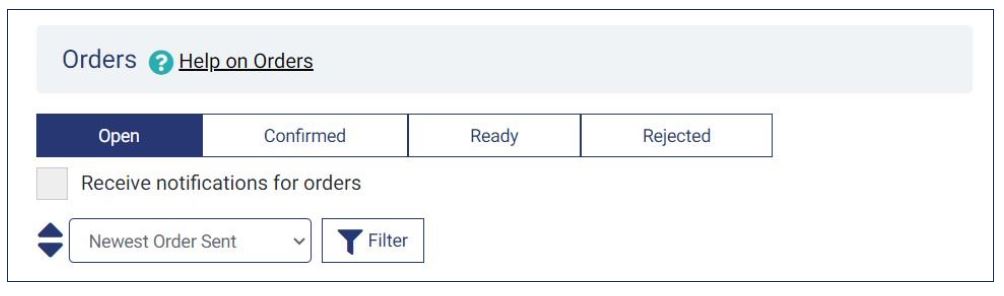
On this order management dashboard, you communicate order statuses to customers by clicking an order and updating it from one status (tab) to another. Your customers are automatically updated when you receive, accept, or reject an order and can, thus take any necessary steps.
You can view incoming orders at your store in the Open tab unless if you have enabled the auto-accept orders feature. You will then have to check every offer to see what each customer needs. If you have set up stock features, the list of open orders will only contain offers that are in stock.
Order Details
The first order will always be in expanded mode. To view details of other orders, click the order. This also minimizes the already expanded order.
To view individual order details, click the status tab in which the order lies and then tap the order to get an expanded view of its details.
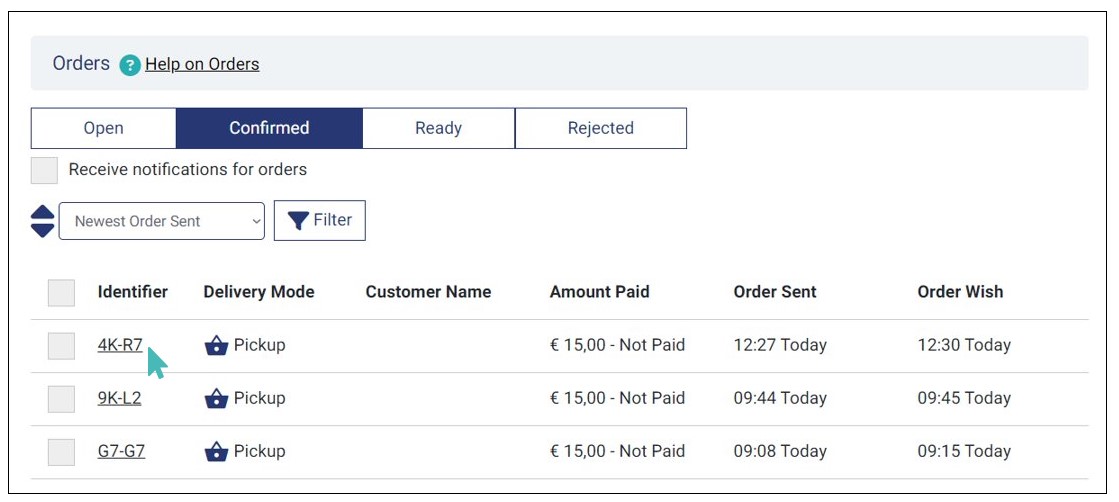
Accept/Confirm an Order Directly
From the expanded order details, you can confirm the order and move it into the confirmed orders tab.
Before proceeding read the details of the order and confirm that your store has the capacity to successfully process every order. Once you are certain, then click on the Confirm button.
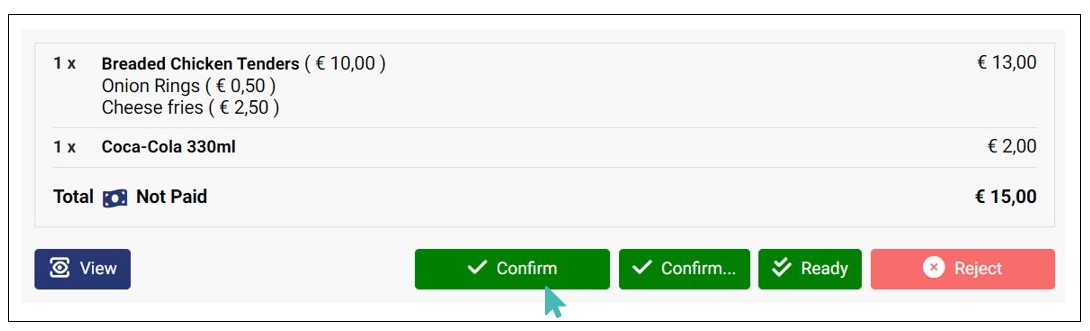
Accept an Order in a Customized Way
GonnaOrder allows you to accept/confirm an order in a customized way. For instance, you can accept and mark the order as ready at the same time or include an estimated time when it will be ready. This reduces the number of clicks while ensuring the customer is updated on their order’s status.
To accept and order in a customized manner, select the order and click the Confirm… button.
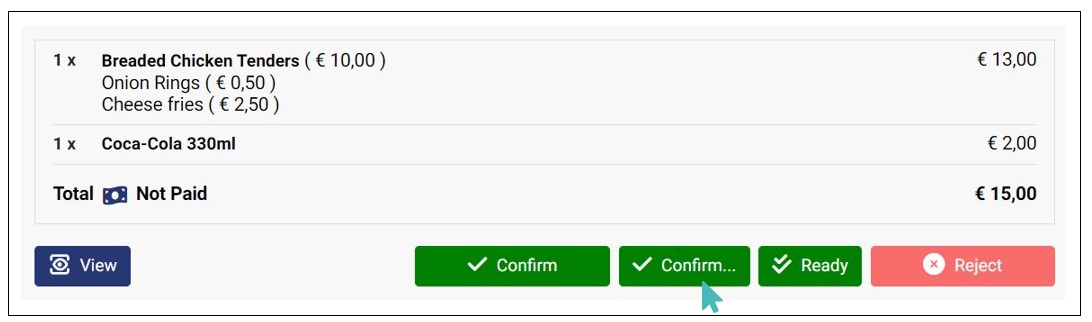
The opens a dialog box with more options. Select the options as required.
- Accept order: This option allows you to accept orders and continue processing them while the customers wait.
- Accept orders and mark them as ready: Accepting orders and marking them as ready may come in handy when you have pre-prepared orders. Say, for instance, your store usually prepares popular lunch meals around lunchtime. The customer will be notified that the order is ready at the same time it is accepted.
- Accept order and include an estimated time: This option allows you to accept orders and give the customer the estimated processing time you need before the order is ready. This lets the customer know when the order will be ready for pick up or delivery. As a store user, you will be able to either enter a custom time or click a button to choose the waiting time. For the custom time, you must enter a future time or an error will arise.
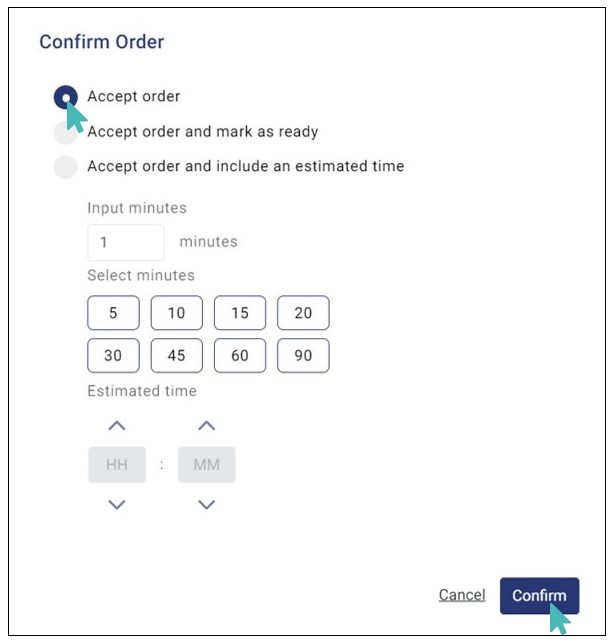
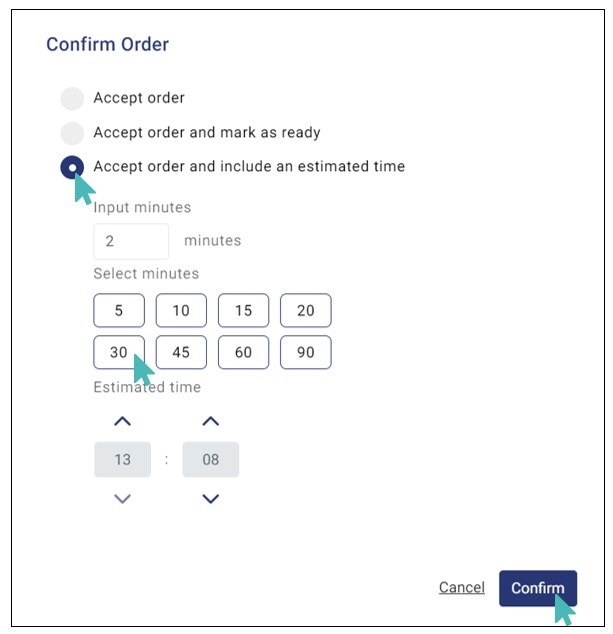
Once you have chosen a time, the customer will be notified of their order status through the order page and optionally through a notification email. Both the order page and the notification email will show the time when the order is expected to be ready.
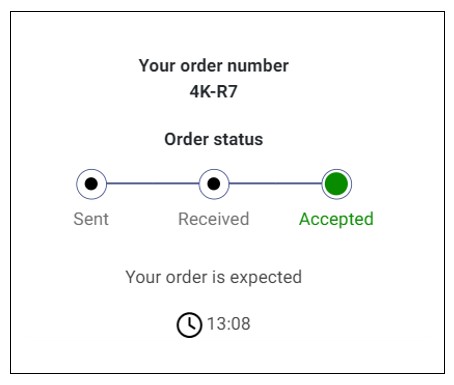
Here’s how the email notification will appear.
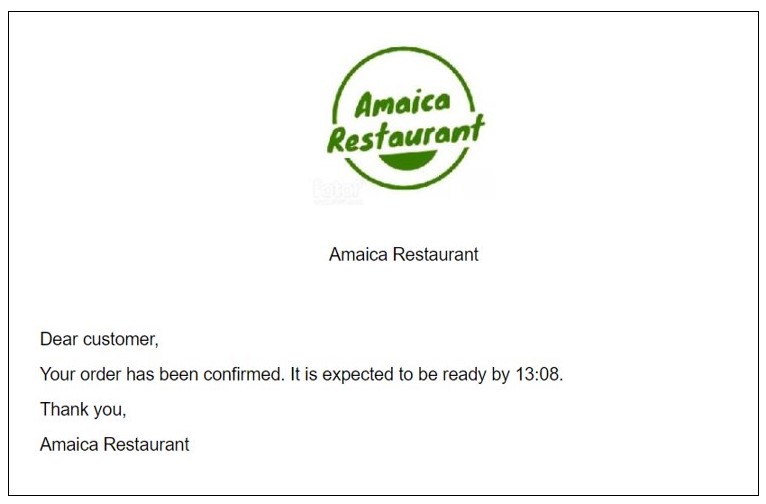
Choosing the Accept order or the Accept order and include an estimated time options will move your order to the Confirmed orders tab. However, accepting orders and marking them as ready at the same time moves them from the open tab to the Ready orders tab.
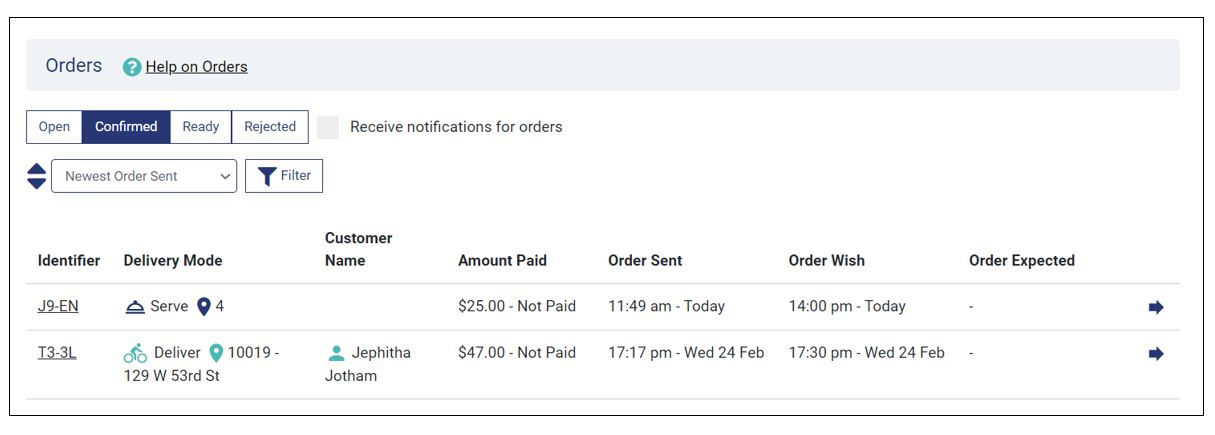
The confirmed orders tab is where all orders undergoing processing reside. This is the list of orders that your team is currently working on. Like with the open orders tab, you can click on any order listed here to view the details or to confirm its status. Orders in this list can be confirmed further to set their statuses as ready.
To confirm that an order is ready for pick up or delivery, click on it from the confirmed orders list.
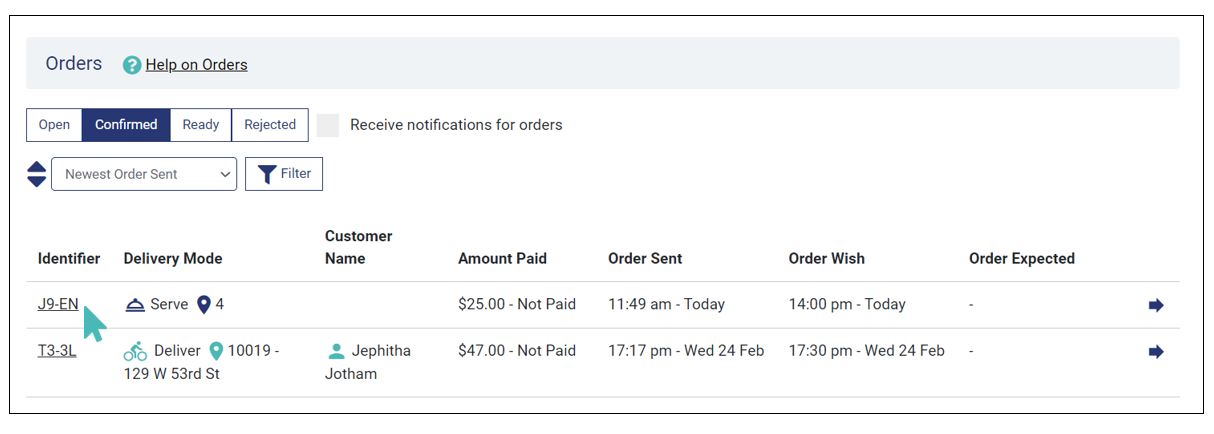
This will bring up the order details page similar to the one you saw in the previous section. You will also proceed to click on the Confirm button to bring up the offer confirmation options as you did in the previous section.
But instead of clicking Accept order you are to click on the second option, Accept order and mark as ready, so that the customer is notified of the order readiness.
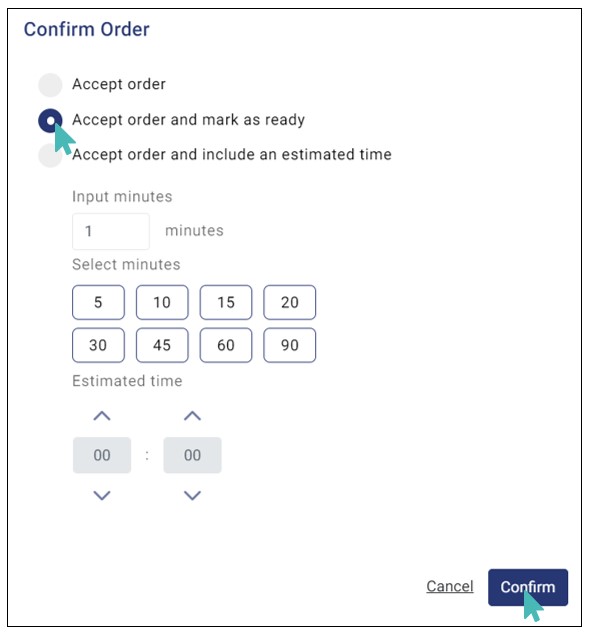
Orders confirmed in this manner will move to the Ready orders tab. The ready orders tab is the pinnacle of successful order processing. All orders that have been served, delivered, picked up, or waiting for any of these should essentially be on this list.
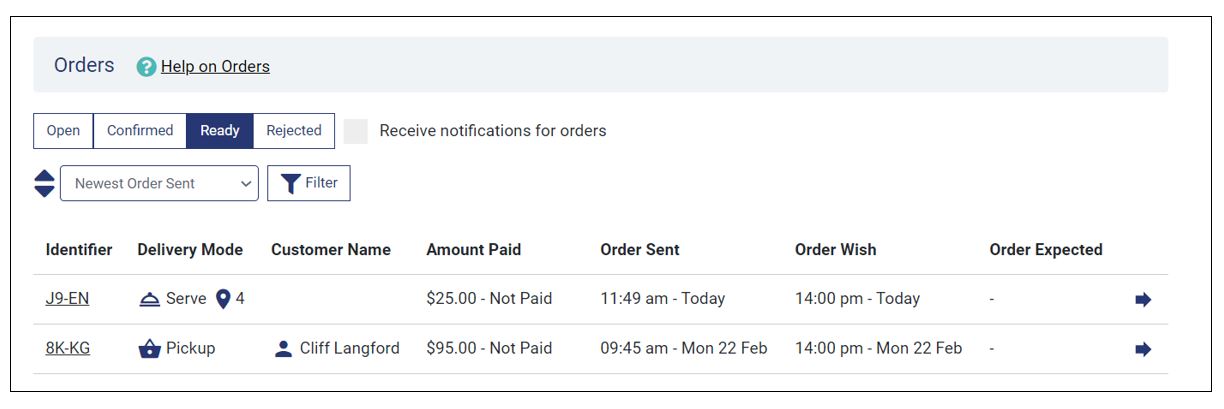
Order Status on the Customer’s Thank You Page
Your customers need to know the status of their orders. When a customer places an order for an item in your store, the Sent status will be displayed to them regardless of the chosen delivery mode. They can also see when you have viewed, accepted, rejected, or marked the order as ready. This ensures your customers are updated about their order progress and can know when expect it.
- Sent: New orders that recently arrived in your store open orders list are communicated to the customers as Sent on their screen. It basically means that the customer has made a successful order. And, as soon as the order has arrived in the order dashboard, the customer will see the visual below.
- Received: Orders that have been viewed at least once by someone in the store and are in the Open tab list are communicated to the customers as status Received. This basically means that the order has been received by the store. As soon as someone has clicked on an order and viewed it, the status will be shown as Received.
- Accepted: When you confirm a customer’s order for processing, it will appear on their screen as Accepted. This basically means that the order that they have placed is ready for processing. Orders presented to the customer as accepted are listed under the Confirmed orders tab in your orders dashboard.
- Ready You can mark an offer as ready when accepting it. This will trigger the system to notify the user that their order is ready. In the case of pickup orders, the customer will receive an email at their preferred address notifying them of the order readiness. This is the highest status any order placed in your store can have. Ready orders are listed under the Ready tab in the orders dashboard.
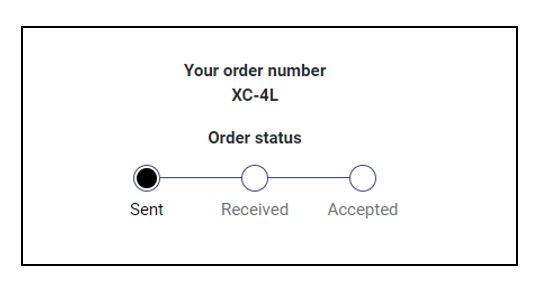
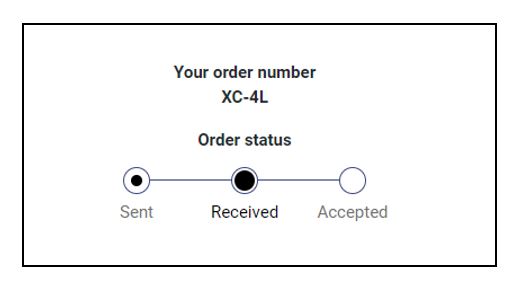
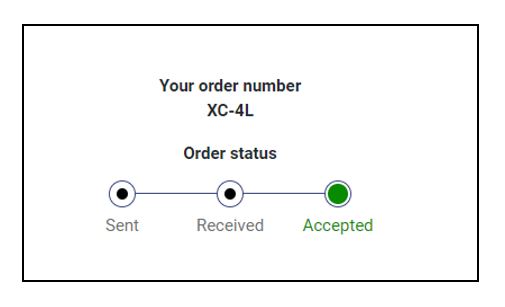
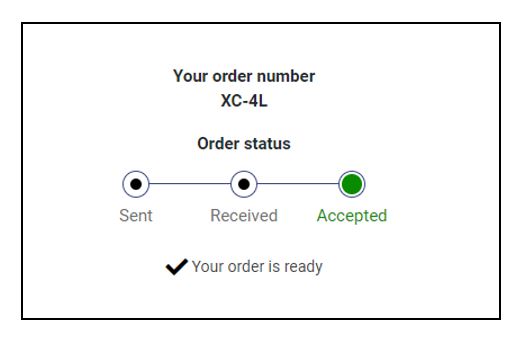
Reject an Order
After you have seen the details of an order, you may realize that you cannot process it and therefore, choose to reject it. Your customer will be notified if you reject their order. GonnaOrder also allows you to optionally tell your client why you cannot fulfill the offer. All orders in the open confirmed and ready order lists can be rejected. If you reject an order that you had previously confirmed, the customer will receive an update at the same.
To reject an order, choose the order list to which it belongs – either open, confirmed, or ready – and find specific order. Click on the order to bring up its details page where you will find the Reject button.
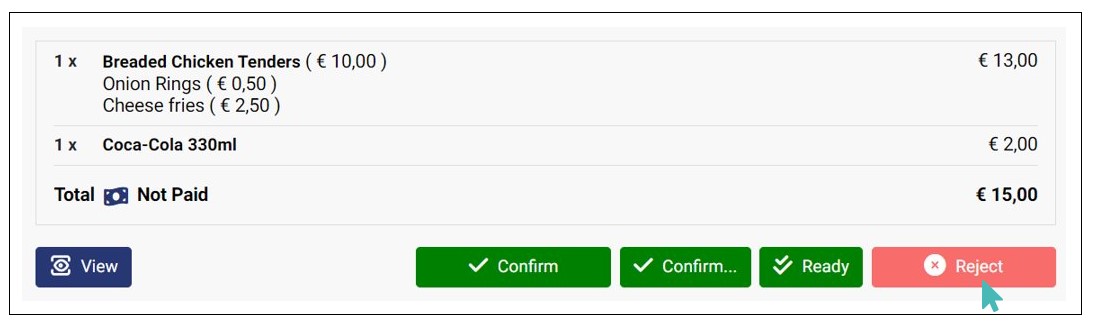
A dialog pop-up will appear with two order rejection options:
Reject order without specifying a reason: This option allows you to reject an order without providing a reason for the action.
Reject order including reason: Here you can input the reason why you rejected an order, enhancing transparency.
Reject Order Without Specifying Reason
To reject an order without outlining the reason, select this option on the pop-up that appears and then click the Reject button to move the order to the rejected orders tab.
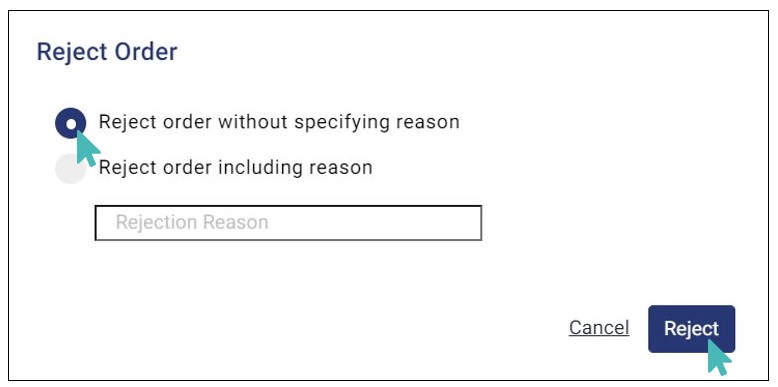
Reject an Order and Provide a Reason
Rejecting an order with no reason included can easily irritate a customer. Fortunately, GonnaOrder provides a mechanism where you can add the reason why you rejected an order.
To reject an order and include the reason, select the second option from the dialog pop-up and input the reason behind rejecting the customer’s order.
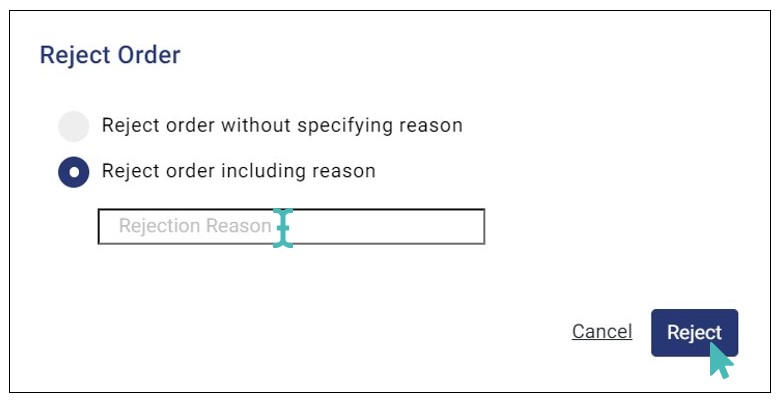
Key Takeaways and Recommendations
- Even though you can reject orders that have already been accepted, this practice is not recommended. It is better to evaluate orders while they are still open and resolve to either accept or reject them.
- We recommend that you provide reasons for offers you reject so customers can understand you better.
Customer View of Rejected Orders
When you reject an order (whether with a reason or not), the customer will see the order as Rejected. The customer can see this on the thank you page after placing an order and if you provided the reason, they can also see it.
Also, customers who provide their emails to receive order status updates will receive an email notifying them of the order rejection and the specified reasons, if any was provided.
Here is what an order rejection email sent to the customer would look like.
Confirm or Reject Multiple Orders
Rather than accepting or rejecting one order at a time, you may as well mark multiple orders and accept or reject them at once. This saves you and your staff time and allows you to concentrate on order preparation and delivery. As an example, you may want to reject all orders that arrive when you are about to close the store or when you have cleared all available inventory. Only open orders can be accepted or rejected in bulk.
While on the orders dashboard under the Open orders tab, you can mark the orders whose status you would like to change by clicking on the checkboxes to the far left of the orders.
After marking the orders, click on either the Accept or Reject button above the list of orders to assign the appropriate status.
Marking the checkbox that appears on the orders header will select all visible open orders and you can apply a status on all of them without marking each one of them.
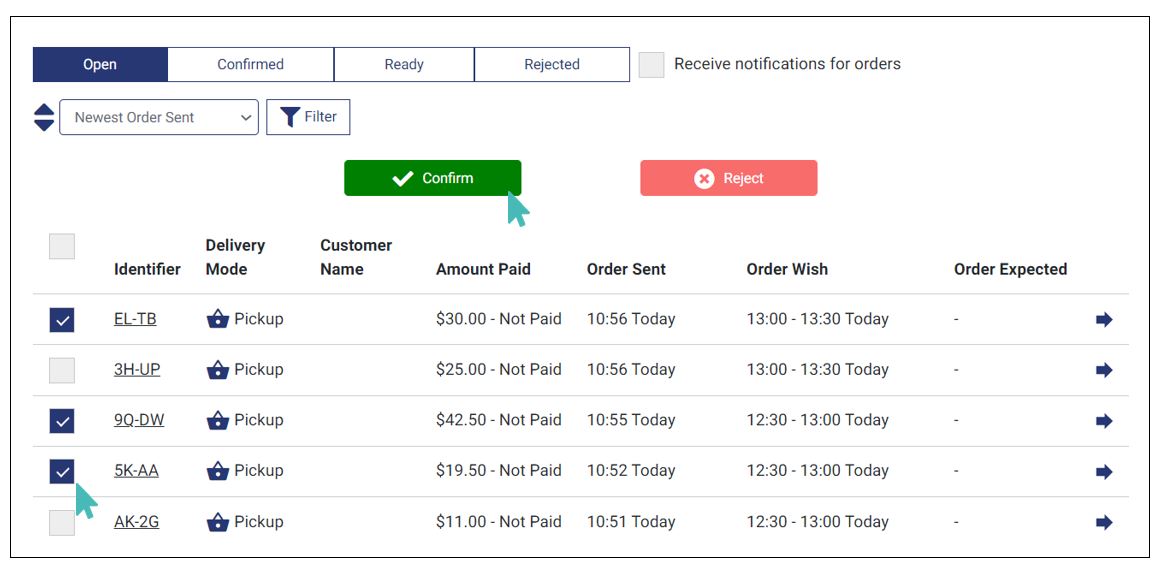
If in the previous step, you confirm the marked orders, they will all be moved to the Confirmed orders tab. Rejected orders will move directly to the Rejected orders tab.
Mark Multiple Orders Ready
All confirmed orders appear in the Confirmed orders tab. These can be further processed to indicate that they are ready to be picked, served, or delivered to the customer.
You can mark multiple orders and mark them as ready at once. To do so, click on the checkboxes that appear to the far left of the orders appropriately and then click on the Ready button that comes up when you start marking.
To mark all confirmed orders as ready, you can mark the checkbox that appears on the orders header and then click on the ready button.