GonnaOrder vous permet d’imprimer automatiquement les commandes entrantes à l’aide d’une application de bureau et iOS sur votre PC ou appareil mobile. Avec l’impression automatique, chaque commande entrante sera envoyée à l’imprimante que vous avez sélectionnée. Vous pouvez ensuite décider si vous continuerez à utiliser le tableau de bord des commandes GonnaOrder pour visualiser les commandes entrantes en parallèle pour les imprimer automatiquement ou non. Voici les plates-formes prises en charge :
- Fenêtres – pris en charge
Versions 64 bits et 32 bits de Windows 10, Windows 8.x et Windows 7. - macOS – Pris en charge
- Linux – pris en charge
- iOS – Assistance
- Android – Non pris en charge
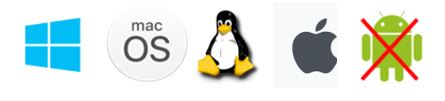
Sur cette page
- Imprimantes prises en charge pour l’impression de bureau
- Téléchargez et installez l’application AutoPrint sur le bureau
- Activer l’impression automatique sur le bureau
- Téléchargez et installez l’application AutoPrint sur les appareils iOS
- Activer l’impression automatique sur l’application iOS
Imprimantes prises en charge pour l’impression de bureau
L’application AutoPrint fonctionne mieux avec les imprimantes thermiques de reçus avec un rouleau de papier de 80 mm. Ce sont les imprimantes qui impriment les reçus et donnent des résultats optimaux. Cependant, vous pouvez toujours essayer d’utiliser d’autres imprimantes avec des formats de papier différents.
Vous pouvez éventuellement utiliser une imprimante prenant en charge le Wi-Fi. De cette façon, vous n’avez pas besoin d’avoir votre imprimante connectée à votre PC. Cependant, notez que les imprimantes thermiques Wi-Fi sont généralement deux fois plus chères que les imprimantes non sans fil.
Certains des types d’imprimantes les plus populaires sur le marché sont Epson et Star.
Outre cette exigence, il n’y a aucune autre limitation sur le type d’imprimantes à utiliser.
Téléchargez et installez l’application AutoPrint sur le bureau
Si vous disposez déjà d’un appareil de bureau pour votre entreprise, vous pouvez télécharger et installer l’application AutoPrint pour ordinateur de bureau. Cela vous permettra d’envoyer toutes les nouvelles commandes à l’imprimante sans appuyer sur un bouton du clavier.
La première chose que vous devez faire est de télécharger la dernière version de l’application via le lien approprié à partir des options ci-dessous. Vous pouvez également demander de l’aide à votre partenaire GonnaOrder ou contacter l’équipe d’assistance GonnaOrder si vous rencontrez des problèmes pour exécuter l’application.
Téléchargez la dernière version v1.3.0.5 de l’application AutoPrint pour Windows
Si vous avez installé une version antérieure à la dernière version et que vous souhaitez installer la nouvelle version, veuillez supprimer le répertoire de l’installation précédente et refaire l’installation en suivant les instructions ci-dessous.
Dernière version : 1.3.0.5
- Impression automatique v1.2.5 Windows, Linux/Mac
- Téléchargez la dernière version de l’application à partir des liens ci-dessus
- Accédez à votre dossier Téléchargements et double-cliquez sur l’application GonnaOrder AutoPrint
- Lorsque vous êtes invité à choisir le mode d’installation, sélectionnez installer pour tous les utilisateurs si le bureau est partagé par vous et d’autres employés du magasin
- AutoPrint vous invitera à choisir une langue qui sera utilisée pendant le processus d’installation. Choisissez une langue appropriée et cliquez sur OK
- Lisez et acceptez le contrat de licence et cliquez sur Suivant pour commencer l’installation. Le processus peut prendre une minute, mais devrait se terminer sans problème.
- Une fois le processus d’installation terminé, cliquez sur le bouton Terminerpour quitter. L’application démarrera automatiquement si vous laissez la case Lancer l’impression automatique cochée.
- Téléchargez la dernière version depuis le lien approprié dans la section précédente
- Accédez à votre zone de téléchargementet extrayez le contenu du fichier téléchargé dans un dossier de votre choix
- Ouvrez le dossier dans lequel vous avez enregistré les fichiers extraits et copiez le fichier autoprint.app
- Allez dans votre dossier d’applications et collez le fichier d’application
- Cliquez sur l’application AutoPrint pour lancer
- Ouvrez le menu Apple et recherchez AutoPrint sous les éléments récents
- Lancez l’application depuis le dossier applications
- Rechercher AutoPrint à l’aide de Spotlight
- Téléchargez la dernière version de l’application à partir du lien Linux Debian dans la section précédente
- Ouvrez ou exécutez le fichier DEB et suivez les invites pour terminer
- Téléchargez l’application AutoPrint pour les distributions Linux
- Extrayez les fichiers dans un dossier de votre choix
- Ouvrez le dossier dans lequel vous avez extrait les fichiers et double-cliquez sur le fichier de l’application AutoPrint pour l’exécuter
- Tout d’abord, démarrez l’application AutoPrint et entrez vos informations d’identification dans l’écran de connexion. Ce sont les mêmes informations d’identification que vous utilisez pour vous connecter pour gérer vos magasins dans le tableau de bord de l’administrateur GonnaOrder.
- Après vous être connecté avec succès, vous verrez la liste des magasins auxquels vous avez accès. Ce sera la même liste que celle que vous voyez dans votre tableau de bord administrateur GonnaOrder. Ensuite, vous devrez sélectionner le magasin pour lequel vous souhaitez activer l’impression automatique des commandes.
- Une liste des imprimantes connectées à votre ordinateur de bureau apparaîtra à l’écran. Sélectionnez la ou les imprimantes auxquelles vous souhaitez envoyer automatiquement les nouvelles commandes.
- Fait! Vous avez maintenant activé l’impression automatique pour votre magasin. Pour désactiver l’impression automatique, vous pouvez vous déconnecter ou fermer l’application.
Installation de l’application AutoPrint sur le bureau Windows
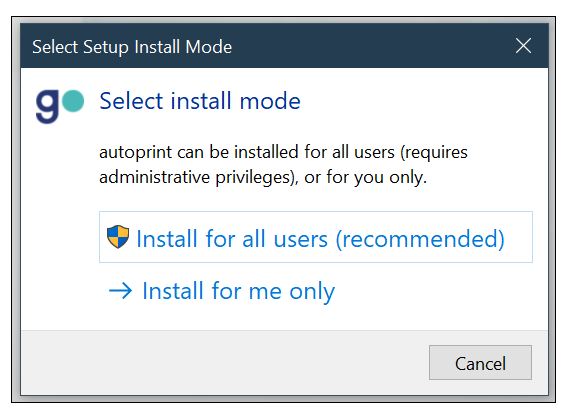
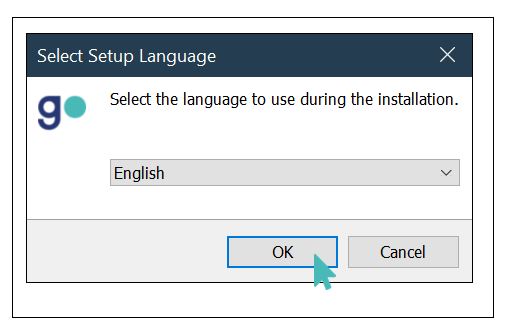
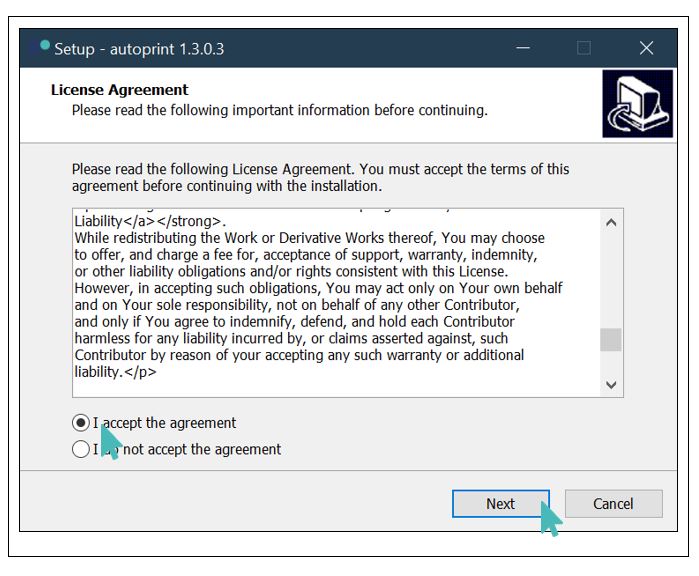
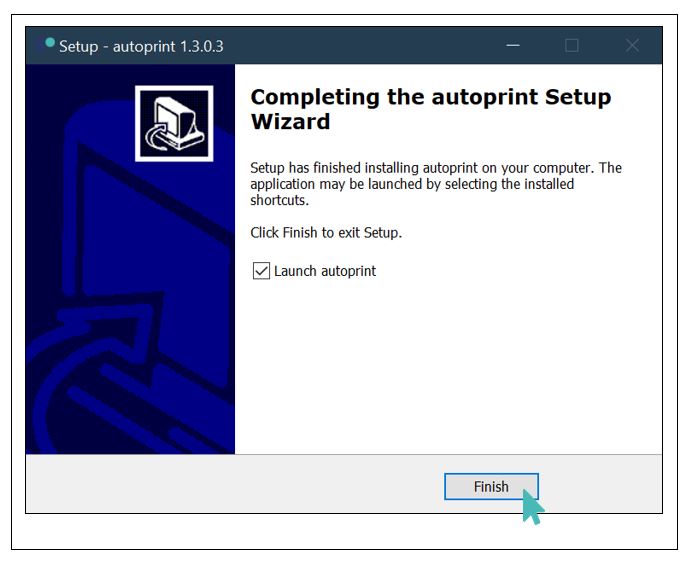
L’application crée des raccourcis de bureau et de menu sur lesquels vous pouvez cliquer pour la lancer après la fermeture. Vous pouvez également le trouver et le lancer en cliquant sur l’icône de recherche dans la barre des tâches de Windows et en entrant le nom AutoPrint.
Installation de l’application AutoPrint sur le bureau MacOS
La dernière version de l’application AutoPrint pour MacOS est un fichier compressé contenant les fichiers de l’application. Suivez les étapes suivantes pour exécuter l’application.
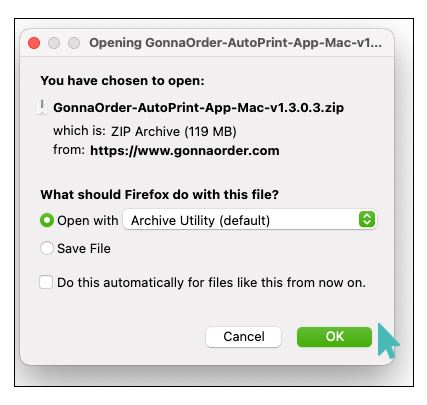
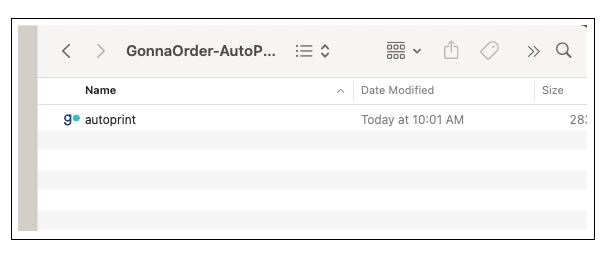
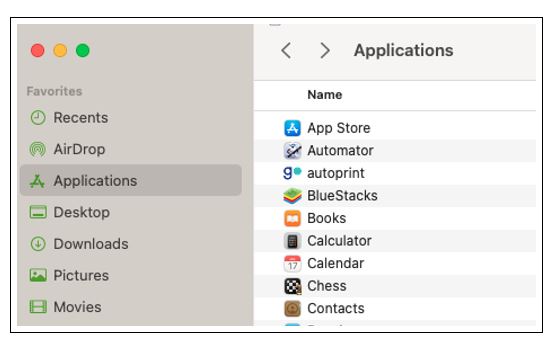
Après l’installation, vous pouvez lancer l’application AutoPrint de l’une des manières suivantes :
Installation de l’application AutoPrint sur Linux (Debian/Ubuntu)
Suivez les étapes ci-dessous pour installer et exécuter l’application AutoPrint sur votre bureau Linux Debian/Ubuntu :
Après l’installation initiale, vous pouvez lancer l’application AutoPrint à partir du menu Applications.
Installation de l’application AutoPrint sur Linux (Autres distributions)
La dernière version de l’application AutoPrint pour Linux (autres distributions) est fournie sous forme de dossier compressé compressé avec les fichiers nécessaires pour s’exécuter sur votre appareil. Suivez l’étape suivante pour exécuter l’application.
Après l’installation initiale, vous devrez naviguer jusqu’au dossier contenant le fichier d’application AutoPrint chaque fois que vous aurez besoin d’imprimer des commandes ou de modifier des paramètres. Par conséquent, nous vous recommandons de déplacer le dossier sur votre bureau afin qu’il soit plus accessible.
Activer l’impression automatique sur le bureau
Pour activer l’impression automatique pour votre boutique, vous devez suivre les étapes suivantes:
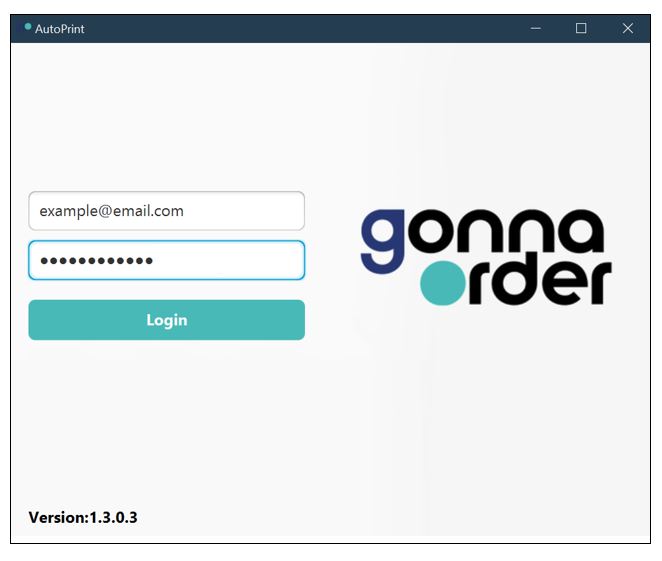
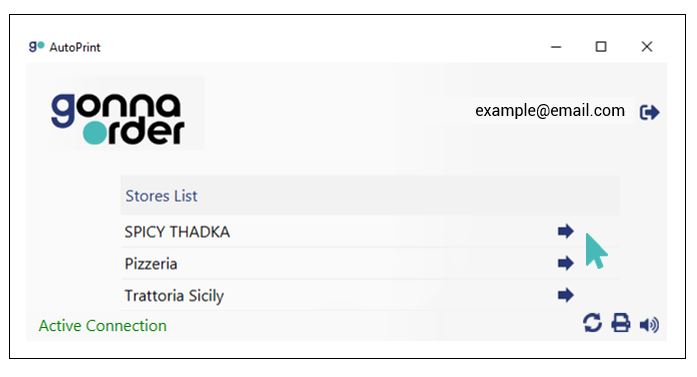
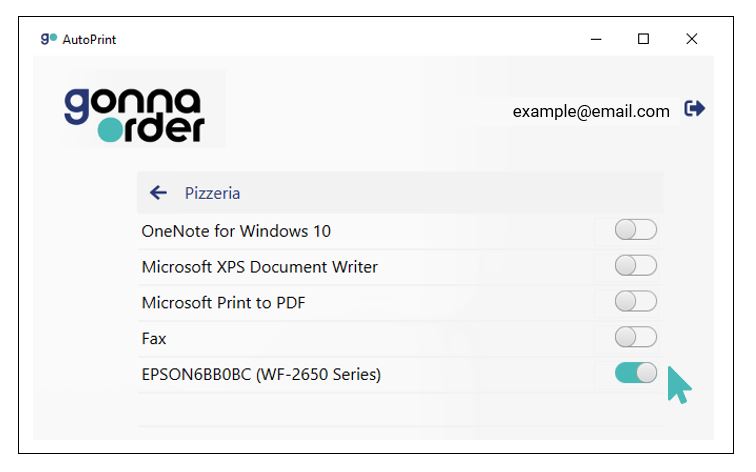
Validez que la connexion est active
Lorsque l’application s’imprime automatiquement et est connectée à votre boutique, un message vert apparaît en bas à gauche de l’application, indiquant que votre connexion est active. Cet indicateur peut devenir rouge en cas de problèmes, indiquant une connexion perdue Si ce dernier se produit, déconnectez-vous de l’application, fermez-la, puis redémarrez et connectez-vous à nouveau. Vous pouvez également utiliser le bouton Actualiser en bas à droite de l’application.
Rafraîchir l’application
L’application AutoPrint peut être actualisée en cliquant sur le bouton Actualiser. Cela s’applique aux cas où la connexion est arbitrairement perdue et lorsque vous avez apporté des modifications à votre boutique. Par exemple, vous devrez actualiser l’application si vous avez renommé votre boutique ou modifié votre URL GonnaOrder.
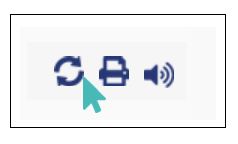
Couper le son des notifications
Par défaut, il y a un son de notification lorsqu’une nouvelle commande arrive et que l’application envoie la commande à l’imprimante. Si vous souhaitez désactiver ce son, vous pouvez le faire facilement en bas à gauche de l’écran en cliquant sur l’icône du son.
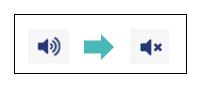
Définir le nombre de copies imprimées
Une caractéristique de l’application est que vous pouvez définir le nombre de copies que vous souhaitez imprimer. Par exemple, vous voudrez peut-être une copie de l’impression pour la cuisine et une copie pour le personnel de livraison. Pour le définir, cliquez sur l’icône de l’imprimante en bas à droite de la page et indiquez le nombre de copies en haut de l’écran.
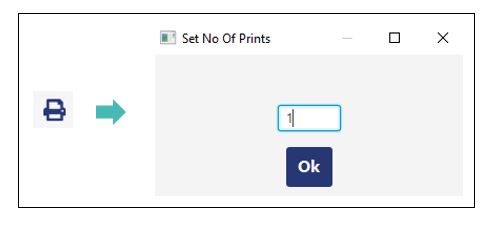
Déconnexion et mémorisation des paramètres précédents
Vous pouvez vous déconnecter de l’application et vous reconnecter en tant que nouvel utilisateur. Lorsque vous vous déconnectez et vous reconnectez, l’application se souviendra des informations d’identification que vous avez saisies précédemment et les préremplira. En outre, l’application se souviendra des paramètres d’imprimante précédents. De cette façon, vous n’aurez pas besoin de réactiver l’impression pour les mêmes imprimantes.
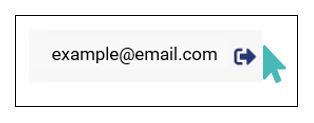
Téléchargez et installez l’application AutoPrint sur les appareils iOS
GonnaOrder dispose d’une application iOS dédiée à l’administration du magasin, appelée GoAdmin App. Vous pouvez utiliser l’application pour recevoir des notifications de commande et imprimer automatiquement les nouvelles commandes.
Pour commencer à imprimer automatiquement toutes les nouvelles commandes, vous devez d’abord installer l’application sur votre appareil iPad ou iPhone. Accédez à l’App Store et recherchez GonnaOrder ou GoAdminApp. Sinon, suivez ce lien de téléchargement GoAdminApp.
L’application est gratuite et se connecte à votre compte GonnaOrder en utilisant votre e-mail et votre mot de passe ou le compte social que vous avez connecté à GonnaOrder.
Installez l’application GoAdmin iOS
Activer l’impression automatique sur l’application iOS
L’impression automatique de commande se déroule de la même manière sur l’application iOS que sur l’application AutoPrint de bureau. Après avoir installé l’application iOS GonnaOrder, connectez-vous avec votre compte et accédez à Commandes.
Cochez la case intitulée Imprimer automatiquement les commandes entrantes.
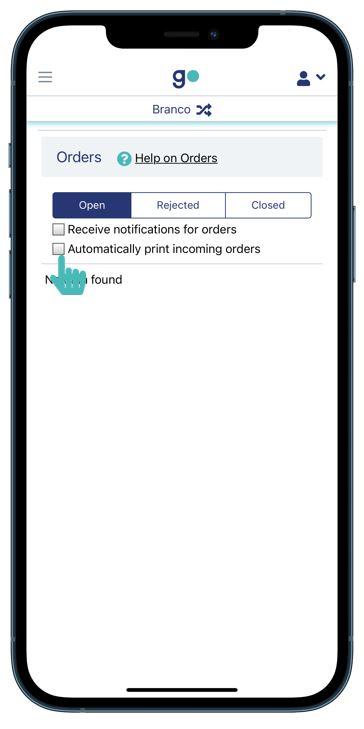
Conseil
Vous devez d’abord ajouter des imprimantes avant de pouvoir activer l’impression automatique des commandes. Consultez la section d’aide de l’application GoAdmin iOS pour plus de détails.