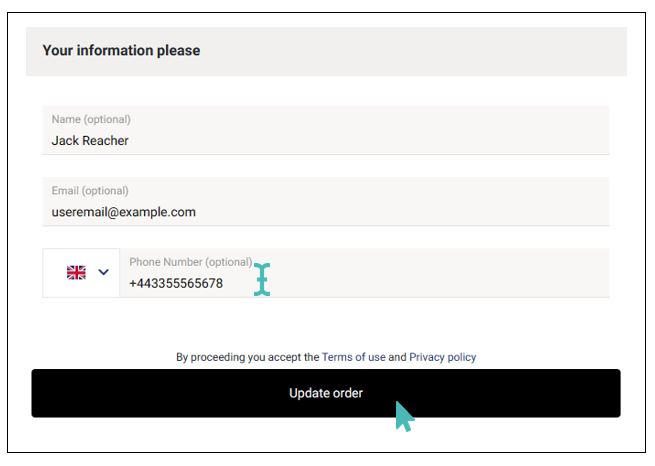GonnaOrder gives stores the ability to edit orders that are already submitted, but this feature is not enabled by default. Administrators can choose to keep it disabled, or they can enable it to allow store staff to update orders.
Tips
- GonnaOrder will automatically save changes related to adding, removing, and updating item quantities even when the user does not click the „Update order“ button.
- Changes to the order notes and customer information require the operator to click the Update order button; otherwise, the updated details will not be saved to the order.
- When changing the discount code applied to an order, clicking the discount application button is sufficient. You don’t need to update the entire order.
On This Page
- Enable the Order Update Setting
- Update an Order To Add New Items
- Update an Order To Change Item Quantities
- Update an Order To Remove Items
- Update an Order to Apply or Update a Discount Voucher Code
- Update Order To Add Customer Details
Enable the Order Update Setting
The ability of the store staff to update orders that are already submitted can be useful at times. Say, for instance, that you want to award a discount to a customer on the spot or say, a customer has requested you to remove or add items to the order. In that case, you or your store staff can open the order and make changes to the customer’s satisfaction.
However, it is not always necessary for store staff to edit orders. The store administrator can, therefore, choose to Allow order update by store or disable this functionality under Settings > Ordering.
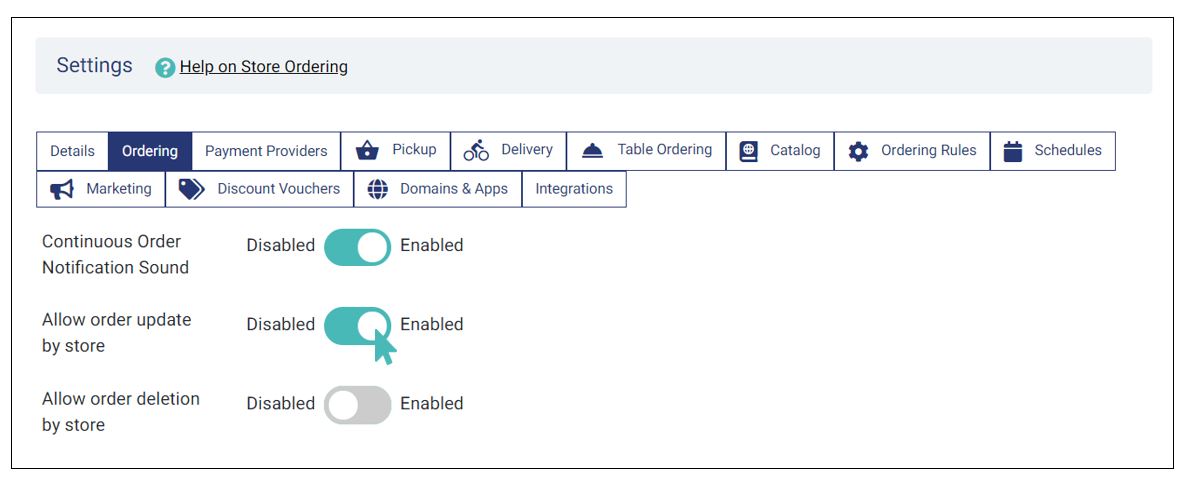
When the store is allowed to update orders, a new button labeled Change order will appear on the order details page. Clicking on this button will bring up the order page with the details of the current order.
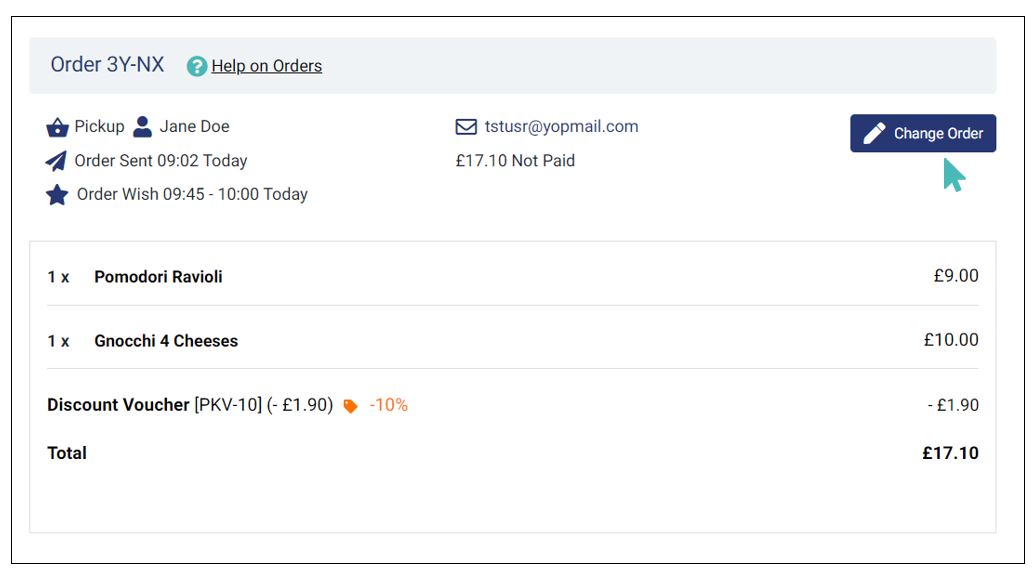
With the change order feature, you will be able to accomplish the following:
- Add new items to the order
- Change the quantity of an item
- Remove an item from the order
- Add customer details e.g, name, email, phone, and address
- Change discount voucher applied to order
Update an Order To Add New Items
On clicking the Change order button, you will get the order update screen showing all order details, including order items and their quantities as well as the discount voucher applied to the order.
To add new items to the order, click on the left-facing arrow above the order items to return to the store menu. From the menu, you can choose new items to add to the customer’s order. Any new item added to the order will be saved even if you do not click on the „update order“ button.
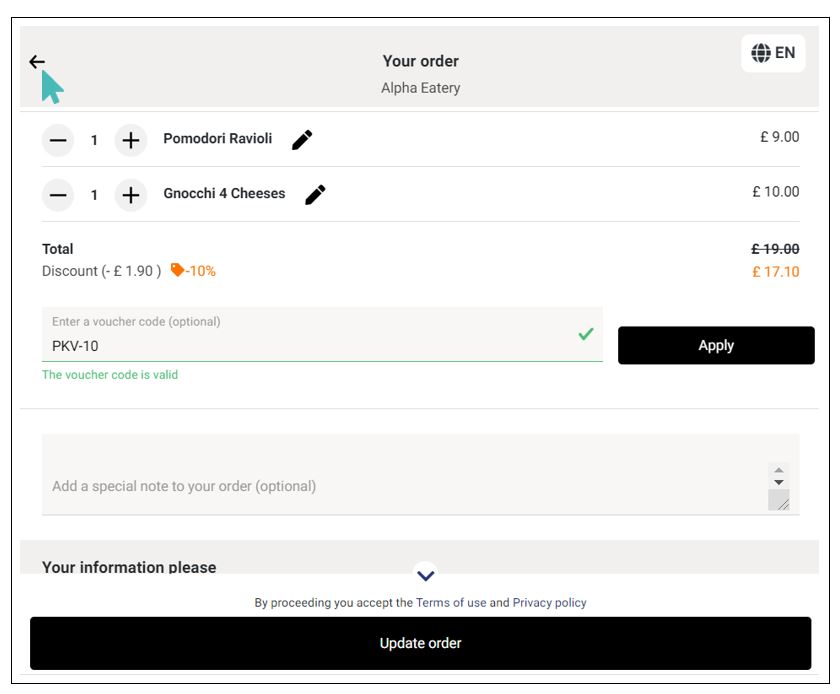
Update an Order To Change Item Quantities
To change the quantity of an item in the customer order, click on either the plus (+) sign to increase the quantity or the minus sign (-) to decrease the quantity as needed and then click on the Update order button at the bottom of the page.
The updated item quantities will automatically be saved to the order even if you do not click the „update order“ button.
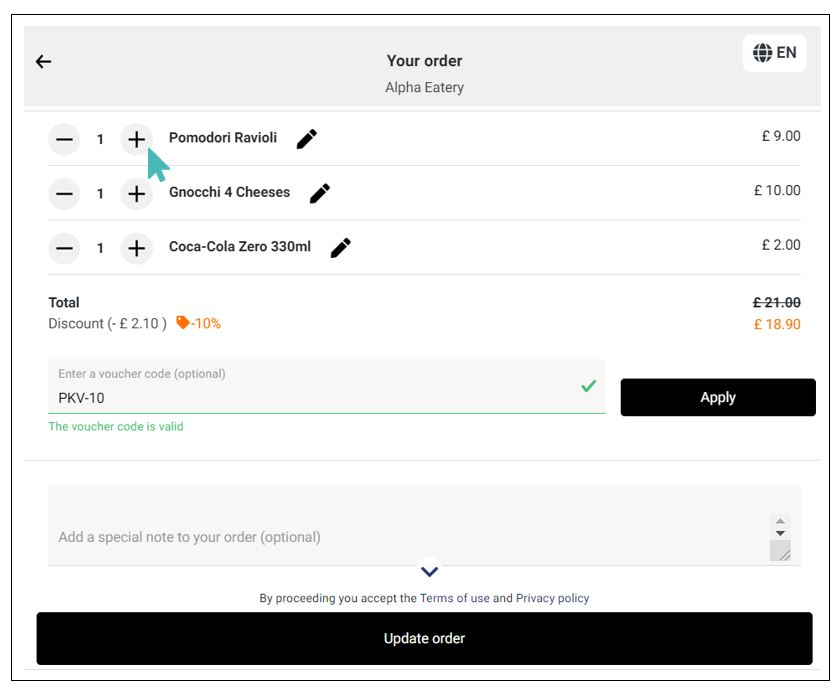
Update an Order To Remove Items
To remove an item from the customer order, you must decrease the quantity to zero. This means you may have to click on the – sign multiple times for the given item.
The updated order (without the removed items) will be saved to your store regardless of whether you click the „update order“ button.
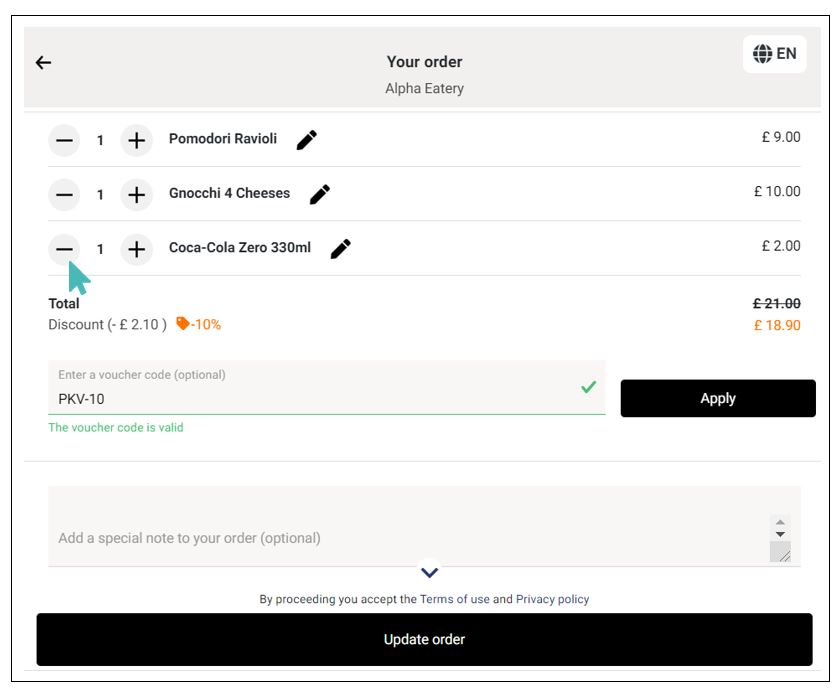
Update an Order to Apply or Update a Discount Voucher Code
Store staff can also add or update a discount voucher code applied to an order.
Click on the discount voucher field to set a new discount voucher or to update the code used for the order. After applying a new discount voucher code, GonnaOrder will calculate the new order value that is consequently charged to the customer.
When updating the voucher code alone, your changes will be saved to the order when you click the „Apply“ button next to the discount voucher code field. You do not need to update the entire order.
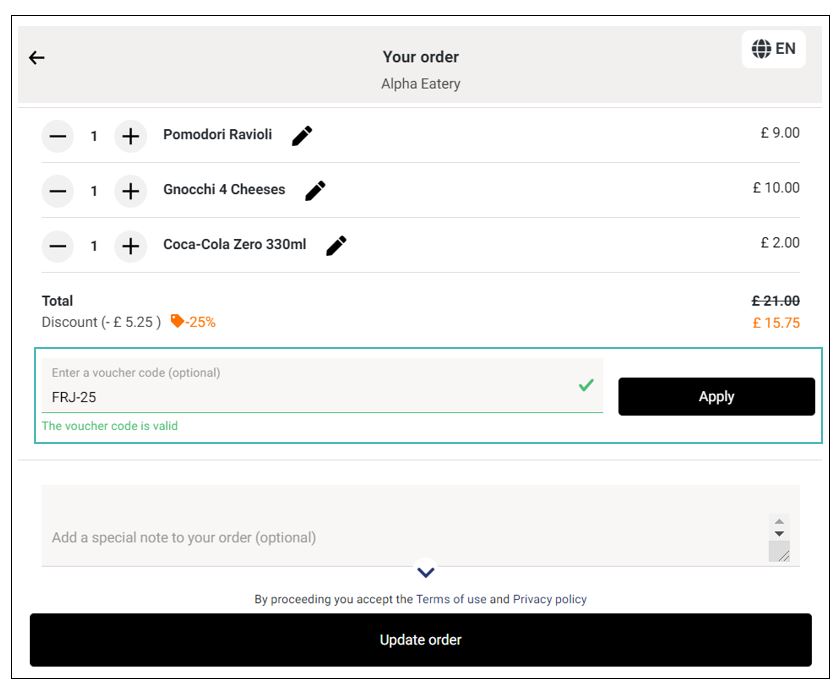
Update Order To Add Customer Details
A store operator can update an order to add customer details, e.g., name, email, street address, and phone number. In that case, the operator must submit the changes by clicking the Update order button. Any changes made to customer information will be lost if the operator clicks on any item from the main menu e.g., settings, or if they click the backward navigation arrow at the top of the page.