You are always welcome to update profile information on your GonnaOrder account. Whether it is your name or other personal information, you have full access to your profile data and there are no restrictions to when you can make changes.
On This Page
- Find Profile Settings
- Change Your Profile Information
- Generate API Token
- Connect Your GonnaOrder Account With Your Social Accounts
Find Profile Settings
After successfully creating an account and accessing the dashboard, you will find your email address at the top right corner of your account dashboard. Click on your email address to open the dropdown menu.
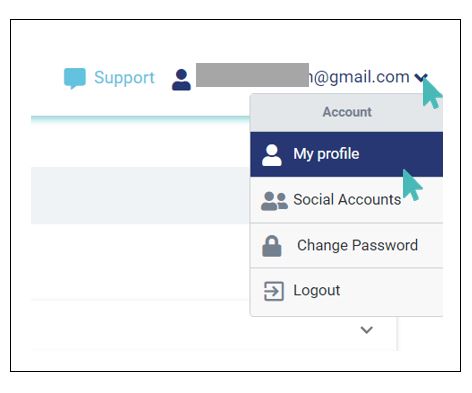
- My Profile
- Social Accounts
- Change Password
- Logout
Choose My Profile to update your information. See the next section.
Change Your Profile Information
Click My profile to access your profile details. You can change or update all the details shown under your profile.
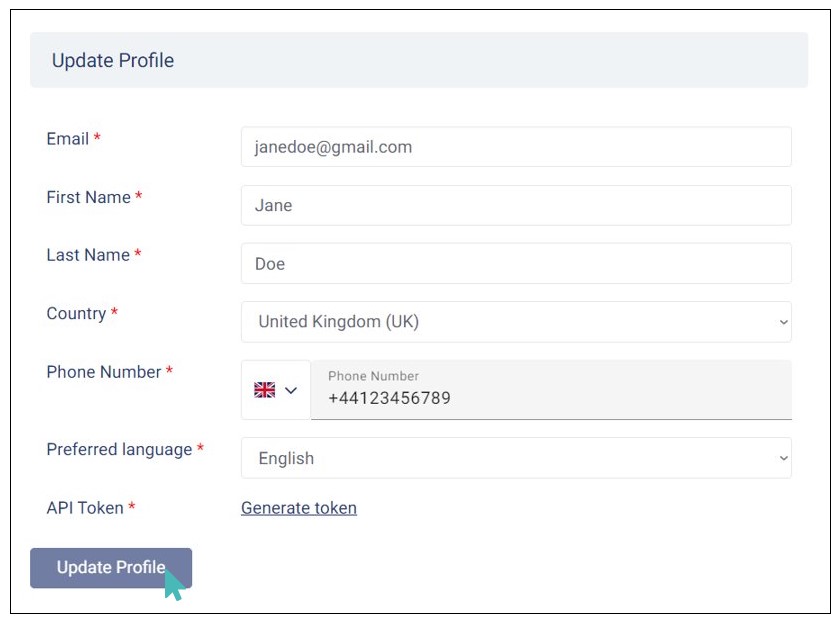
- Email: This is the email you’ll use to get information from GonnaOrder. If you change this email, you’ll need to log in to your account with the changed email. You’ll also receive a confirmation email to authorize the Email change.
- First Name: Here, you’ll be able to change the user’s first name. If you allow your business partner or manager, you may consider changing the first and last name or creating a new user account altogether.
- Last Name: Here, you’ll be able to change the user’s last name for your account.
- Country: You can change the name of your country here. This is the country associated with the account and should be where you reside.
- Phone Number: If you recently changed your phone number, please update the contact number by filling in this field.
- Preferred Language: You can change the preferred language for your account here.
- API Token: You can generate an API token, which is used to simplify integration with third-party solutions like payment providers and POS systems. Learn more about generating API token.
After making the necessary changes, please click the Update Profile button to save your changes. You will receive a confirmation message and an email confirming the change of user information.
Generate API Token
GonnaOrder allows you to generate an API token that is used to streamline the process of integrating your store with external service providers. With this API token, you don’t need to enter your username and password every time you do an integration. Instead, you can use the API token, as it remains constant and independent of any password changes.
To generate an API token for your store, go to My profile from the profile settings dropdown. Find the API Token field and click Generate token.
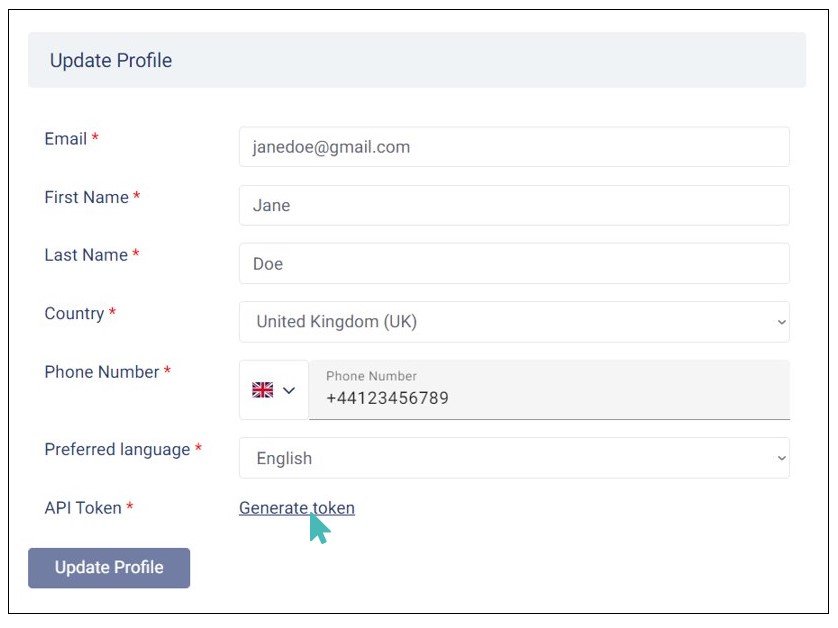
Click Generate new token on the pop up that appears. Doing so will automatically generate a new API token for your store. You can copy and use this token for integration purposes or even access your store catalog, orders, etc., without having to input your username and password.
Note
- Always keep your API token private. If you suspect that your API token has been exposed, quickly generate a new one to prevent unauthorized access to your GonnaOrder store.
- When you generate a new token, it overrides the current one, implying that previous one will no longer work. Simply put, always use the latest token to access your store.
Connect Your GonnaOrder Account With Your Social Accounts
Users who had previously created their GonnaOrder accounts before we enabled social registration can also connect GonnaOrder with their social accounts. This also applies to users who signed up with an email address and a password rather than using social accounts. To do this, you will need to be logged into your account.
From your account, click on the drop-down caret symbol next to your email account in the top right of your GonnaOrder dashboard. This brings up a section with some fundamental settings for your account. To connect GonnaOrder with your social accounts, click on the Social Accounts from the drop-down list.
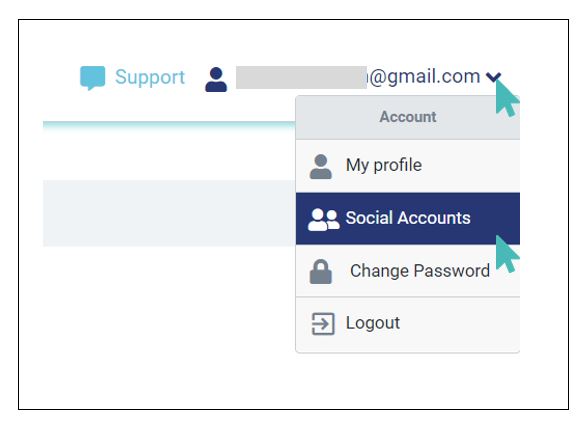
On the next screen, choose the appropriate social account to connect. For this example case, we will connect GonnaOrder with a Google account, but the process is almost the same for Facebook accounts and Apple IDs.
For the example case, we will choose Google as the social account.
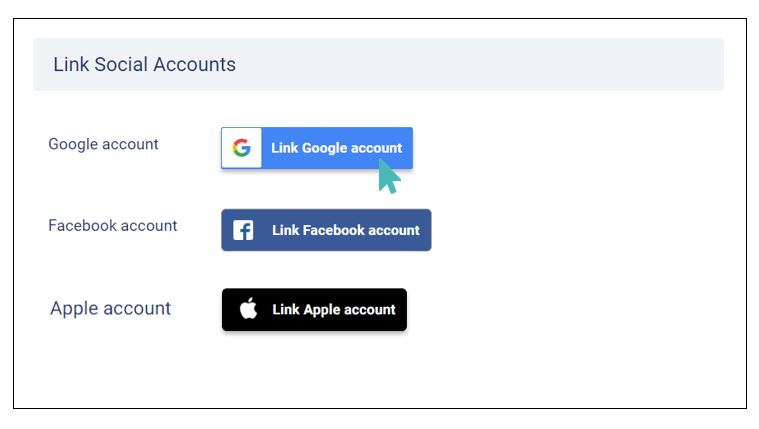
From the above step, you will be presented with Google accounts available on your computer at the time, and you will have to choose one. Notice that you can only connect GonnaOrder with a single Google account and one Facebook account. Hence you need to be careful when choosing the account to connect.
Once you have chosen your Google account, GonnaOrder will receive your name, email address, language preference, and profile picture from Google. These details will be saved in your GonnaOrder account if the selected email account is not registered with another GonnaOrder account.
An alert message on the successful connection of GonnaOrder to your social account will appear on the screen, indicating that your social account is linked.
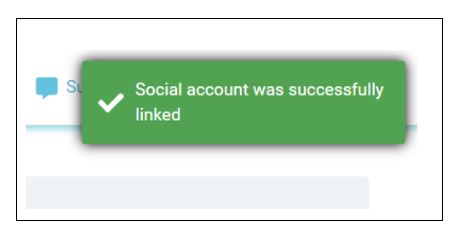
You can now log in to manage your GonnaOrder account using your preferred social account without having to type your email and password every time.

