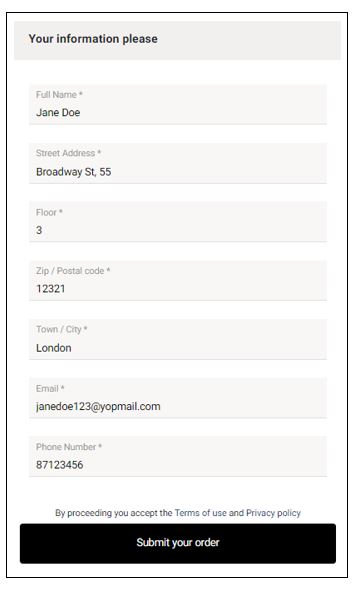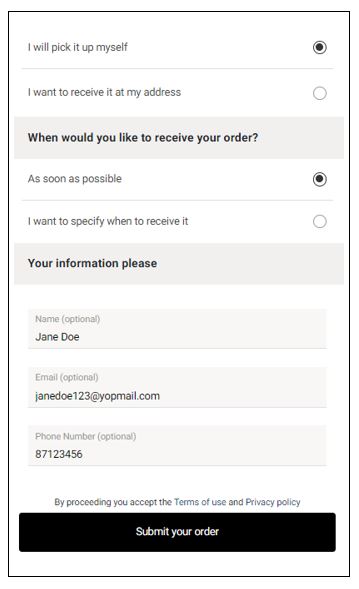GonnaOrder’s share feature allows you to configure your shareable store link and copy it to send to customers. You can also print a store QR code to allow your customers to scan the QR code and view your store’s menu and order, enable ordering food on your Facebook page, or embed your GonnaOrder store on your website. Additionally, the share section allows you to share download links for the various customer ordering apps that might be available to your store.
On This Page
- Share Your Store Link With Customers
- Share a Store Link Customized for a Certain Date
- Print or Download Your Store QR Code
- Download a Read-Only Menu QR Code
- Download and Print a Store Flyer
- Enable Ordering Food on Your Facebook Page
- Embed GonnaOrder Ordering on Your Website
- Include Additional Parameters When Sharing Your Store Link
Share Your Store Link With Customers
The Share & Preview entry is available under your store dashboard side menu. It is in this section where you can find a link to your store. You can share this link by sending it directly to your customers or via social media. Click on the copy button just before the link or click directly on the store link to preview your store in your browser.
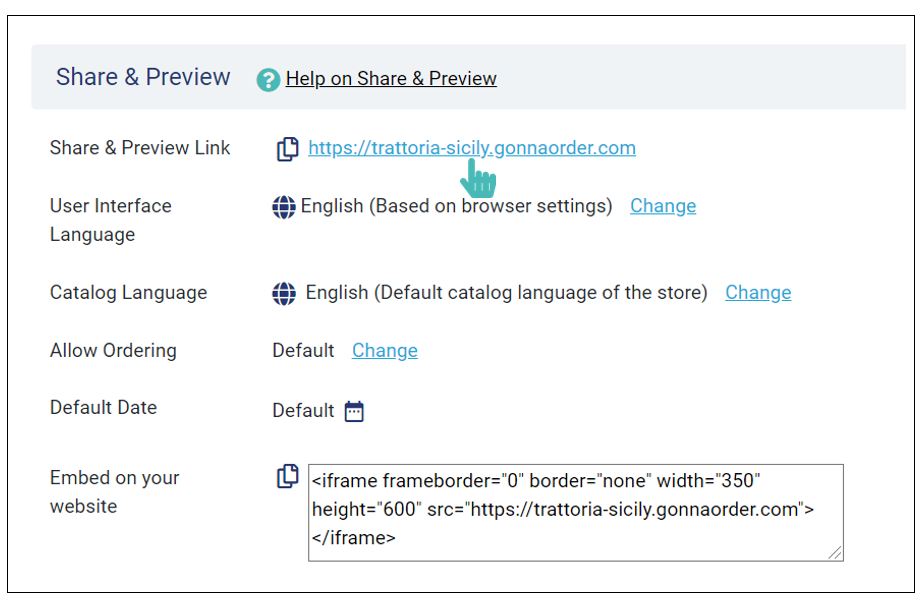
Share a Store Link Customized for a Certain Date
A customer may request to see the offers you have on the menu for a certain day in the calendar. In a different case, you may have a special menu for a particular day of the year and which you want to communicate with customers.
For these and other similar cases, you can customize your store’s shareable link with a date.
To change the date of the store link, choose Share & Preview from the store side menu and then click on the Calendar icon next to the Default date entry. A calendar month will pop up where you can select the desired menu/order date. Leaving the default date unedited implies the receiving customer would see the store menu for the day they open the link.
Tip
You can use the store link customization feature to create a link to your special menus. For example, you can create a special Christmas Day menu for your store and share the link to the menu through your email newsletter. The link can carry a message like “Click here to place your Christmas day orders”.
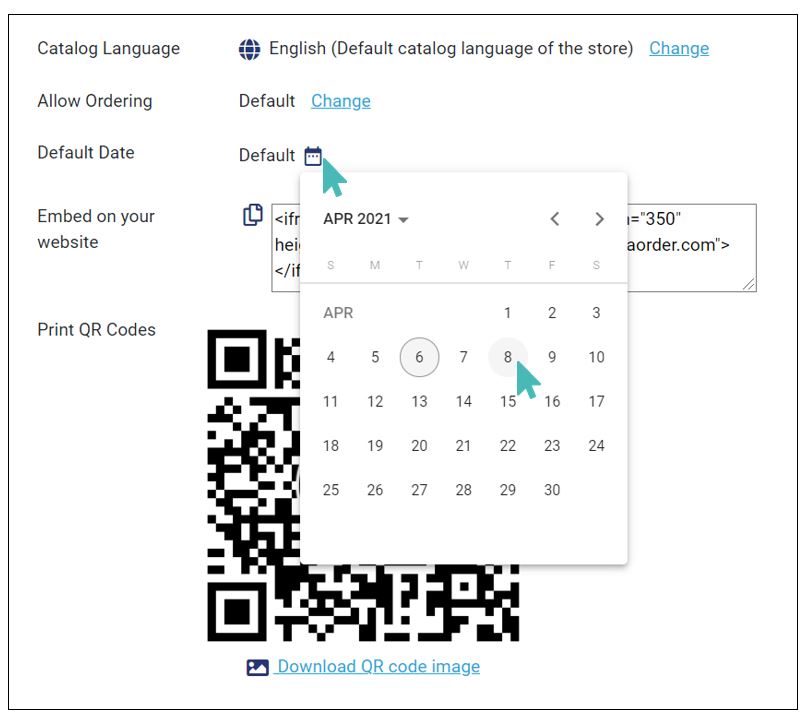
After the date selection, the store link will change to indicate that it has been customized with a wish date. The default date field will also be filled with the selected wish date.
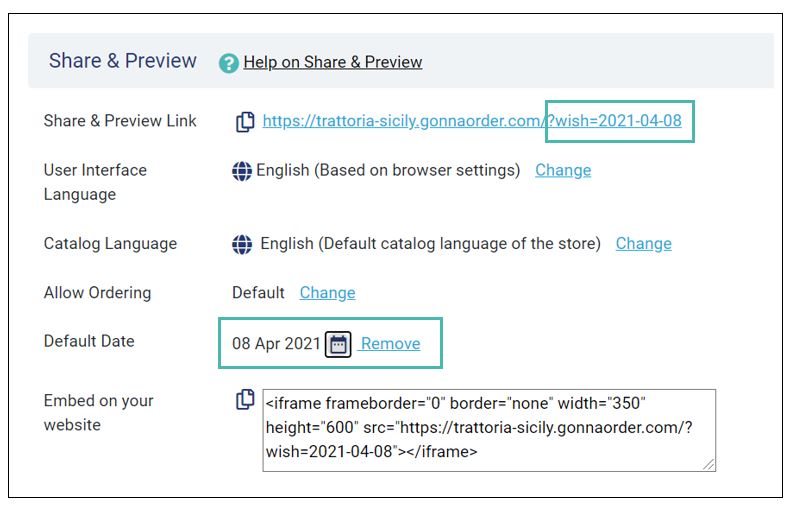
Print or Download Your Store QR Code
In the Share & Preview section, you can download the QR code of your store.
- Print the QR code as a sticker and put it at the entrance of your store
- Share it in printed advertising material of your store
- Add it to your business card
- Print it on the store tables
Share the QR code with your customers and allow customers to order for delivery or pickup by scanning the QR code.
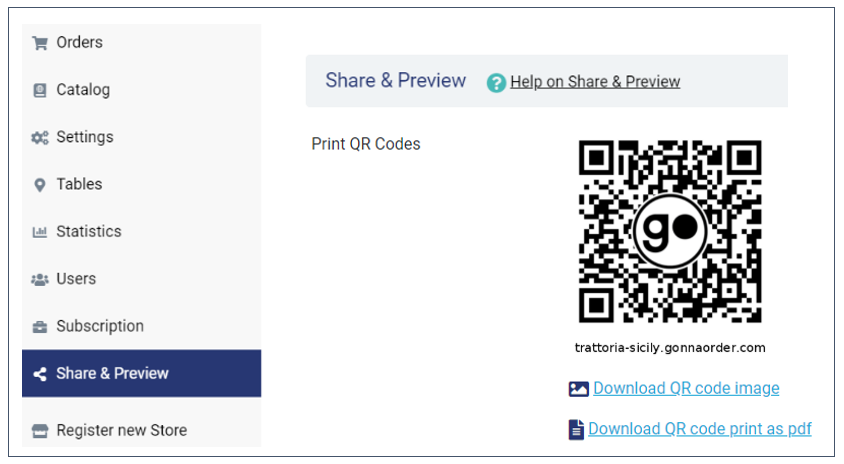
You can download the QR code of the store as an image or PDF. The pdf version is in an A6 version that is suitable for printing.
Download a Read-Only Menu QR Code
With GonnaOrder it is also possible to share a read-only menu with your customer. A read-only menu does not allow customers to place orders but it is a good way to introduce your menu to people.
You can customize your shareable store link to disable ordering. Only customers using the link so customized will be affected.
To download a non-orderable QR code menu for your store, visit the share and preview page and find the label Allow Ordering. On the right side of the label, click on the Change link and then choose the disable option on the next screen.
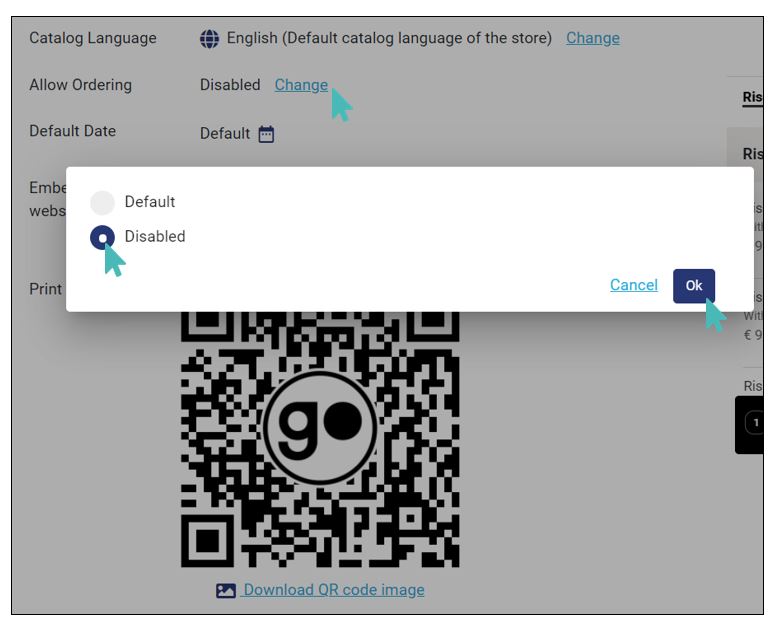
After disabling ordering, the shareable store URL will change and so does the store QR code. You can then download the non-orderable QR code image by clicking on it or clicking on the download link just below it.
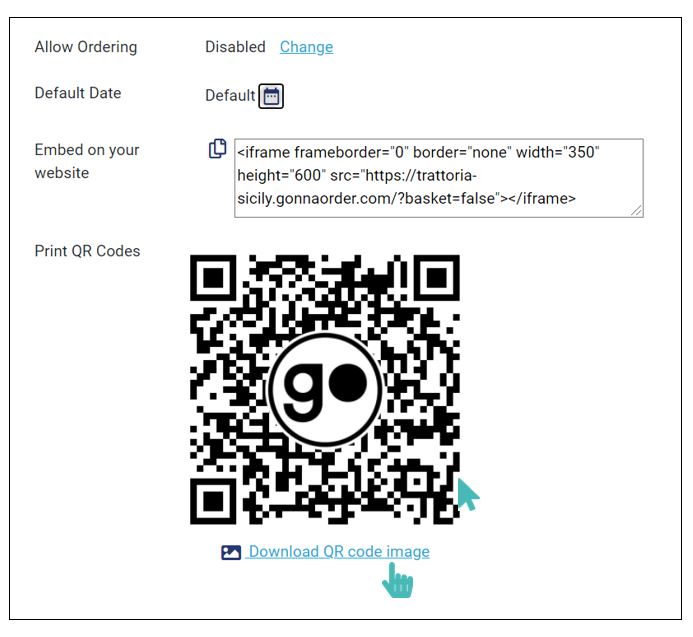
If a customer scanned this type of QR code from their device, they would not be able to add any of the offers in the store to their cart. The store will only show the offer details and not the Add to order button.
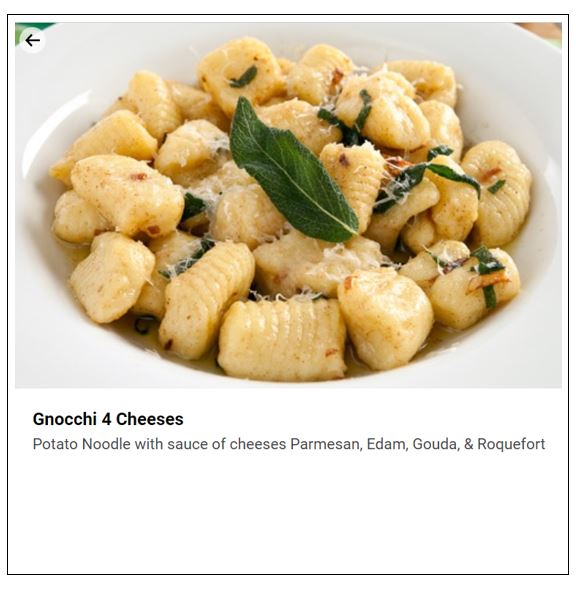
Download and Print a Store Flyer
A store flyer is an additional way to help you share your store with more people. A GonnaOrder store flyer shows an overview of how people can reach your store and communicate with you.
The flyer inherits the store cover image, displays your store logo, and shows your social media handles and your store address. This way, customers with your flyer can easily visit your store URL in their browser or talk to you via Instagram or Facebook, or scan your store QR code to view your menu and place orders.
Additionally, the flyer also shows your store’s physical address where customers can visit you for dine-in or pickup orders.
To download your store flyer, click on Share & Preview from the store’s main menu. The store flyer appears just next to the store QR code and you can click on the Download flyer link or click on the flyer image to download.
Tips
- The store flyer is designed to be printed on A5 paper.
- Similar to store flyers, you can also download and print discount voucher flyers to share with your customers.
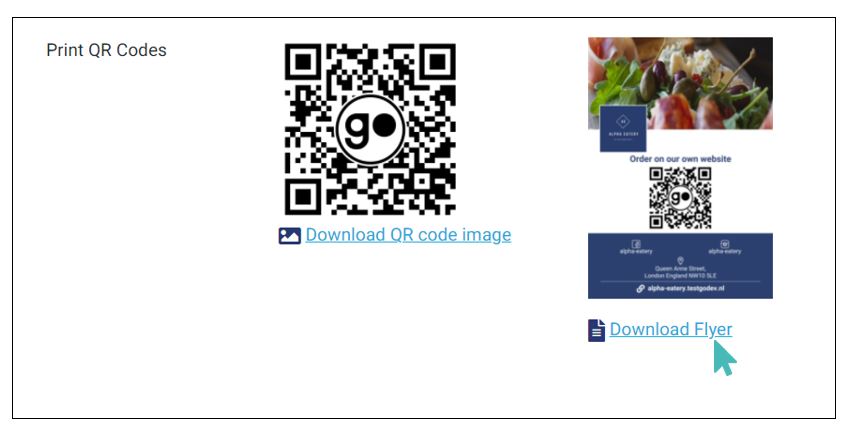
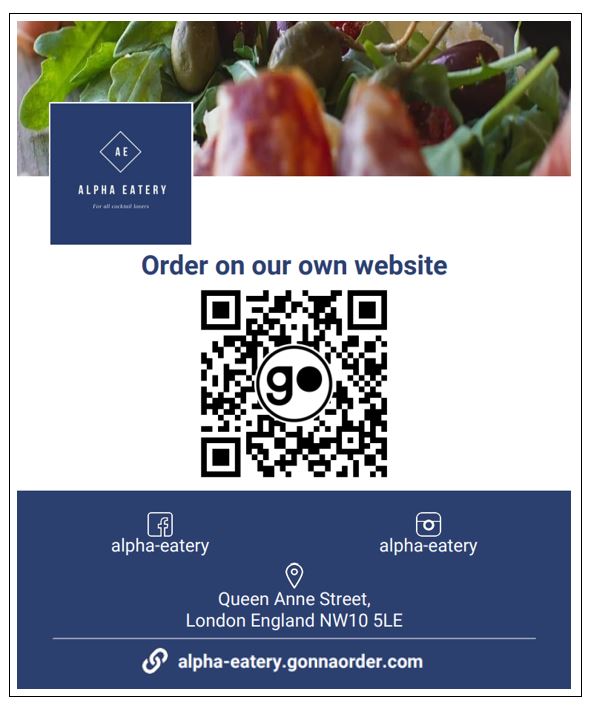
Enable Ordering Food on Your Facebook Page
You can promote your GonnaOrder menu on your Facebook and let your guests order directly there.
- Select Edit the Main button of your Facebook page
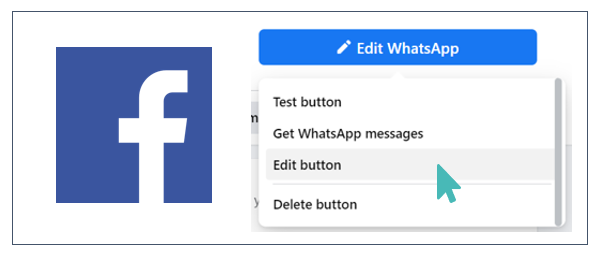
- Choose the option “Order Food”
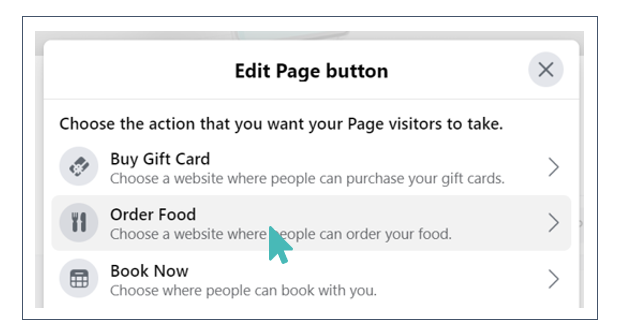
- Enter your GonnaOrder store link.
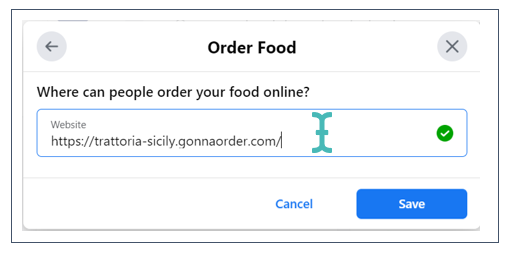
- That’s it! You can now order food straight from your Facebook page.
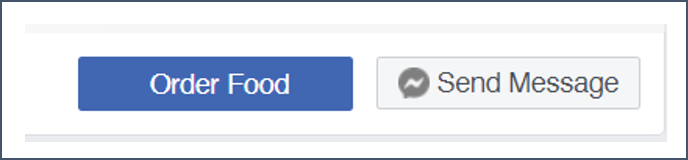
Embed Gonnaorder Ordering on Your Website
In the “Share & Preview” section you can find the code to embed GonnaOrder in your website. Copy and paste this code to any page of your website to include the GonnaOrder widget that allows customers to view your menu and place orders. It is just as easy as embedding a YouTube video to your website.
Notice that this feature uses an iframe to attach your store to your website. Iframes are known to pose security risks, especially where they collect users’ sensitive data.
Tip
Embedding GonnaOrder with an iframe is only recommended for businesses that use GonnaOrder as a digital menu without order submission functions.
We do not recommend adding GonnaOrder to your website with an iframe if you are using any of these features:
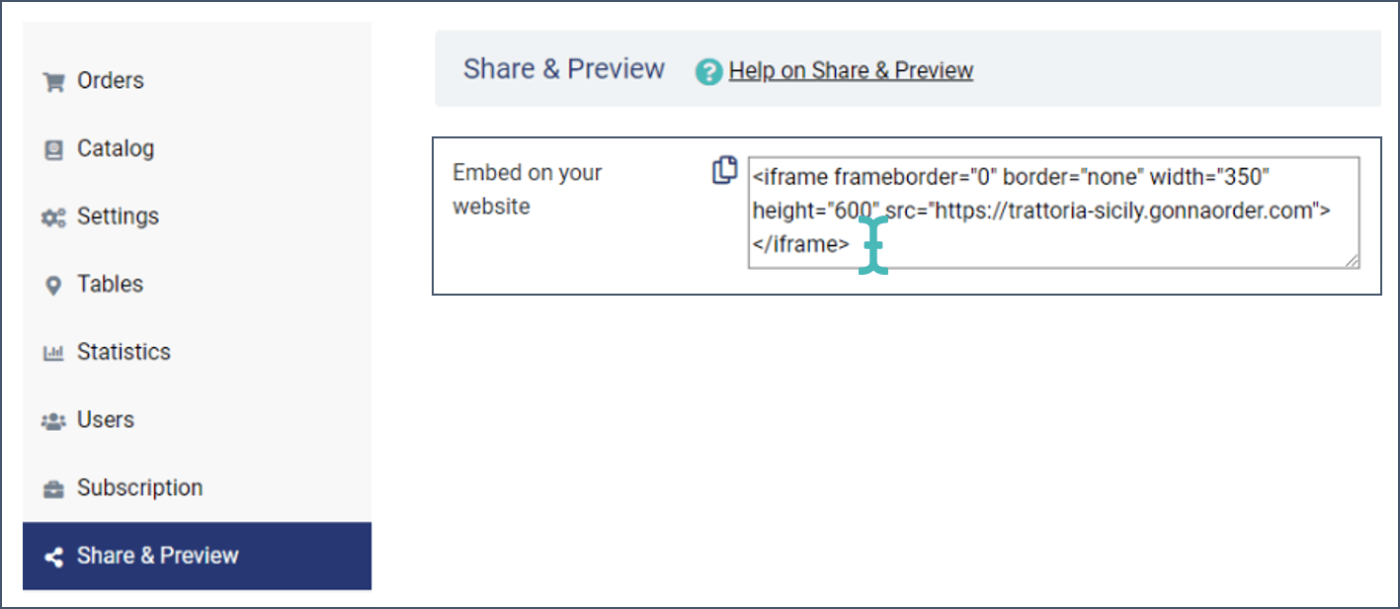
Tip

For restaurants and other businesses using the multi-store and multi-catalog setup, you only need to embed the parent store into your website. Customers can access all child stores via the parent store.
Include Additional Parameters When Sharing Your Store Link
Sharing your store link can help you reach new customers and get new orders. Besides the general store link, you can also customize the store link with additional parameters. Customized links help with precise targeting and can simplify customers’ ordering process.
What parameters can you add to your store link?
customerName: the value denotes the name of the customer e.g., customerName=Jane. If a space separates customer names, then the format becomes customerName=Jane%20Doe. Here %20 denotes a single space.
customerPhoneNumber: appended to the store link as customerPhoneNumber=98765431
customerEmail: added to the store link as customerEmail=janedoe@example.com. You can obtain the customer’s name, phone number and email address from the Customers section in your store.
comment: this represents the order comments/ additional instructions that customers may add to their order. It is appended to the store link as comment=Please%20serve%20when%20warm. The comments can be added in any of GonnaOrder’s supported languages.
deliveryStreetAddress: the value indicates the address to which the store should deliver the order e.g., deliveryStreetAddress=Broadway%20St,%2055. Again, %20 represents a single space. You can use an address that the customer used for a previous order or one provided over the phone if any.
deliveryPostCode: the value indicates the postcode to which the delivery address belongs. Represented in the store link as deliveryPostCode=12321. This helps calculate the delivery fees, and minimum order amounts for the delivery location, and to facilitate delivery.
deliveryCity: added to the store link as deliveryCity=London
deliveryComment: refers to additional comments left for the delivery driver. Added to the store link as deliveryComment=Leave%20order%20at%the%20door. The delivery comment is saved to the order but is not visible on the GonnnaOrder dashboard. Instead, it is shared with your connected delivery management application. %20 represents a single space and must be used between words.
floorNumber: added to the store link as floorNumner=3. The floor number is an additional setting for delivery orders. You can have it as inactive (not required or displayed) or mandatory in your store.
latitude: the value of the latitude obtained from a map and added to the store link as latitude=40.790885.
longitude: the value of the longitude obtained from a map and added to the store link as longitude=-73.974712. The latitude and longitude are used to determine the location of the delivery address, calculate the delivery fee, and facilitate delivery for radius and GPS polygon delivery zones.
externalOrderId: the external order ID is any text that is a reference for external applications connected to your store. It is added to the store link as externalOrderId=76532.
How To Add Additional Parameters to the Shared Store Link
To customize a store link with one or more parameters, copy your store link from the Share page and paste it into a text editor like Notepad.
At the end of the store link, add the question mark symbol and then add the parameter name followed by an equal sign and the parameter value.
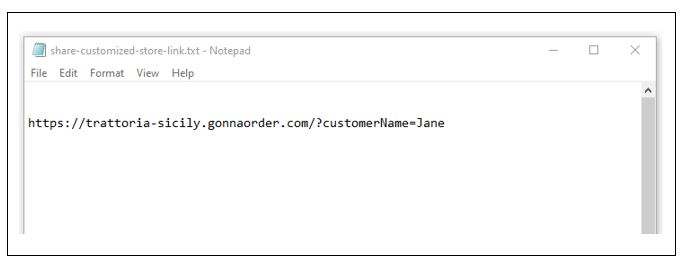
If there is a space in the parameter value, for example, the space between the first and last/middle name of the customer, the %20 is inserted to ensure the URL does not break when the customer opens the link. So to add the customer’s full name, insert the %20 whenever there is a space.
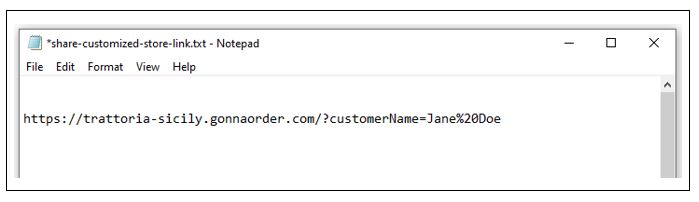
To add multiple parameters in one link, use the ampersand (&) symbol between the parameters.
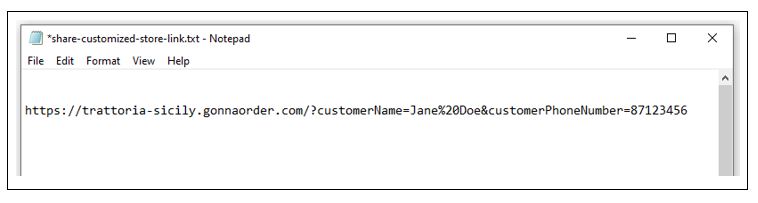
Hence, if we added more parameters the link it would look like this:
https://trattoria-sicily.gonnaorder.com/?customerName=Jane%20Doe&customerPhoneNumber=87123456&customerEmail=janedoe123@yopmail.com&deliveryStreetAddress=Broadway%20St,%2055&deliveryPostCode=12321&deliveryCity=London&latitude=40.790885&longitude=-73.974712&floorNumber=3&deliveryComment=Leave%20order%20at%20the%20door&comment=Please%20serve%20when%20warm
Finally, copy your custom link and share it with your customer through email, WhatsApp, or other appropriate communication channels. Optionally, you may use a free URL shortener to reduce the length of the shared store link and make it look simple.
All the parameters described in this section are optional. Therefore, you can add or exclude any of them from your customized store URL. The position of a parameter on the shared link does not matter since they are interpreted using the names and not their positions on the link.
Whenever one or more of these parameters are included in a store link, GonnaOrder will save them to the customer’s browser and pre-fill them on the order page. That way, the customer does not have to enter all the details. Additionally, depending on the delivery method the customer selects on the order page, some of the details included in the custom link may not be required for the order. Only the parameters required for the selected delivery method are used in that case.