GonnaOrder provides highly versatile digital vouchers and a loyalty system that you can integrate with your preferred POS provider. This gives you a more convenient way to use GonnaOrder’s digital vouchers and loyalty scheme. All this is possible thanks to GonnaOrder APIs that allow POS systems interact and use digital vouchers and loyalty mechanisms. This documentation provides a guide on how a POS can integrate and use GonnaOrder’s digital voucher and loyalty scheme.
On this Page
- Configure POS Parameters
- Authorize the API
- Get Available Vouchers API for an Existing Member
- Validate Voucher API
- Process External Order API
Configure POS Parameters
To begin, it is strongly recommended to configure several POS parameters for each store to enable seamless communication with GonnaOrder APIs and trigger the loyalty flow. Below are the key POS parameters that should be set up.
GonnaOrder API Base URL: https://api.gonnaorder.com/. This URL is used to call the GonnaOrder backend APIs.
GonnaOrder username. Required to obtain the bearer token for all GonnaOrder API calls.
GonnaOrder password. Used to retrieve the bearer token for all GonnaOrder API calls.
GonnaOrder Store id. An integer value (e.g., 1234) required for API requests.
GonnaOrder Loyalty Enabled – Yes / No. If this setting is set to Yes, then the POS follows the voucher flow with validate voucher against the GonnaOrder API and publish the order to GonnaOrder.
Authorize the API
The POS system must authenticate before calling the GonnaOrder API to request a token that is passed in every API header. To successfully authorize API requests, use the GonnaOrder username and password specified in the POS parameters section above. For more information refer to the Integrate With GonnaOrder Admin API article.
Authorization Request
POST: https://admin.gonnaorder.com/api/v1/auth/login
{
"username":"user",
"password":"password"
}
Response
„Authorization“: „Bearer {ACCESS_TOKEN}“
Get Available Vouchers API for an Existing Member
The Get available vouchers API allows the finding of available vouchers for a member based on their member code or telephone number. Upon request, it returns all available vouchers associated with the specific member and their properties.
In cases where the voucher code is known and the user wants to redeem the voucher, the POS can skip the Get available vouchers API. Instead, utilize the Validate voucher API directly.
Note
The Get available vouchers API does not return the consequences of a voucher on an order. This is because the input does not include any order details. Therefore, it’s crucial to call the Validate voucher API to get the correct consequences of the order. For instance, a voucher may be of 10 EUR but the order may be of 5 EUR. In this case, the voucher cannot be consumed fully.
What You Need to Send a Get Available Vouchers API Request
The user must provide at least one of the following parameters – member code or phone number. If the user provides both parameters, the system looks for a match with both parameters. However, in cases where there are multiple results due to data pollution, the system returns the first result.
memberCode: The loyalty code (GonnaOrder loyalty voucher id).phoneNumber: The customer’s mobile number. Use the international mobile number format with the international code and no spaces (e.g., %2B301234567890 whereby %2B is passed instead of +).searchString: This is the string used to search for the customer’s member code and phone number. First, the system conducts a search based on the member code. If not found, it will check the format of the string. If there is no result found and the string does not start with %2B, it will add the international phone code of the country of the store and then trim the spaces of the phone number and search by phone number. For example, the search string “6987 482018” converts to “%2B30698748018”.
Sample Request
GET: https://api.gonnaorder.com/api/v1/stores/{storeId}/loyalty/customer-vouchers?memberCode=XYZ&phoneNumber=%2B302310589248
- XYZ is the member code and %2B302310589248 is the phone number.
- Replace
storeIdwith your store ID, a numerical value that is available in your store URL. See the image below
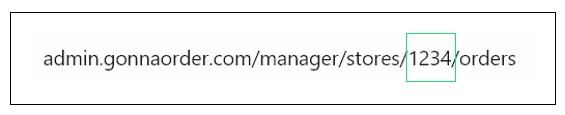
If the member is found with vouchers available, the API will respond with the following:
Response – Member Found with Vouchers Available
{
"name":"John Doe",
"phoneNumber":"+302310589248",
"email":"john@gonnaorder.com",
"memberCode":"xyz",
"vouchers":[
{
"code":"xyz",
"discount":5.50,
"source":"LOYALTY",
"discountType":"MONETARY",
" description ":"GonnaOrder Monetary Loyalty Voucher"
}
]
}
If the member is found and they have no digital vouchers or loyalty vouchers available or have vouchers with zero balance, then the API will send the following response.
Response – Member with No Vouchers Available or Has Vouchers with No Balance
{
"name":"John Doe",
"phoneNumber":"+302310589248",
"email":"john@gonnaorder.com",
"memberCode":"xyz"
}
When the member found has multiple vouchers, the API will give the following response.
Response – Member Found with Multiple Vouchers
{
"name":"John Doe",
"phoneNumber":"+302310589248",
"email":"john@gonnaorder.com",
"memberCode":"xyz",
"vouchers":[
{
"code":"xyz",
"discount":40,
"source":"STORE",
"discountType":"PERCENTILE",
"description":"GonnaOrder Percentile Store Voucher"
},
{
"code":"DISCOUNT",
"discount":10.50,
"source":"STORE",
"discountType":"MONETARY",
"description":"GonnaOrder Monetary Store Voucher"
}
]
}
However, if the member is not found in the system, then the API will respond by informing the user about the same.
Response – Member Not Found
"member not found"
Validate Voucher API
When a user enters a voucher code in the POS with GonnaOrder loyalty enabled, the POS calls the GonnaOrder API to determine the effects of applying the voucher. The user entecan either enter the voucher manually as part of the screen or select it from the previously retrieved list using the Get Available Voucher API.
The following are the output parameters of the validate voucher API.
Indication if the voucher is valid or not.
Voucher object with voucher value or voucher percentage: this is the value that the user can consume. The POS will use it directly.
Order object with the impacted consequences from the voucher. The POS can use it or calculate it based on the voucher.
Requirements for Validate Voucher API Request
For the Validate voucher API request to be successful, users must provide both the voucher code and order value (non-discounted price)
- voucherCode: This is the voucher code as entered by the cashier or user. It can be based on typical store vouchers or loyalty vouchers.
- orderValue: This is the total order amount without considering any discounts offered. It may impact the voucher logic and is used to communicate the discount order value.
POST /api/v1/stores/{storeId}/customer-voucher/validate/order
{
"voucherCode": "{voucherCode}",
"totalNonDiscountedPrice": {price}
}
Here is an example of such API request.
Sample Request
POST: https://api.gonnaorder.com/api/v1/stores/155/customer-voucher/validate/order
{
"voucherCode" : "xyz",
"totalNonDiscountedPrice":200
}
Response for Loyalty Monetary Voucher
If the voucher is a loyalty monetary voucher that gets reloaded with credit and serves as a wallet, then the API will return the following response.
{
"active":true,
"voucher":{
"code":"xyz",
"discount":5.50,
"discountType":"MONETARY",
"description":"GonnaOrder Monetary Loyalty Voucher",
"source":"LOYALTY"
},
"order":{
"totalNonDiscountedPrice":200,
"voucherDiscount":5.50,
"totalDiscountedPrice":194.50
}
}
Response for Store Monetary Voucher
A store monetary voucher is one created by the store owner and is deducted directly from the order value in monetary form. If the voucher is a store monetary voucher, then the API will return the following response.
{
"active":true,
"voucher":{
"code":"xyz",
"discount":3.50,
"discountType":"MONETARY",
“description”:”GonnaOrder Monetary Store Voucher”
"source":"STORE"
},
"order":{
"totalNonDiscountedPrice":200,
"voucherDiscount":3.50,
"totalDiscountedPrice":196.50
}
}
Response for Store Percentage Voucher
As the name suggests, a store percentage voucher deducts a certain percentage of the order value as discount. In this case, the API will return the following response.
{
"active":true,
"voucher":{
"code":"xyz",
"discount":10,
"discountType":"PERCENTILE",
"description":"GonnaOrder Percentile Store Voucher",
"source":"STORE"
},
"order":{
"totalNonDiscountedPrice":200,
"voucherDiscount":20,
"totalDiscountedPrice":180
}
}
Response for Voucher Not Valid or Without Balance
If a voucher is invalid or has no remaining balance (zero balance), the API will return the following response.
{
"active":false
}
Process External Order API
You can process external order API on your POS with GonnaOrder. When an order is sent to the POS, the POS calls a GonnaOrder API to consume the voucher and process the order. Therefore, GonnaOrder will deduct the discount applied on the order from the voucher and add loyalty points to the member code.
Input Parameters
The following are the input parameters required to process external order API.
External order id: An order ID as used by the POS.
Voucher code: This is the store or loyalty vouchers‘ code. It will be used to redeem points.
Member code: The member code selected (optional). This will be used to collect points. In case the voucher code used is a loyalty voucher, then the member code is not necessary.
Total Non-discounted price. This is the total price without the voucher discount.
Total discounted price. This is the price of the order including the discount.
Total discount: This is the price or value of the voucher.
Request
POST: /api/v1/stores/{storeId}/external-order
Here is an example of API request to process external order API.
Sample Request
POST: https://api.gonnaorder.com/api/v1/stores/203/external-order
{
"externalOrderId":5968,
"voucherCode":"xyz",
"memberCode":"abc",
"totalNonDiscountedPrice":200,
"totalDiscountedPrice":180,
"totalDiscount":20
}
Response
The API may return one of the following responses.
- If success, the status 201 is returned without a response body
- If failure, the status 500 is returned without a response body
API Business Logic
To process external order API, the GonnaOrder API follows the following business logic based on each scenario.
- If the external order does not have a voucher and does not have a member code.
- Then it’s simply the same order – retain the total-non-discounted price as the actual value of the order.
- If the external order has a voucher.
- Then follow the logic to reduce the voucher value if applicable for the voucher type based on discount given by the POS. Ideally, this should match the discount the voucher would apply to the total non-discounted price. However, in this process, the total discount determined by the POS is considered the master value.
- If the external order has a member code OR the external order has a loyalty monetary voucher.
- Then collect points automatically for this member code OR for the loyalty monetary voucher based on total discount price
- If discount given by the POS is higher than the loyalty voucher value.
- Then the loyalty voucher value is set to 0 (and not negative). In this case, the customer may have received a higher discount than what should be in the POS.
If the POS does not submit the total discounted price and total discount, then GonnaOrder will calculate it based on the voucher properties and deduct the voucher value based on this.
Process GonnaOrder Orders Business Logic
If an order is submitted by GonnaOrder, is authenticated, and the order has a loyalty voucher, GonnaOrder collects points for a user in a store that has loyalty enabled.
In addition to this logic, the system will also collect points automatically if the order is not authenticated but the voucher is a loyalty voucher. In this case there is no need for authentication to collect points. The system will both collect points and redeem points in this case.