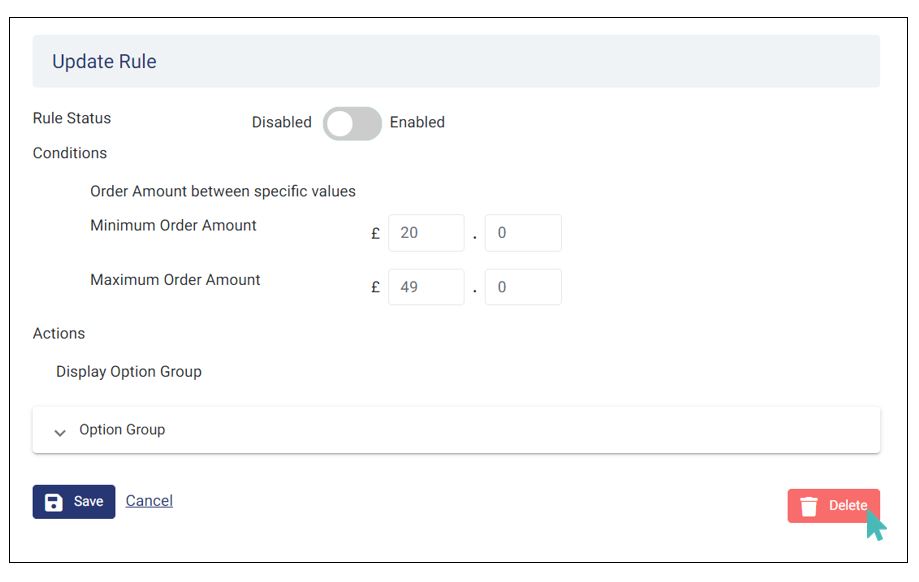店のオーナーまたはマネージャーとして、顧客に販促品などの特典を提供することをお勧めします。 GonnaOrderは、注文ルールの設定を通じてこれを可能にします。各ルールは、顧客が特典を得るために何を達成するかを指定します。 以下に示すように、すべてのルールは購買を促すように設計されています。 さらに、販促品の価格を選択して、他の製品と一緒に販売することもできます。
注文特典の例
注文額が3000円から5000円の間の場合
次に、無料のデザート特典がある事を顧客にアピールします
そして、条件が達成されたらはアイスクリーム又はチーズケーキのどちらかを選択できます
このページでは
- 新しい注文特典ルールの作成
- 注文特典ルールにオプショングループとオプションを追加する
- 注文特典ルールを使用してプロモーションアイテムを追加する
- 注文特典ルールを使用して、平均注文額を増やす
- 注文特典ルールの更新
- 注文特典ルールを一時的に無効にする
- 注文特典ルールを削除する
新しい注文特典ルールの作成
注文特典ルールを使用して、顧客に店舗からさらに購入するように促すことができます。 さらにもっと沢山購入している人にプレゼントを贈る事もできます。 たとえば、注文額が3000円から5000円の範囲の人々にデザートを与え、5001円から10000円の注文をする顧客に無料のワイン1本をプレゼントする事ができます。
GonnaOrderでは、複数の注文特典ルールを作成できます。各ルールには、必要な数のオプションが含まれています。 たとえば、ワインのボトルをプレゼントする場合は、顧客にワインリストからから選択させるのが賢明です。 以下の新しい注文ルールを作成する方法をご覧ください。
店舗管理画面で、[設定]>[注文ルール設定]に移動します。 メニューバーのすぐ下には、新しいルールを作成するためのボタンがある横にあるrulesという名前のラベルがあります。 下の画像を参照してください。
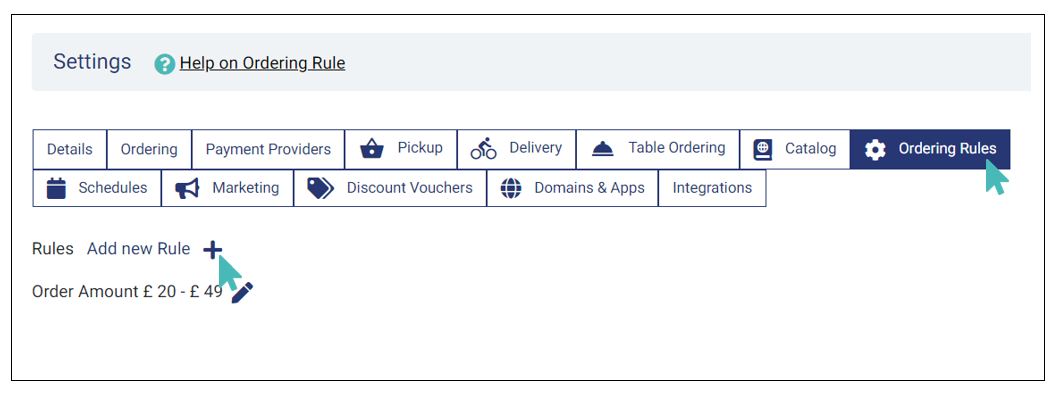
[新しいルールの追加]ボタンをクリックし、ルールを設定する最小および最大の注文金額を入力してから、下の[次へ]をクリックします。
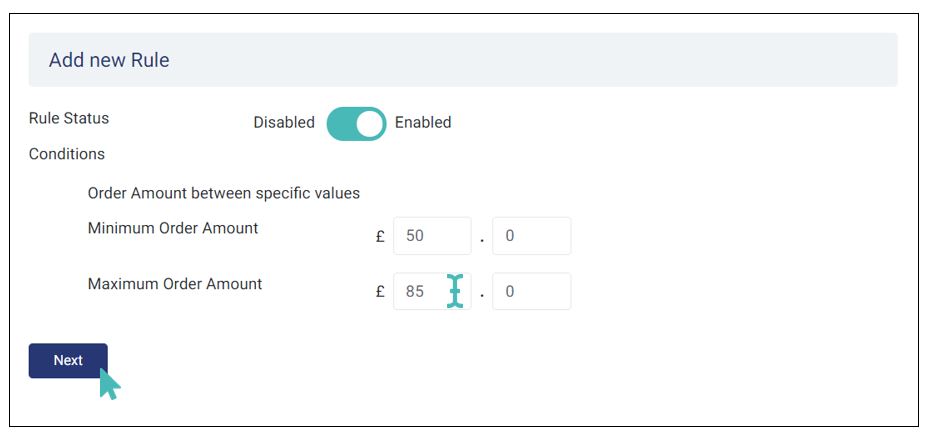
注文特典ルールにオプショングループとオプションを追加する
GonnaOrderでは、オプショングループとは、顧客が無料で、または割引や通常の価格で注文に追加できる一連の製品を指します。 一般に、オプショングループはカテゴリに似ていますが、注文特典ルールでは販促品が含まれています。
注文ルールのアクションセクションにある[オプショングループの追加]ボタンで、新しいオプショングループを作成することができます。なお、注文ルールを既存のオプショングループと関連付けることもできますが、これは既存のグループがある場合にのみ適用されます。
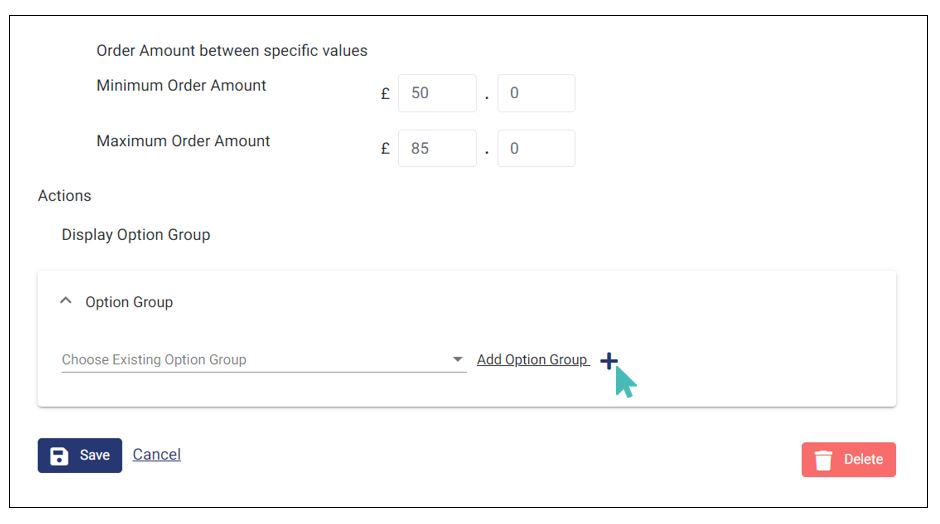
オプショングループには、次の3つの特徴があります。
- デフォルトのメニュー言語:これはメニュー設定から継承されますが、ほとんどの顧客が理解できる他の言語にいつでも変更できます。
- 名前:これは、作成するオプショングループの名前であり、注文ルールに関連付けられます。 顧客が理解できるように、わかりやすい名前を設定してください。 たとえば、3000円から5000円の間のすべての注文に無料のデザートを追加したい場合は、「デザートプレゼント特典」といった名前なら分かりやすいです。 さらに、オプショングループ名は注文ページに表示されるため、その長さは最小限に抑える必要があることに注意してください。
- オプショングループタイプ:オプショングループタイプは、作成するグループの性質を示します。 販促品は、顧客が1つを必ず選択したい場合いは必須、または顧客が特典を1つを選択するか、すべてを選択しない事ができる場合は任意にすることができます。
アイテムを選択したら、必ず[保存]をクリックしてください。
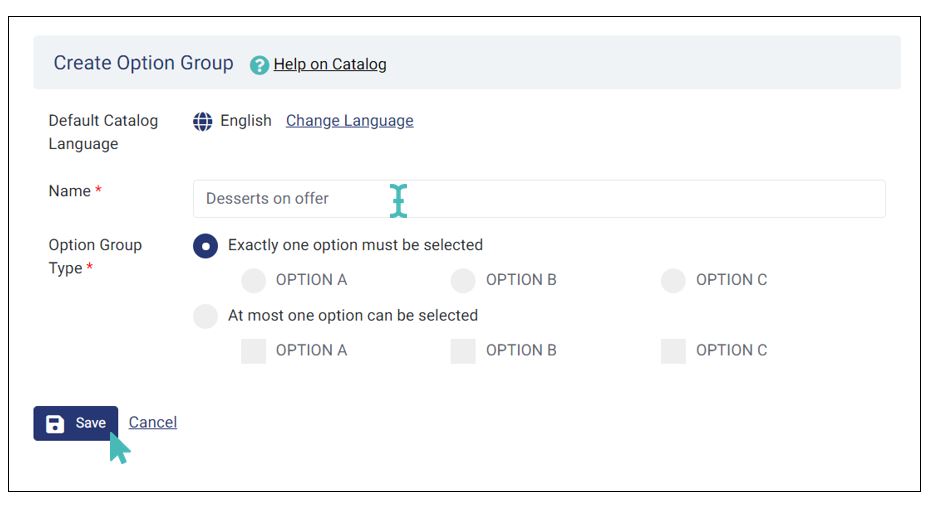
オプショングループへのオプションの追加
オプショングループは、オプションを追加するまで、店舗にとって無意味なままです。 オプショングループには任意の数のオプションを含めることができますが、顧客の混乱を避けるために追加することをお勧めします。
オプションは、個別に販売できる任意のアイテム、メニューに掲載されているされているアイテム、または新しいアイテムにすることができます。
オプショングループにオプションを追加するには、オプショングループが関連付けられている順序付けルールを見つけて、オプショングループの名前の横にある[オプションの追加]をクリックします。
![オプショングループの名前の横にある[オプションの追加]をクリックします](https://www.gonnaorder.com/wp-content/uploads/2020/12/ordering-rules-clicking-add-option.jpg)
オプションの詳細ページが表示され、オプションの名前、オプションの価格、価格の説明を選択する必要があります。 アイテムの表示を設定し、オプションでストアのスケジュールに関連付けることもできます。
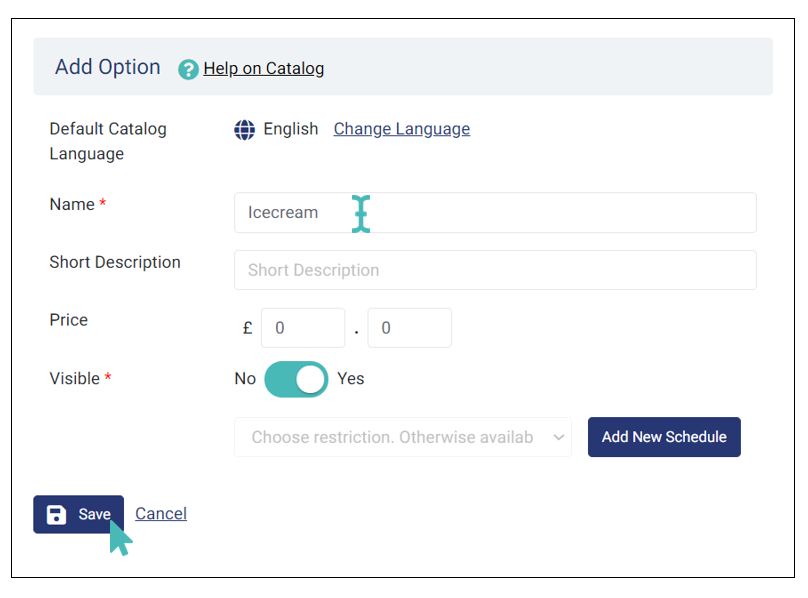
同じ手順に従って、オプショングループにオプションを追加できます。 すべてが完了し、注文特典ルールが顧客の注文によって条件が達成されると、オプションが注文ページに表示されます。 その後、顧客は注文に何を追加するかを選択できます。
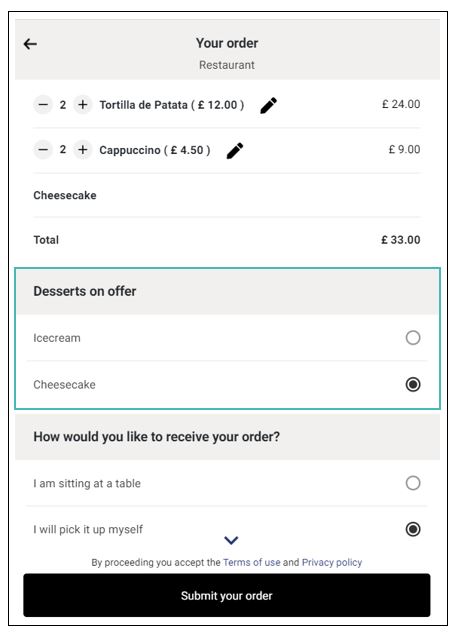
注文特典ルールを使用して、無料の特典商品を追加する
新製品をプレゼントとして紹介したい場合は、無料のオプションが便利です。 これらを使用すると、特典の金額の設定をしたりすることはありません。
オプショングループに無料の特典を追加するには、店舗管理画面に移動し、サイドメニューから設定を選択します。 設定ページで注文ルールを設定を選択し、設定したいルールの横にある編集アイコンをクリックします。
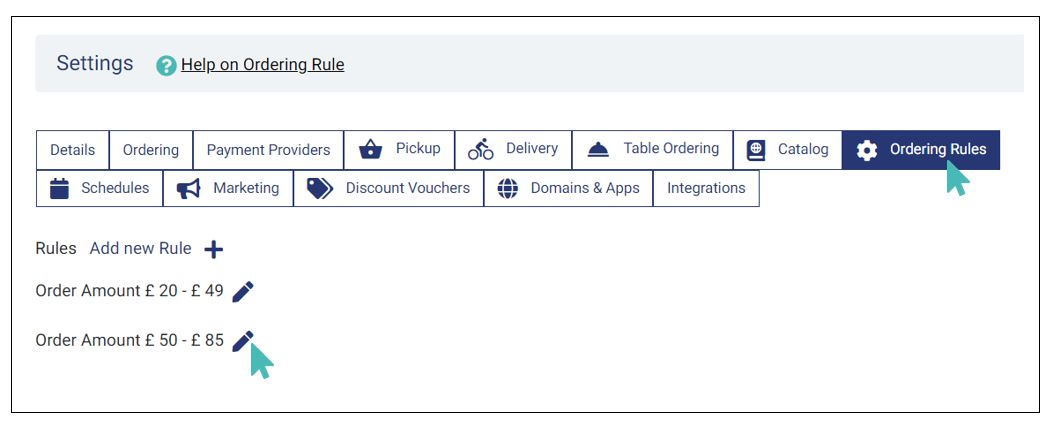
表示される注文ルールの詳細ページで、無料特典を追加するオプショングループを選択し、[オプションを追加]をクリックします。
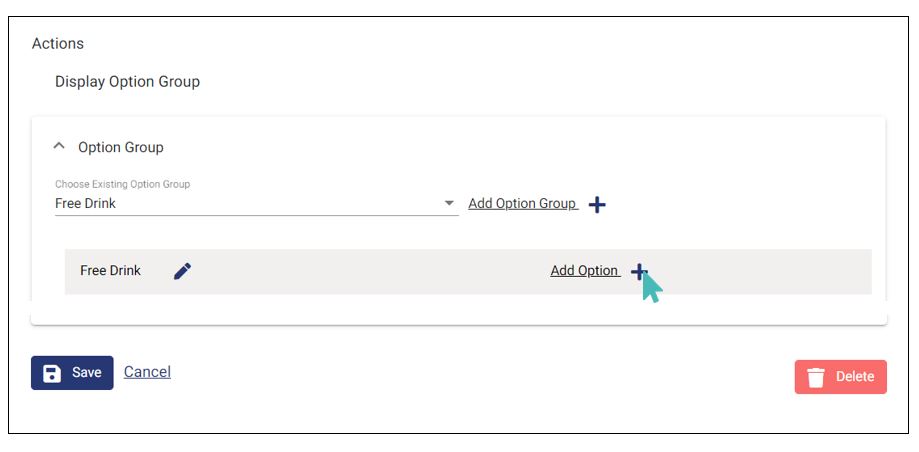
特典の名前と、任意で特典の内容の簡単な説明を入力します。 特典を無料にしたいので、価格フィールドを空のままにするか、ゼロ(0)を入力する必要があります。
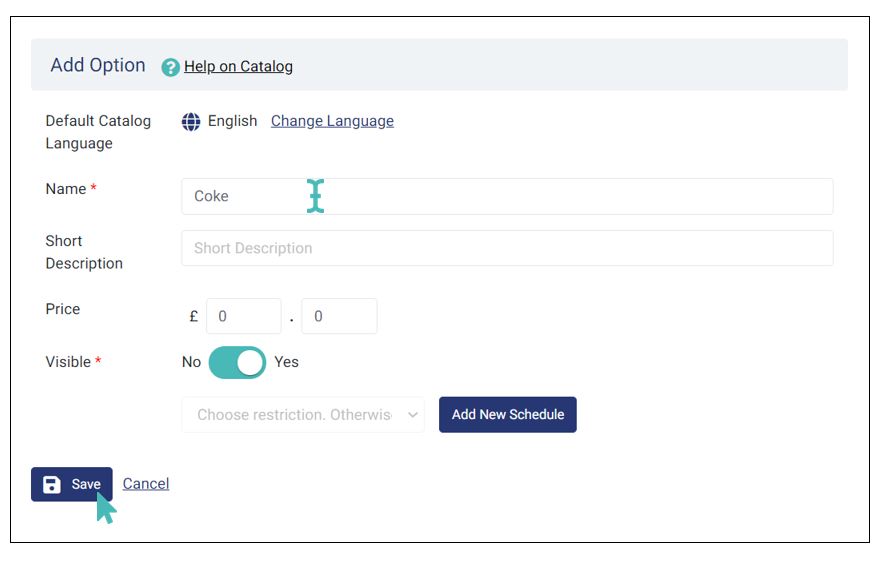
オプショングループの名前を一致させるには、複数のオプションが必要です。 上記と同じ手順に従って、オプションを追加します。
顧客の注文が無料オプションが添付されている注文ルールを達成すると、オプショングループが次のように注文ページに表示されます。 オプションには価格が付いていないことに注意してください。
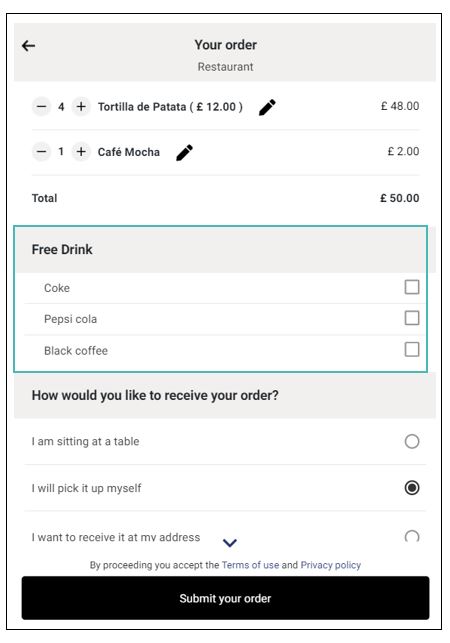
注文特典ルールを使用して、平均注文値を増やします
売上アップ商品のオプショングループを使用して、顧客の平均注文額を増やし、店舗の収益を増やすことができます。
有料または売上アップ製品は、特典に価格が設定されている事実を除いて、すべての面で無料オプションに似ています。 実際、2つを作成する方法に違いはありません。 有料オプションとして使用できる製品の良い例は、飲み物やデザートです。
オプショングループで有料オプションを作成するには、無料のプロモーションオプションで説明したのと同じ手順に従いますが、オプショングループのすべてのオプションの価格を設定することを忘れないでください。
さらに、価格を追加することで、無料オプションを売上アップオプションに変換できます。 このページの他の場所で使用したデザート特典をアップグレードして、オプションに価格を追加します。
デザート特典グループに関連付けられた注文ルールが達成されると、オプションは価格と一緒に顧客注文ページに表示されます。 オプションのいずれかを選択すると、その名前が注文アイテムのリストに表示され、商品が注文の合計値に追加されます。
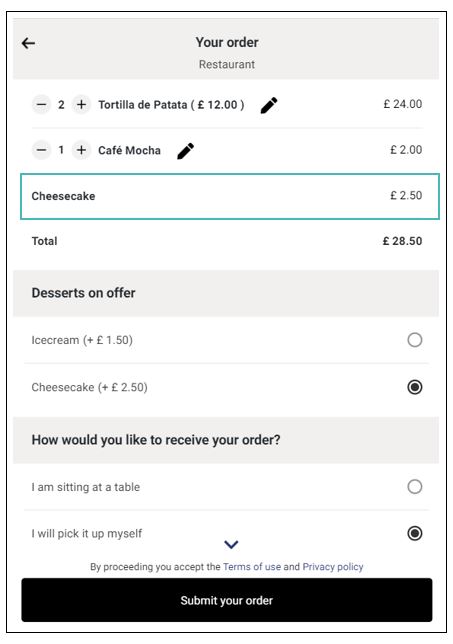
注文ルールの更新
店舗の現在のニーズに合わせて注文特典ルールを更新できます。 特に、達成条件の注文金額を更新したり、ルールに関連付けられたオプショングループを変更したりすることがあります。 オプショングループにオプションを追加する方法については、ルールのアクションへのオプショングループとオプションの追加に関するセクションを参照してください。 それ以外の場合は、注文ルールを更新するために必要なことは次のとおりです。
設定メニューの[注文ルール設定]タブから、更新する順序付けルールを選択します。
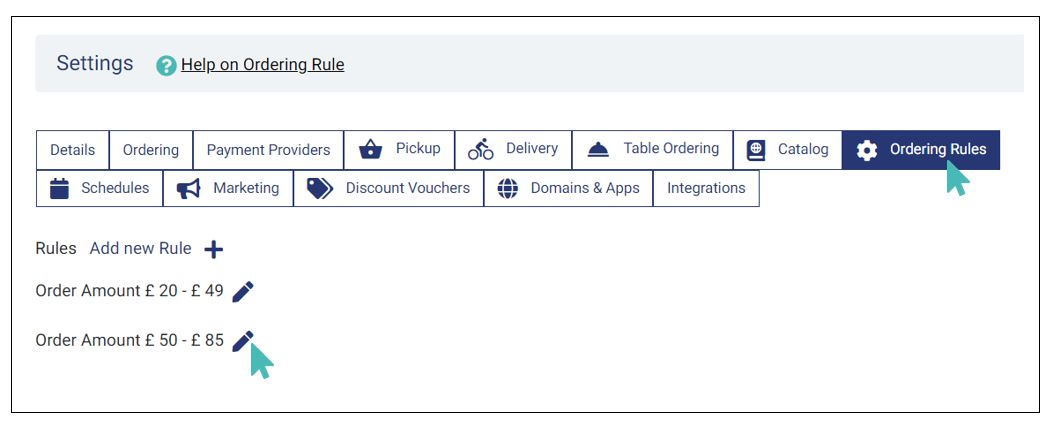
次の画面は、注文ルールの詳細を示しています。 ここで、ルールを達成する注文金額を変更し、ルールに関連付けられているオプショングループも変更します。
以下に示す例では、現在の注文ルールに関連付けられているオプショングループを切り替えて、顧客に無料のデザートを提供する代わりに、3000円から5000円の注文で無料のワインを提供するようにします。 新しいオプショングループには、さまざまなワインを含めることができます。
現在の注文ルールの詳細ページで、スクロールして[動作]セクションを表示します。 オプショングループの編集アイコンの左側にあるキャレット記号をクリックして、使用可能なオプショングループのリストを表示します。
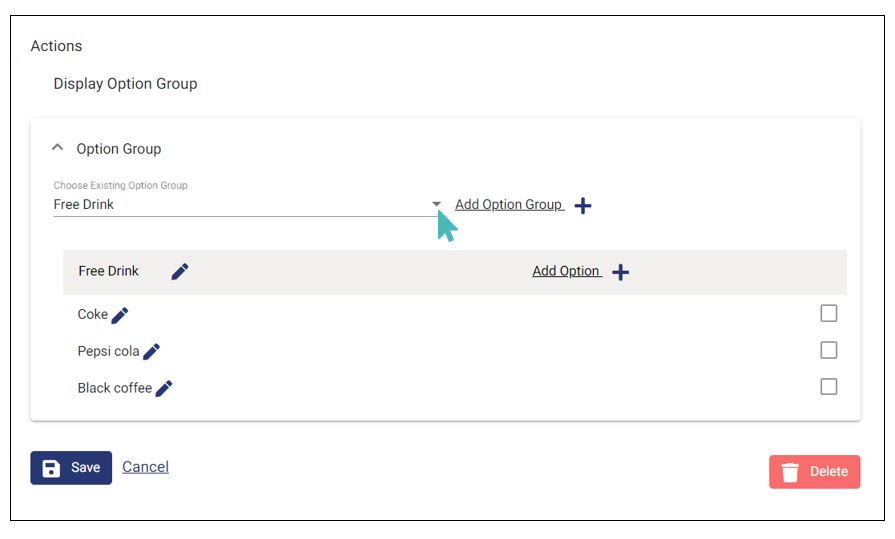
ストアで使用可能なオプショングループがポップアップとして表示され、必要なグループを選択できます。 下の画像は、当店にいくつかのオプショングループがあり、そのうちの1つを選択したいことを示しています。
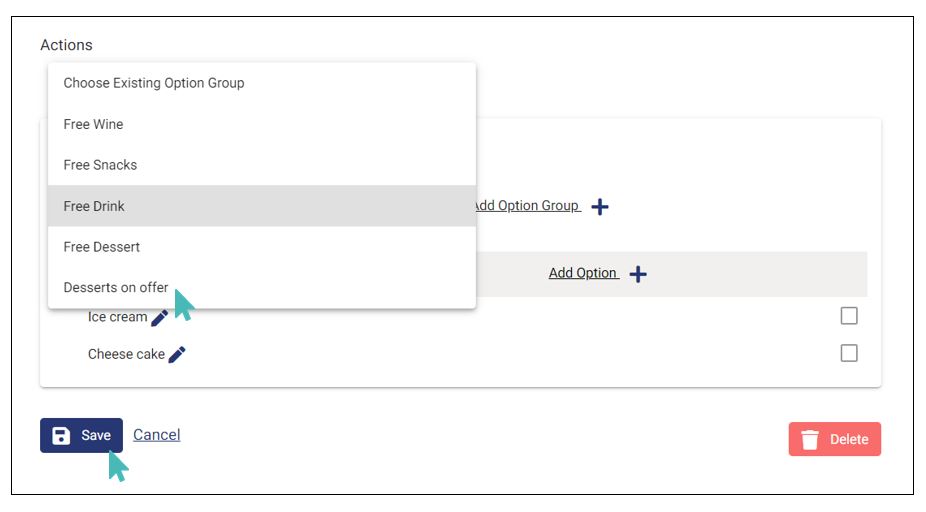
注文特典ルールを一時的に無効にする
すべての注文特典ルールは、作成時に有効に設定されます。 ルールを無効にする場合は、次のようにする必要があります。
店舗管理画面に移動し、設定を選択してから、注文ルールを選択します。 無効にするルールを選択し、その横にある編集アイコンをクリックします。
ルールの詳細ページで、[ルールの状態]ボタンを無効に切り替え、保存します。 再度特典の準備ができたときやプロモーションを続行する準備ができたときに、ルールを再度有効にする必要があることに注意してください。
無効化されたルールに関連付けられたプロモーションアイテムは表示されなくなることに注意してください。
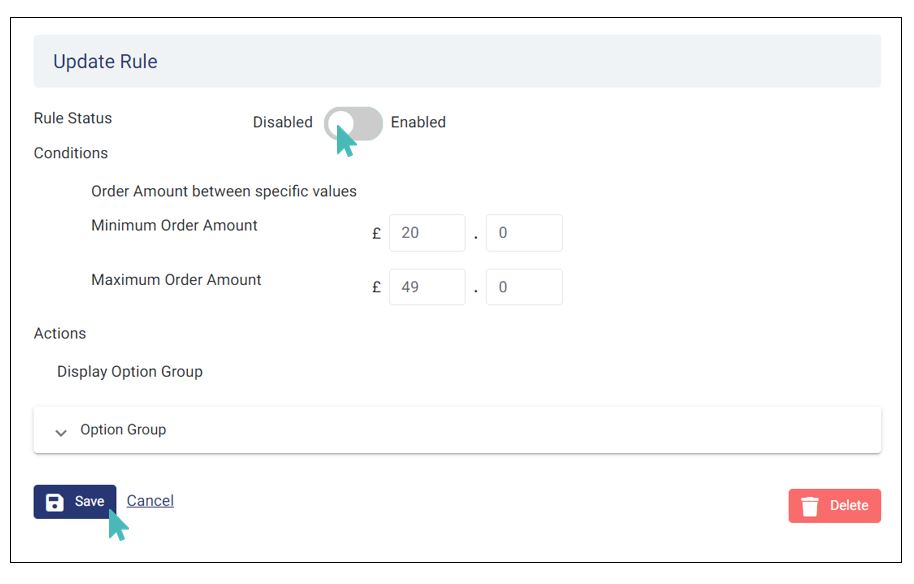
注文特典ルールを削除する
ルールを無効にするだけでは不十分な場合があります。 店舗からルールを完全に削除することができます。 ただし、削除できるのは製品が含まれていないルールのみです。 つまり、ルールを削除する前に、関連するすべてのアイテムを削除する必要があります。
プロモーションアイテムがなくなったときにルールを削除する必要はありません。いつでもルールを無効にして、後で再度有効にすることができるからです。 不要になったルールのみを削除してください。
注文ルールを削除するには、店舗管理画面に移動し、設定メニューで注文ルール設定を選択します。 削除する特定のルールを見つけて、その横にある編集アイコンをクリックします(前のセクションの画像を参照)。
更新ルールページのアクションセクションで、オプショングループを展開して、関連するオプションを表示します。 選択したオプショングループの名前の横にある編集アイコンをクリックして、オプショングループの下にリストされているアイテムを表示します。
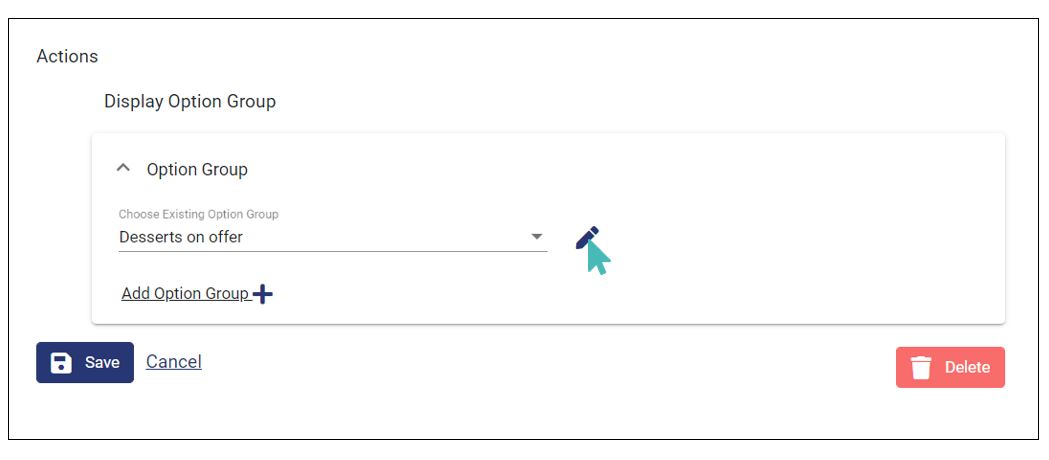
次のステップでは、現在のオプショングループにリストされているすべてのオプションを削除する必要があります。 これを行うには、詳細ページが表示されるように、毎回1つのオプションを選択する必要があります。
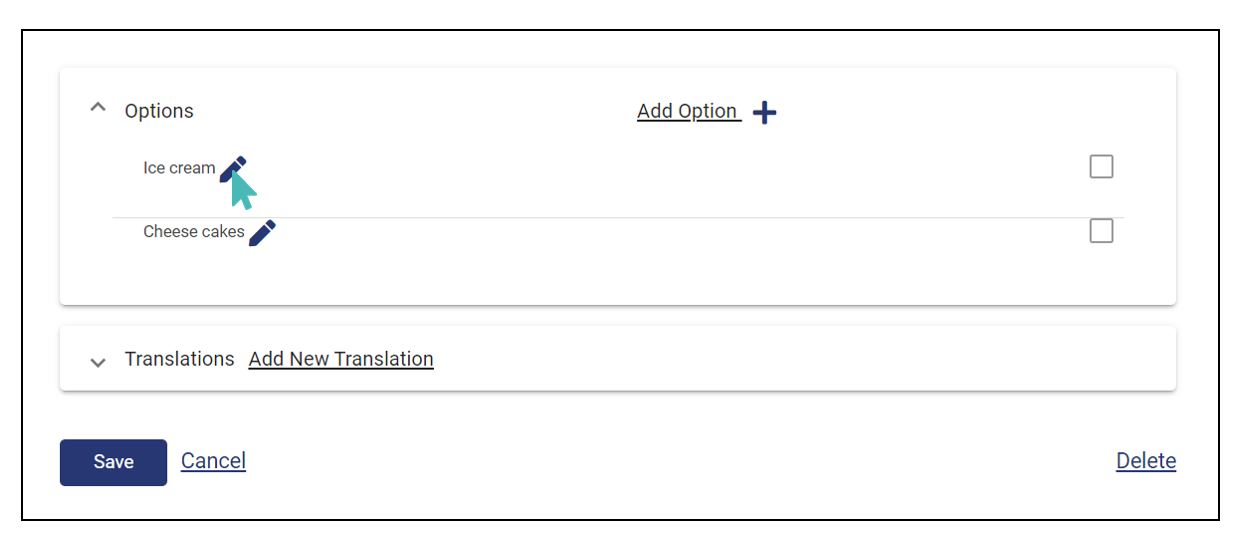
オプションの詳細ページは、特定のオプションに関するすべての情報を編集することになっている場所です。 右下には、不要なオプションを削除するために使用する削除ボタンがあります。 すべてのオプションを削除する必要があります。そうしないと、オプショングループを削除しようとしたときにエラーが発生します。
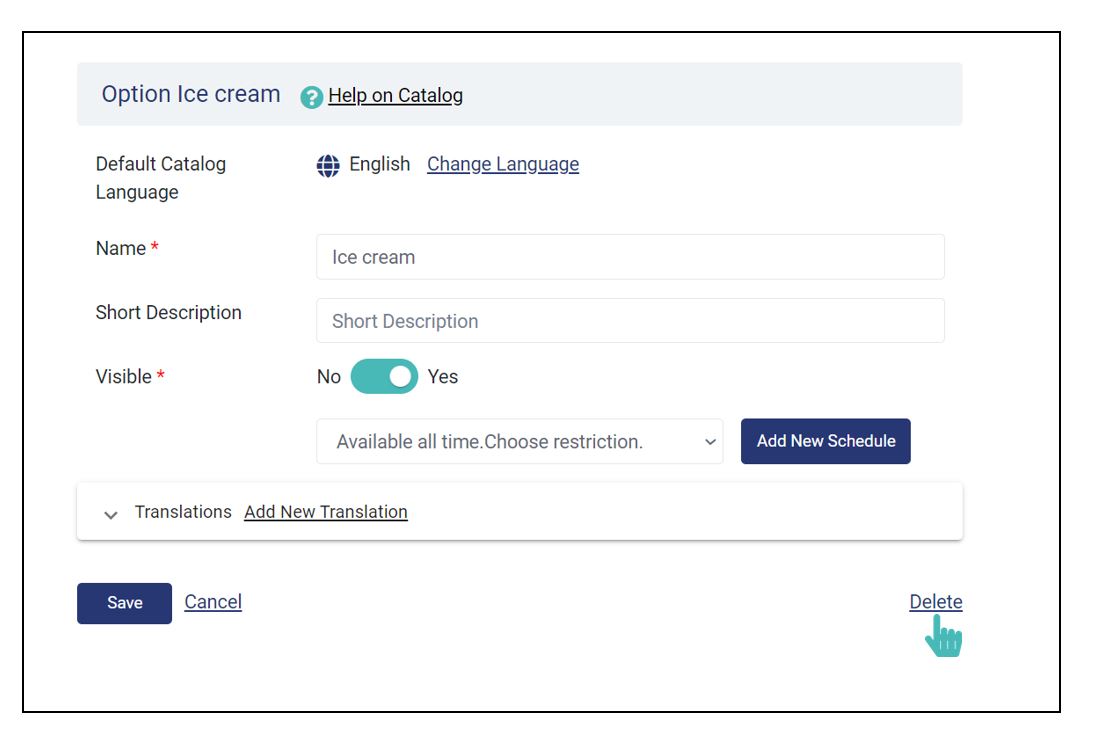
オプショングループにオプションがリストされていないので、オプショングループと関連する順序付けルールを削除できます。 オプションを削除すると、オプショングループページは次のようになります。
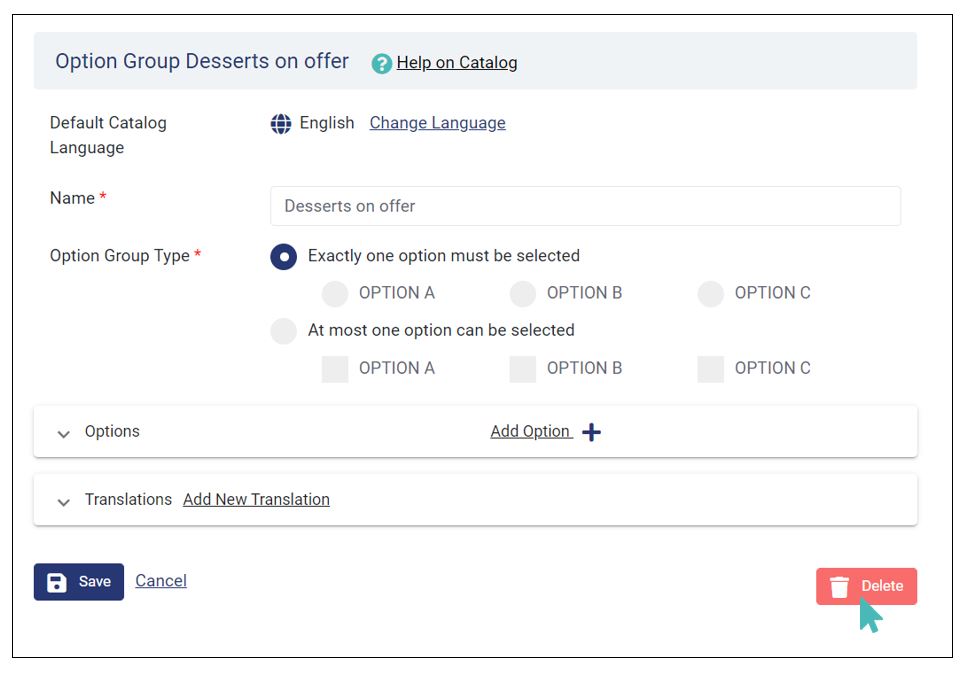
最後に、設定ページの[注文ルール]セクションでその横にある編集アイコンをクリックし、ページの右下のセクションにある[削除]ボタンをクリックすると、注文ルールを削除できます。 これは元に戻せないアクションであるため、表示されるポップアップで[OK]をクリックして、オプショングループの削除を確認する必要があります。