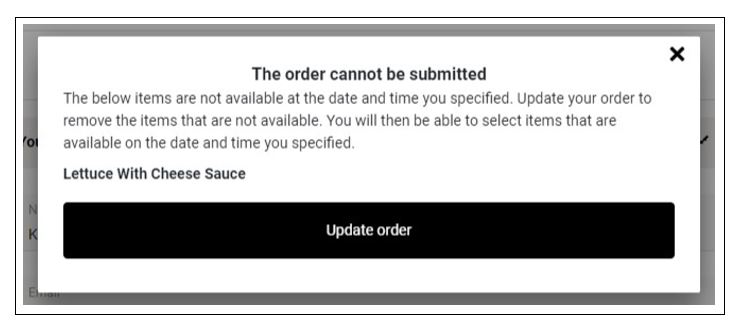GonnaOrder vous permet de configurer des horaires en fonction de la nature des opérations de votre magasin. Les horaires ont deux objectifs. Premièrement, ils vous permettent de configurer facilement les heures d’ouverture de votre magasin et de garantir que les utilisateurs peuvent passer des commandes à livrer uniquement pendant les heures d’ouverture du magasin. De plus, vous pouvez utiliser des horaires pour contrôler la disponibilité de certains produits ou catégories pour des jours ou des heures spécifiques de la semaine. Vous pouvez associer une catégorie ou un article à un planning et il sera visible pendant le planning donné. Ils permettent de gérer les attentes des clients et vous aident ainsi à maintenir une bonne réputation pour le magasin.
Sur cette page
- Gestion des horaires des magasins
- Calendriers pour des dates spécifiques
- Définissez les horaires d’ouverture de votre magasin
- Configurer les heures de commande en magasin
- Créer deux horaires pour une journée
- Configurer les catégories et la disponibilité des articles en fonction des horaires
Gestion des horaires des magasins
Un planning de magasin comporte des heures de début et de fin ainsi que les jours de la semaine. Vous pouvez créer des horaires pour indiquer à vos clients quand vous serez ouvert afin qu’ils puissent passer leurs commandes à ce moment-là ou vous pouvez utiliser les horaires pour contrôler le menu. Lorsqu’ils sont utilisés pour ce dernier, les éléments associés à des horaires spécifiques ne seront visibles que pendant l’heure programmée. Par exemple, vous pouvez utiliser un horaire pour le déjeuner (11h30 – 14h30) ou un horaire pour le brunch du dimanche (10h00 – 13h30 le dimanche) pour masquer et afficher les produits de cette catégorie.
Lorsque vous créez des horaires, vous devez tenir compte de vos heures d’ouverture et de fermeture ainsi que de l’objectif qu’elles rempliront. Vous pouvez contrôler ce que les clients voient sur votre menu en associant des articles et des catégories individuels à des horaires, puis en basculant entre les horaires le cas échéant.
Supprimer un planning implique de le dissocier des catégories et des produits, puis de le retirer définitivement du magasin.
Création d’un calendrier
Connectez-vous au tableau de bord de votre boutique, sélectionnez Paramètres dans le menu latéral et cliquez sur l’onglet Programmes dans la bande de menu..
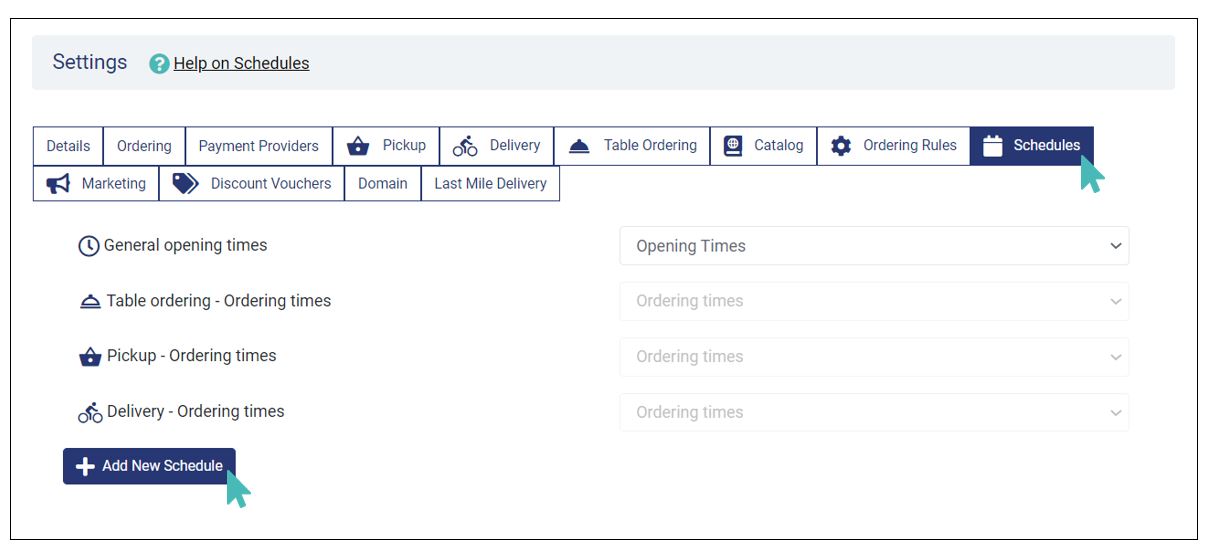
Cliquez sur le bouton Ajouter un nouveau programme pour créer un nouveau programme pour le magasin.
Sur l’écran suivant, saisissez le nom du nouveau calendrier et choisissez les délais. Notez que vous pouvez avoir plusieurs calendriers, chacun répondant à une exigence unique de votre magasin. Dans l’image ci-dessous, nous avons choisi « Brunch » comme nom de notre planning et 10.00 – 13.30 comme heure de fonctionnement en semaine et 9.00 – 14.30 le week-end pour le programme, mais vous pouvez tout avoir. Cliquez sur le bouton Enregistrer pour que les changements prennent effet. Vous voyez que vous pouvez avoir des seuils horaires différents pour des jours différents sur le même calendrier.
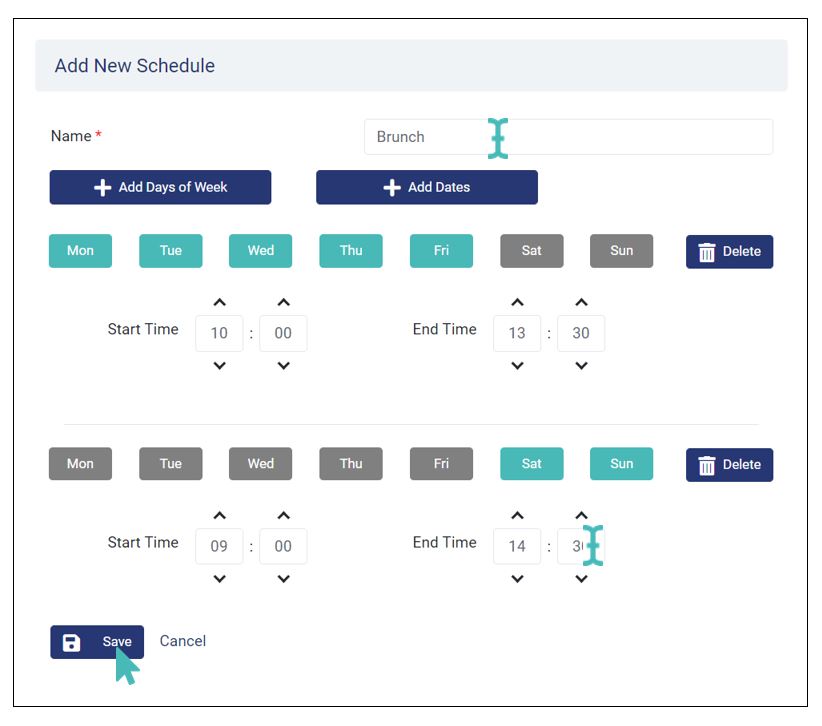
Mise à jour d’un calendrier
En tant que directeur de magasin, vous pouvez parfois vouloir mettre à jour un calendrier pour l’adapter à vos opérations. Lorsque c’est le cas, vous vous rendez sur le tableau de bord du magasin et sélectionnez les horaires dans la barre de menu des paramètres. Ensuite, vous trouvez le nom de l’agenda que vous voulez mettre à jour et vous cliquez dessus. Cette section vous montrera comment mettre à jour un horaire en fonction de vos besoins en vous référant à l’horaire du brunch du dimanche que vous avez créé précédemment.
Supposons maintenant que vous avez décidé que le programme sera exécuté entre 1000 et 1500 heures les samedis et dimanches sans affecter les jours de la semaine et que vous voulez lui donner un nom différent. Voici ce que vous devez faire.
Choisissez « Paramètres » dans le menu latéral du tableau de bord de la boutique et cliquez sur « Règles de commande ». Ensuite, vous devrez cliquer sur le nom de l’agenda pour faire apparaître sa page de détails..
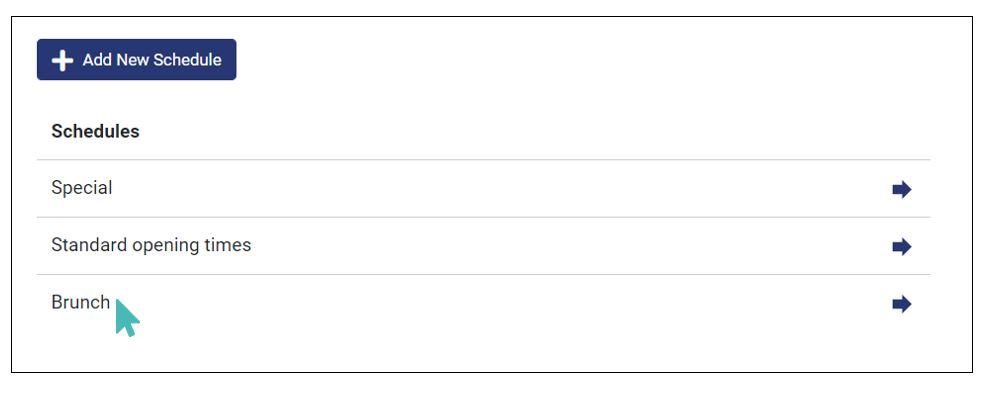
Sur la page de détails, vous pouvez mettre à jour le nom de l’horaire, les heures de début et de fin de l’horaire, les jours où l’horaire est actif et inclure des dates spéciales pour l’horaire. L’exemple montre comment donner un nouveau nom à la programmation, mettre à jour l’heure de fin de la programmation et modifier l’heure active du samedi et du dimanche.
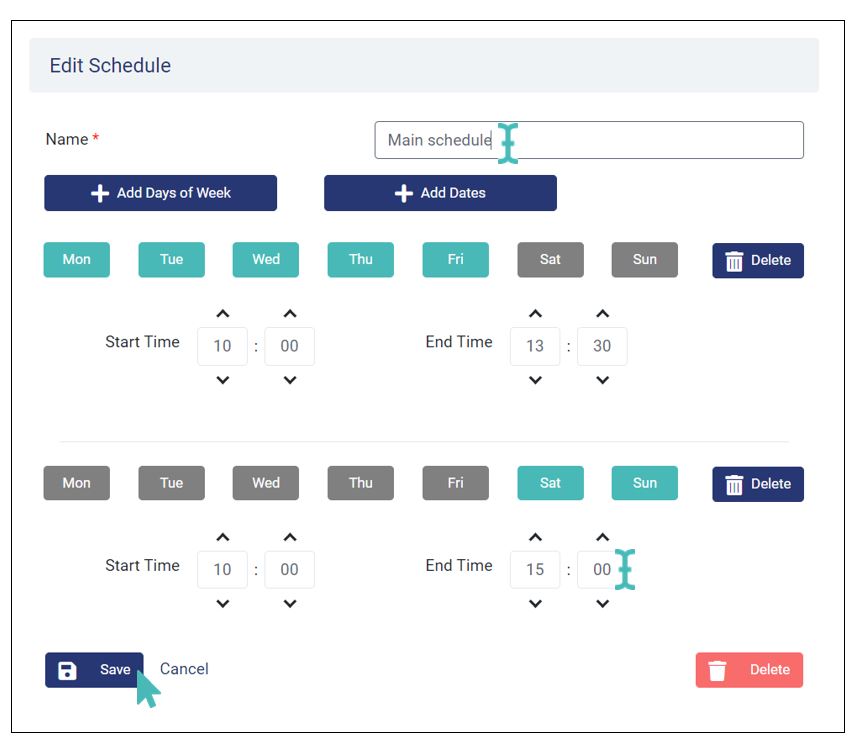
Suppression d’un programme
Vous pouvez toujours supprimer les horaires inutiles. Disons que vous aviez un horaire spécial le dimanche, mais que vous n’ouvrez plus le dimanche.
La suppression d’un programme se fait en trois étapes simples, comme suit.
- Connectez-vous au tableau de bord de votre boutique et sélectionnez Paramètres dans le menu latéral, puis cliquez sur Programmes, comme indiqué dans la première section de la section Création d’un programme ci-dessus.
- Faites défiler la liste pour trouver le programme que vous voulez supprimer et cliquez sur son nom. À cette étape, évaluez les horaires dont vous disposez déjà et choisissez ceux dont vous n’avez pas besoin. Vous n’avez pas besoin de supprimer un planning puisque vous pouvez toujours le dissocier des produits et des catégories.
- Enfin, cliquez sur le bouton Supprimer pour retirer définitivement le programme de votre magasin. Cette action est irréversible et il faut veiller à ne supprimer que les programmes qui ne sont plus nécessaires.
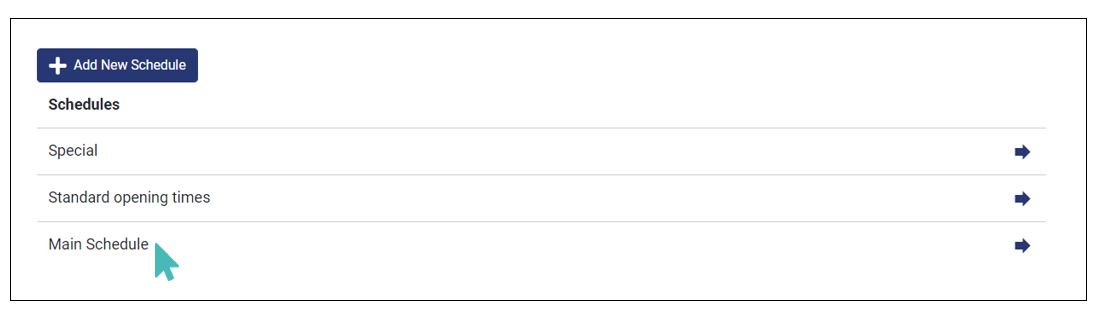
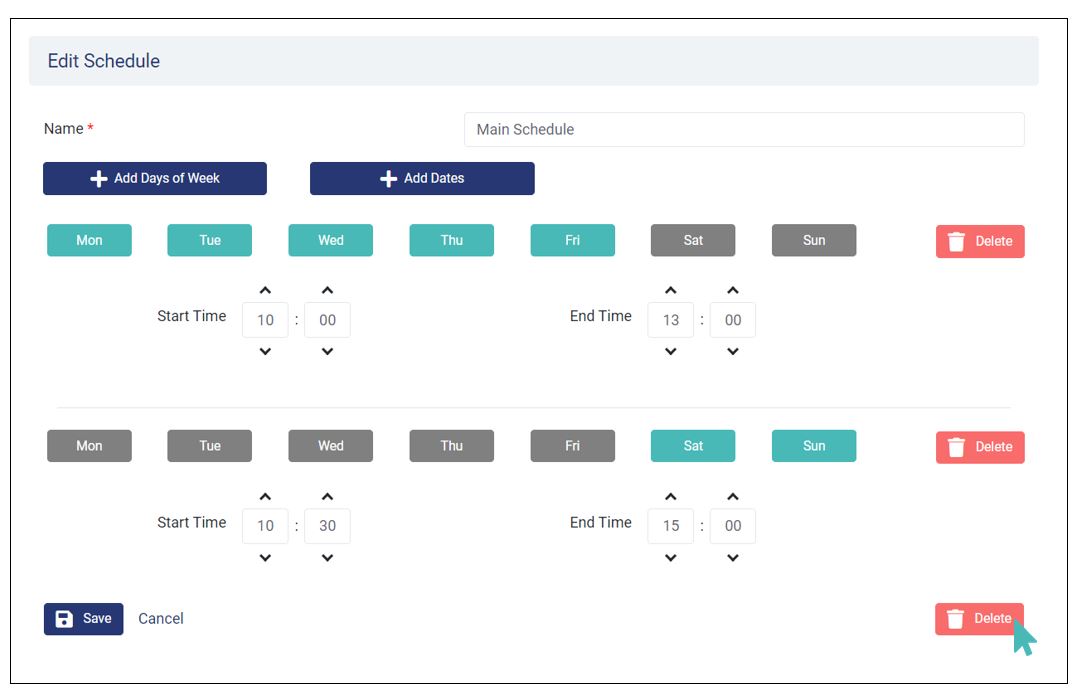
Dans la section Supprimer du calendrier, vous pouvez supprimer une ou plusieurs lignes de dates ou de jours de la semaine en cliquant sur le bouton Supprimer à côté de ladite date ou ligne. Cela signifie que vous n’avez pas besoin de supprimer définitivement un programme si vous souhaitez uniquement supprimer un jour ou une date.
Noter
GonnaOrder ne vous permettra pas de supprimer les horaires actuellement associés à des catégories de magasins ou à des articles de magasins. GonnaOrder ne vous permettra pas de supprimer les horaires actuellement associés à des catégories de magasins ou à des articles de magasins.
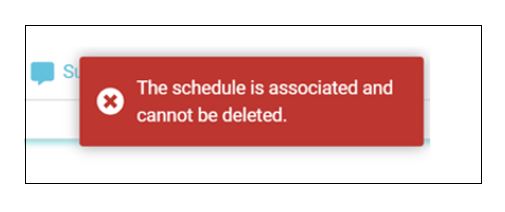
Calendriers pour des dates spécifiques
Outre les horaires basés sur le jour de la semaine, comme celui créé ci-dessus, vous pouvez également avoir des horaires basés sur une date spécifique du mois. Un bon exemple est un horaire désigné pour le 14 février (jour de la Saint-Valentin) ou un horaire créé pour le jour de Noël. Pour la Saint-Valentin, vous pouvez choisir d’avoir des produits supplémentaires dans votre magasin et que vous n’aurez peut-être pas les autres jours. Dans ce cas, vous devez créer une catégorie spéciale ou des produits pour la journée et l’associer au planning (voir comment configurez les catégories et la disponibilité des articles en fonction des horaires.) D’un autre côté, la plupart des magasins réduiront leurs opérations le jour de Noël et resteront avec quelques produits. Dans ce scénario, vous devrez masquer tous les autres éléments et conserver ce que vous servez ce jour-là. Supposons, par exemple, que vous ne serviez que des boissons à Noël, tous les aliments peuvent alors être exclus du menu de Noël par le biais d’un calendrier avec une date spécifique.
Pour créer ce type de calendrier, cliquez sur le bouton Ajouter des dates dans la page de création du calendrier.
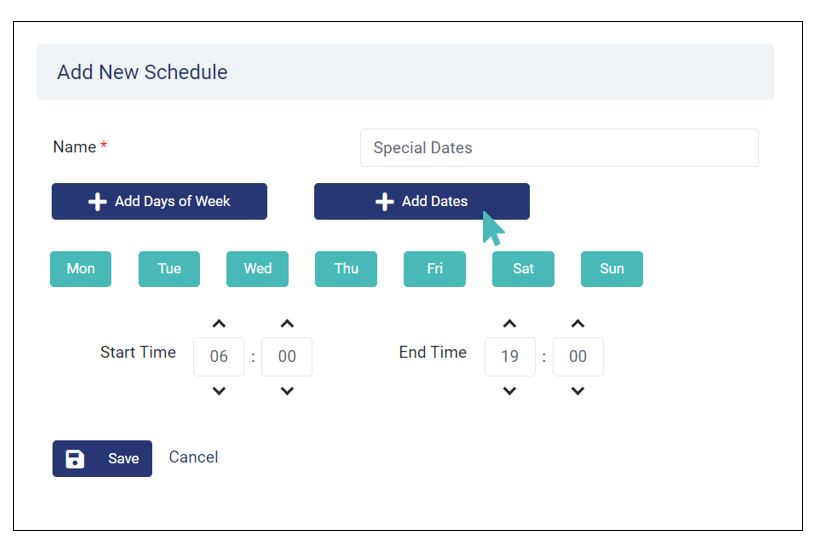
Indiquez la date à laquelle le planning s’applique, les heures de début et de fin et indiquez si vous souhaitez afficher/inclure ou masquer ou exclure les éléments associés à ce planning dans le menu. Une fois que vous êtes sûr d’avoir les bonnes dates et heures, cliquez sur Enregistrer pour que vos modifications prennent effet dans le magasin.
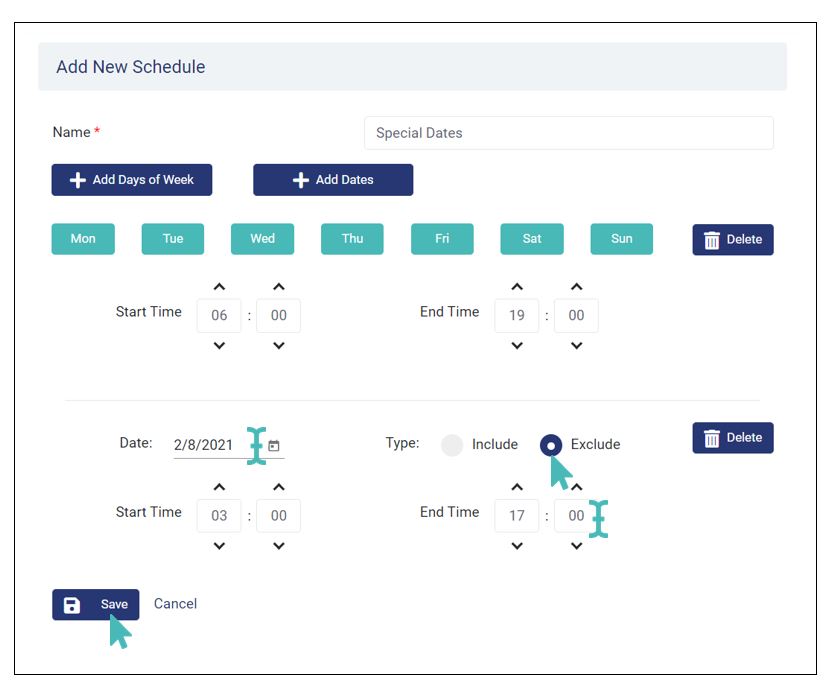
Lorsque vous définissez le type de programme sur Inclure, toutes les catégories et tous les produits associés au programme seront inclus dans le menu de votre magasin à la date choisie. A l’inverse, un planning de type Exclure masquera les produits associés et/ou les catégories du menu. C’est-à-dire que vous pouvez avoir une catégorie spéciale d’articles qui ne seront disponibles pour les clients qu’à une date particulière. De même, vous pouvez masquer certains éléments du menu à une date spécifique.
Dans le cas de l’exemple, le calendrier comporte à la fois les jours de la semaine et une date spéciale du calendrier. Cela signifie que tous les produits associés à l’horaire seront disponibles pour les clients tous les jours de la semaine entre les heures spécifiées. Cependant, nous avons utilisé le type de calendrier Exclure pour la date spéciale. Par conséquent, tous les articles associés à cet horaire ont été exclus du menu du magasin à la date sélectionnée.
Conseil
Vous pouvez également créer un programme pour plusieurs dates spéciales sans spécifier de jour de la semaine.
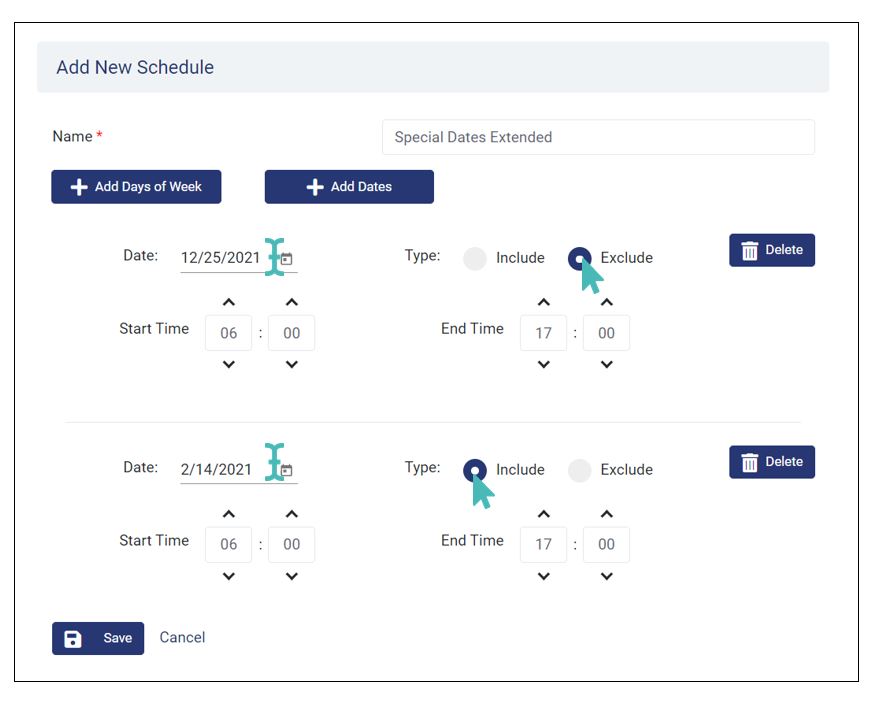
Définissez les horaires d’ouverture de votre magasin
Avec GonnaOrder, vous pouvez configurer vos horaires d’ouverture par le biais d’un programme. Un programme peut avoir des heures de début et de fin différentes en fonction du fonctionnement de votre magasin. Disons, par exemple, que vous êtes ouvert entre 0600 Hrs et 1800 Hrs en semaine et entre 1000 Hrs et 2100 Hrs le week-end.
Pour créer un horaire des heures d’ouverture du magasin, allez dans Paramètres et sélectionnez Horaires. Juste en dessous de la barre de menu des paramètres se trouve un panneau de sélection Heures d’ouverture générales. Aucun horaire ne sera sélectionné, à moins que vous n’ayez déjà défini des heures d’ouverture.
Dans le cas de l’exemple, nous avons déjà créé un horaire pour cela et nous l’avons nomméHeures d’ouverture standard. Notre magasin d’exemple est ouvert pendant les heures indiquées ci-dessous et que nous avons utilisées dans le programme des heures d’ouverture standard.
- Du lundi au vendredi : de 6 h à 21 h.
- Samedi : 0800 Hrs à 1900 Hrs
- Dimanche : 1000 Hrs à 2300 Hrs
Votre cas sera certainement différent en fonction de l’emplacement et des activités de vos locaux, entre autres choses. Notez que vous pouvez également inclure ou exclure des dates spécifiques de l’horaire. Voir les horaires pour des dates spécifiques pour plus de détails.
La définition des heures d’ouverture du magasin impliquait de choisir un horaire pour contrôler les heures d’ouverture. Pour ce faire, allez dans Paramètres > Horaires. Cliquez sur le symbole du curseur dans le champ Heures d’ouverture générales et choisissez l’horaire approprié. Les horaires définis dans le planning choisi seront en effet vos horaires d’ouverture et de fermeture.
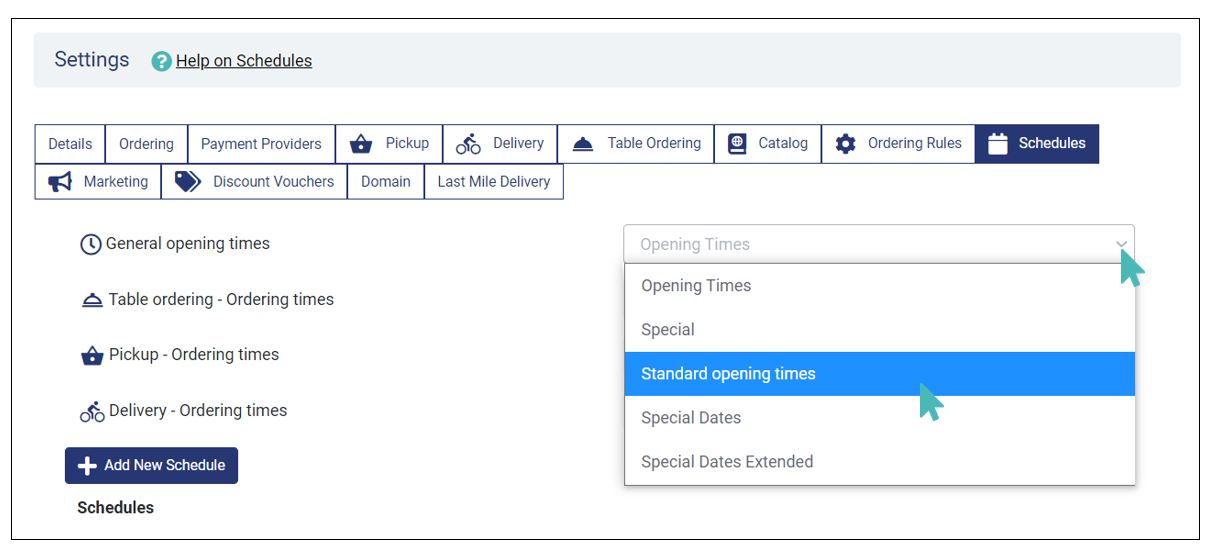
Comment les clients voient les horaires d’ouverture de votre magasin
Lorsque vous configurez les heures d’ouverture et les heures de commande, elles apparaissent sur l’interface utilisateur sous la forme d’un lien sur lequel les utilisateurs peuvent cliquer pour afficher les heures d’ouverture et de fermeture pour chaque jour ou mode de livraison. Pour voir comment les utilisateurs verront vos heures d’ouverture, cliquez sur partager et prévisualiser dans le menu latéral du magasin.
Sur l’écran suivant, cliquez sur le domaine GonnaOrder de votre magasin pour faire apparaître la page de votre magasin avec les modifications que vous avez apportées.
Voici à quoi ressemble la page, avec les heures d’ouverture en haut de la page juste au-dessus de vos articles.
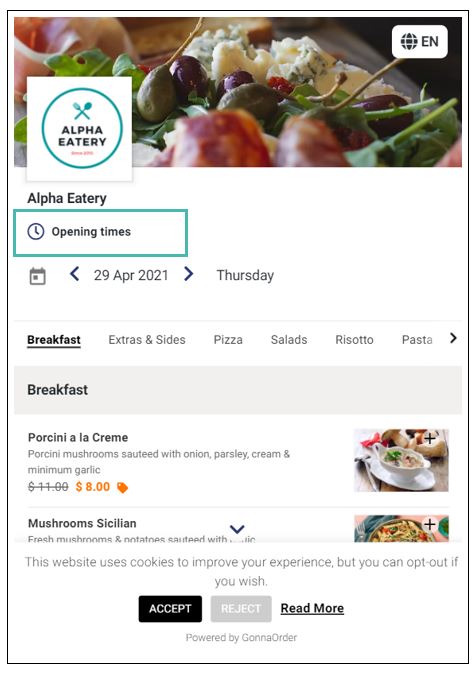
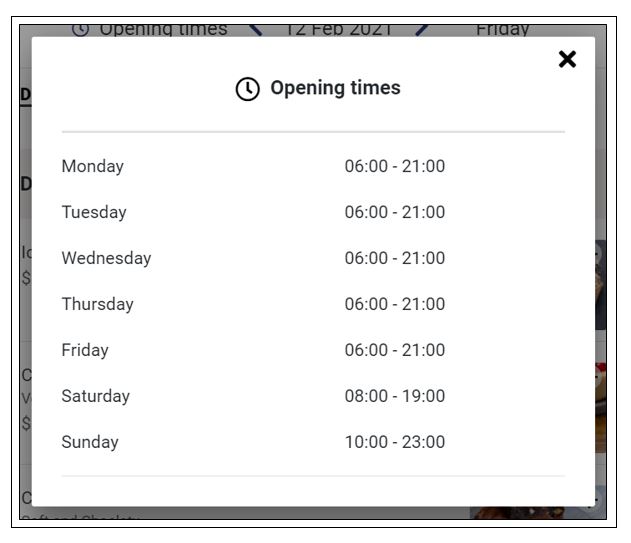
Si un client a déjà choisi un mode de livraison, les heures d’ouverture du magasin seront les heures de commande pour le mode de livraison choisi plutôt que les heures d’ouverture générales. Le même cas s’applique à la liste déroulante des heures souhaitées sur la page de commande, où les heures présentées à l’utilisateur correspondront aux heures de commande du mode de livraison sélectionné.
De plus, si le calendrier contrôlant les heures d’ouverture du mode de livraison qu’un client a sélectionné n’a pas encore commencé, alors la commande ne passera pas et il aura la possibilité de changer le mode de livraison ou de modifier l’heure de souhait de la commande.
Commande à l’intérieur ou en dehors des heures d’ouverture
GonnaOrder permet aux utilisateurs de passer des commandes même lorsque votre magasin est fermé et que le magasin a activé l’heure souhaitée de commande future dans les horaires du magasin. C’est-à-dire qu’un client sera informé que votre magasin est fermé et aura la possibilité de faire exécuter sa commande plus tard. Les heures d’ouverture actuelles du magasin déterminent quand les commandes peuvent être exécutées.
Cependant, si vous avez désactivé la future commande à l’heure souhaitée, le client ne sera pas autorisé à passer une commande. Au lieu d’un bouton Soumettre la commande, le client voit un message de remerciement sur la page de commande. GonnaOrder les informe que le magasin est actuellement fermé.
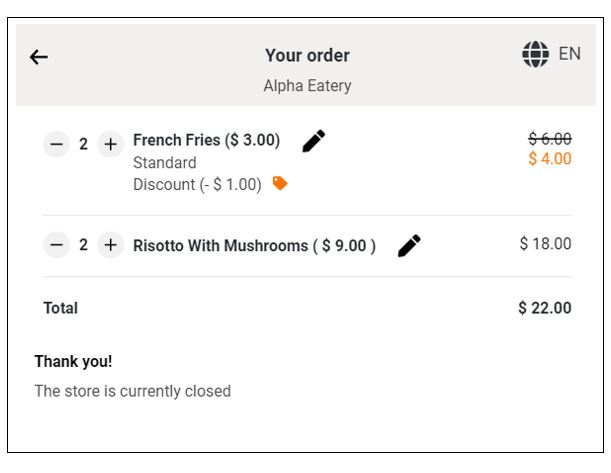
Configurer les heures de commande en magasin
Il y a des cas où un certain mode de commande n’est pas pratique pour vous et le personnel de votre magasin. De plus, il y a d’autres moments où un mode de commande fonctionne mieux qu’un autre (par exemple, vous recevez plus de commandes pour un mode de livraison qu’un autre). Ce sont là quelques-unes des raisons pour lesquelles vous pouvez vouloir contrôler l’heure à laquelle vous recevez les commandes pour certains modes de livraison.
Comme pour les heures d’ouverture générales, les heures de commande pour chaque mode peuvent être contrôlées à l’aide d’un calendrier. En outre, chaque mode de commande peut avoir un horaire compris dans les heures d’ouverture générales, mais indépendant de celles-ci. Des modes de commande différents dans un même magasin peuvent également avoir des seuils de temps différents.
Nous utiliserons un exemple de cas où un magasin sert le petit-déjeuner et le déjeuner par le biais du service à table et des modes de ramassage et non de la livraison. Nous supposons également que le même magasin sert le dîner via le mode livraison à domicile mais pas les deux autres modes.
Dans ce cas, nous pouvons créer deux horaires pour le magasin. Nous appellerons le premier programme « Brunch » et le second « Dîner à emporter » pour que vous puissiez le suivre facilement.
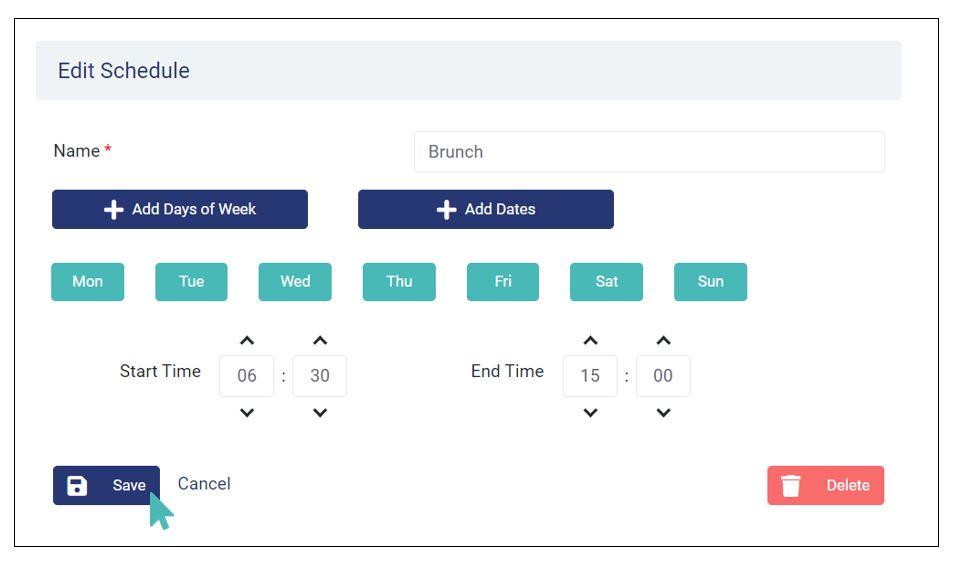
Définir les heures de commande pour un certain mode de livraison équivaut à choisir le calendrier approprié pour contrôler la commande. Cela se passe de la même manière que nous avons sélectionné un horaire général d’ouverture.
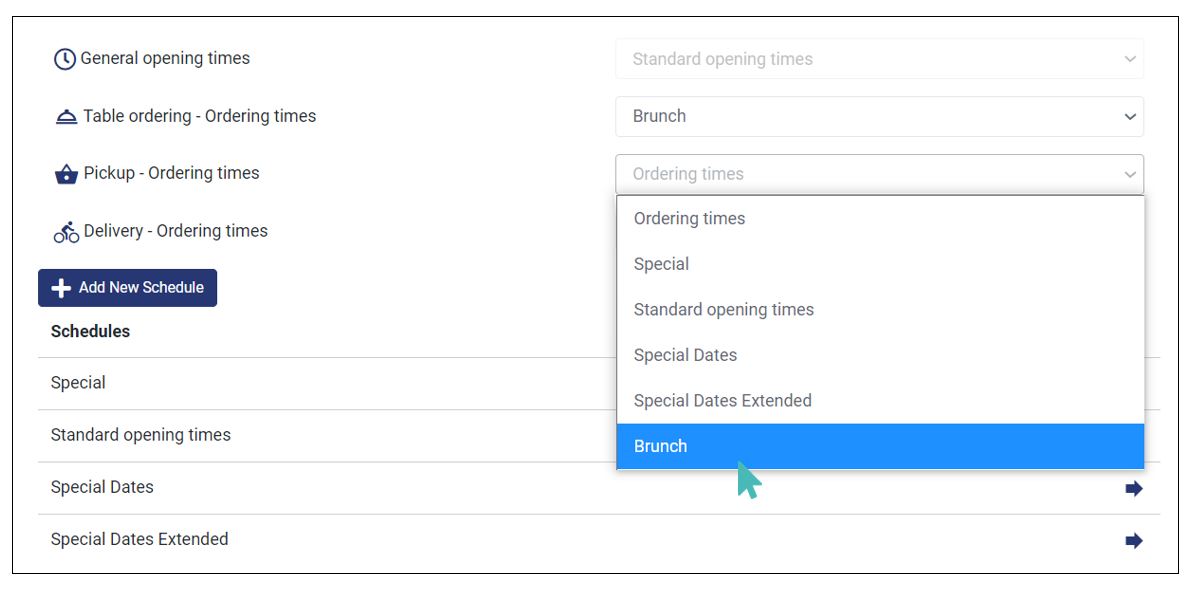
Conseil
Vous pouvez ignorer la définition des délais de commande par mode si vous souhaitez recevoir des commandes pour tous les modes de livraison lorsque le magasin est ouvert.
Créer deux horaires pour une journée
Il est possible que votre magasin ait plus d’un horaire pour la même journée. Ceci s’applique à la fois aux heures d’ouverture et aux heures de commande.
Par exemple, un magasin peut avoir des horaires de déjeuner et de dîner sous un même nom.
Pour créer ce type de planification, accédez à Paramètres > Planifications et cliquez sur Ajouter une nouvelle planification.
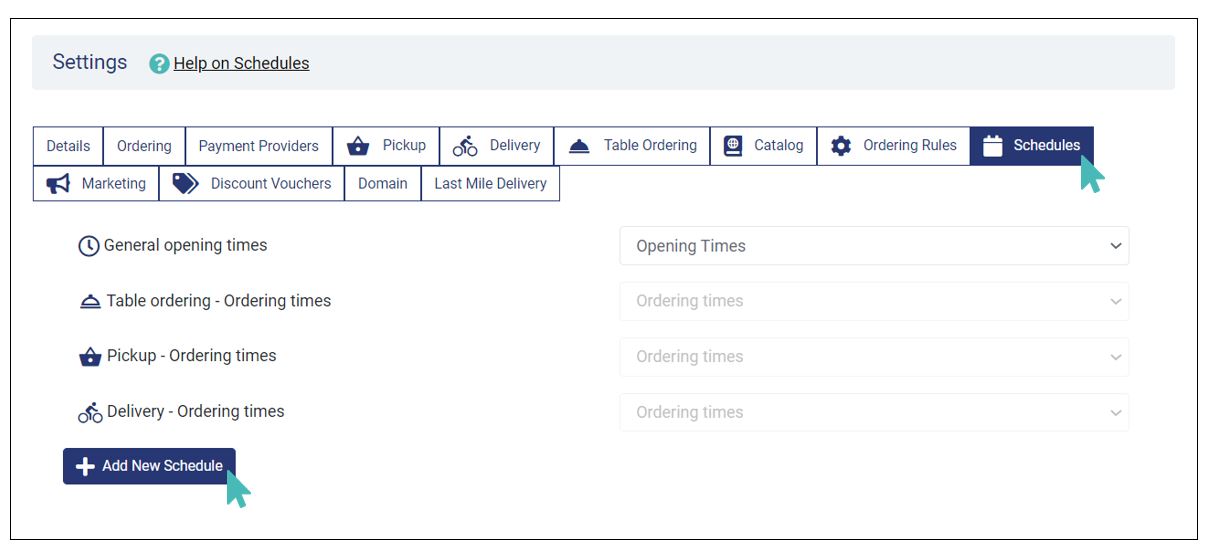
Sur la page des détails de l’horaire, fournissez un nom pour l’horaire, choisissez les jours où l’horaire doit être actif et sélectionnez les heures de début et de fin pour le premier horaire (déjeuner dans ce cas). Pour ajouter le deuxième programme, cliquez sur Ajouter des jours de la semaine, définissez les jours appropriés et choisissez les heures de début et de fin de programme appropriées.
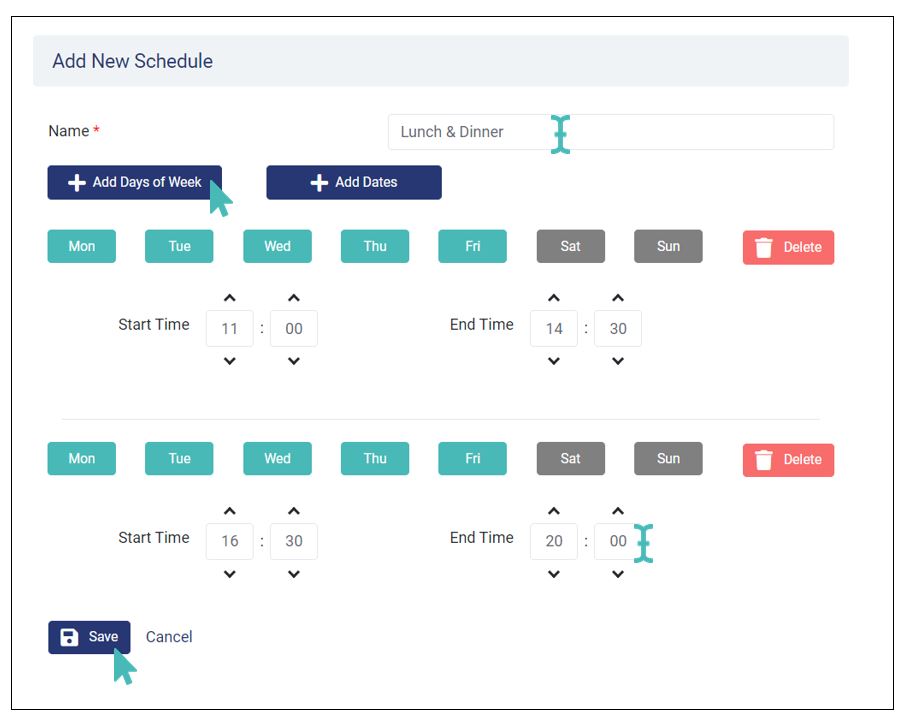
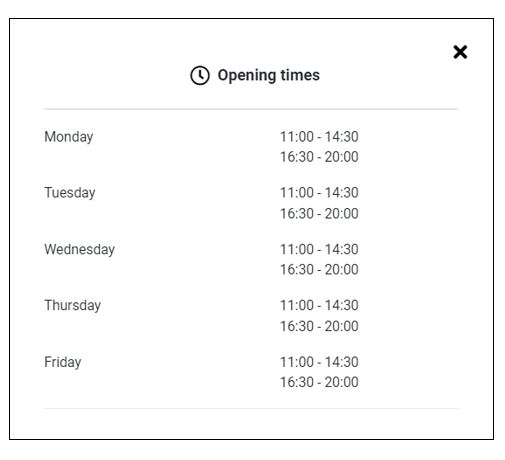
Configure categories and item availability based on schedules
Supposons que votre magasin propose des combinaisons de repas de brunch spéciales qui ne sont disponibles que le dimanche. Dans ce cas, vous voudrez peut-être masquer les produits du brunch du dimanche du menu pour les autres jours de la semaine. Cependant, vous ne souhaitez pas créer un menu distinct. GonnaOrder prend en charge ce scénario en configurant la disponibilité des articles et des catégories en fonction des calendriers. Vous pouvez associer les produits du brunch à un programme de brunch du dimanche pour les rendre disponibles dans votre menu le dimanche uniquement et dans les délais spécifiés dans le programme donné.
L’association d’une catégorie à un programme rend cette catégorie et tous les produits qu’elle contient disponibles pour les utilisateurs uniquement aux jours et aux heures spécifiés dans ce programme. Le même cas s’applique aux produits, où ceux associés à un planning ne sont visibles par les utilisateurs que pendant le planning.
Vous devez avoir créé un ou plusieurs horaires pour configurer la disponibilité des catégories en fonction des horaires. Consultez la section ci-dessus pour apprendre à créer des horaires, sinon voici comment vous pouvez configurer une catégorie ou un élément pour qu’il n’apparaisse dans le menu que pendant un certain horaire.
Sélectionnez Catalogue dans le menu latéral du tableau de bord de votre boutique et cliquez pour modifier la catégorie que vous souhaitez associer à un horaire. Votre page doit ressembler à celle ci-dessous, où vous sélectionnez un horaire dans la liste déroulante.
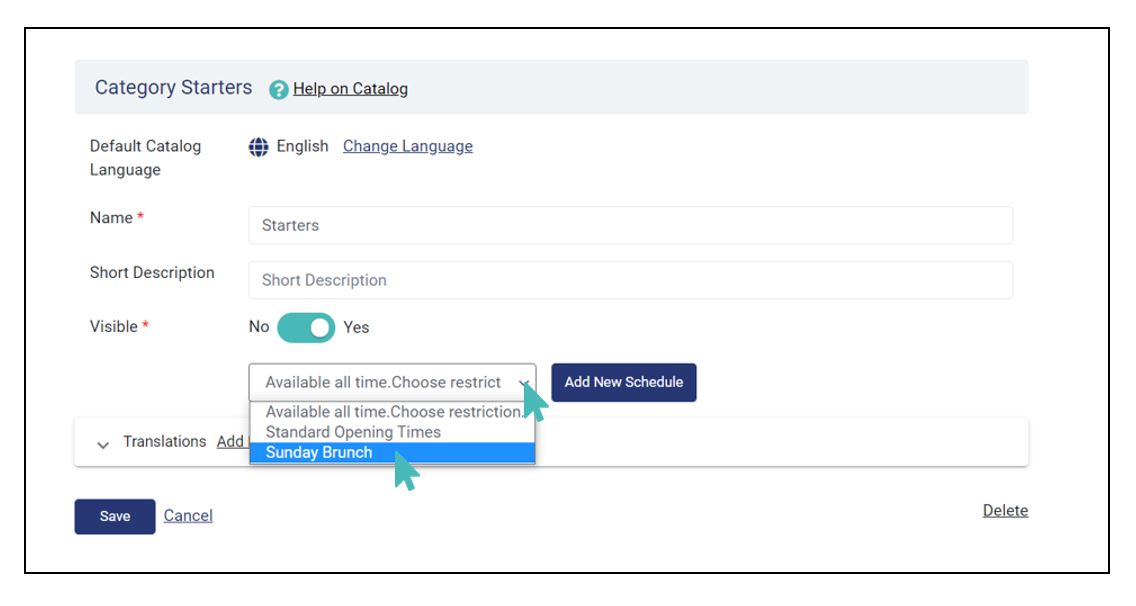
Désormais, la catégorie sélectionnée n’apparaîtra dans votre menu que pendant l’horaire que vous avez choisi pour elle. Les clients ne pourront commander aucun article de cette catégorie tant que vous ne l’aurez pas activé en le choisissant dans les horaires d’ouverture de la page des horaires dans les paramètres. Cependant, il existe un cas exceptionnel où vous avez associé des éléments à un planning incluant des dates spéciales. Dans ce cas, la visibilité des éléments sera déterminée par le type d’horaire que vous choisissez. Voir la section sur les calendriers pour les dates spécifiques.
La configuration d’un article de magasin pour qu’il apparaisse dans le menu pendant un horaire donné suit le même processus, mais vous devrez maintenant modifier ses détails spécifiques et non la catégorie.
Menus pour les dates spéciales
Les horaires des dates spéciales affecteront souvent le menu du magasin lorsqu’ils sont associés à des catégories ou des produits. Comme pour les autres horaires, les catégories et les produits associés aux horaires pour des dates spéciales n’apparaîtront dans le menu qu’à la date particulière où vous avez créé un tel horaire.
Si nous avons créé un calendrier spécial pour la Saint-Valentin et l’avons associé à une catégorie particulière, cette catégorie n’apparaîtra dans le menu que le jour de la Saint-Valentin. Cela se produit automatiquement et vos clients ne verront pas les articles répertoriés dans ladite catégorie à moins qu’ils ne commandent les articles le même jour ou qu’ils aient fixé la date de leur commande au 14 février. Notez que les éléments associés à un calendrier spécial peuvent être inclus ou exclus du menu.
Pour cet exemple de cas, nous avons associé la catégorie Entrées à un programme de la Saint-Valentin qui est configuré pour inclure les produits associés.
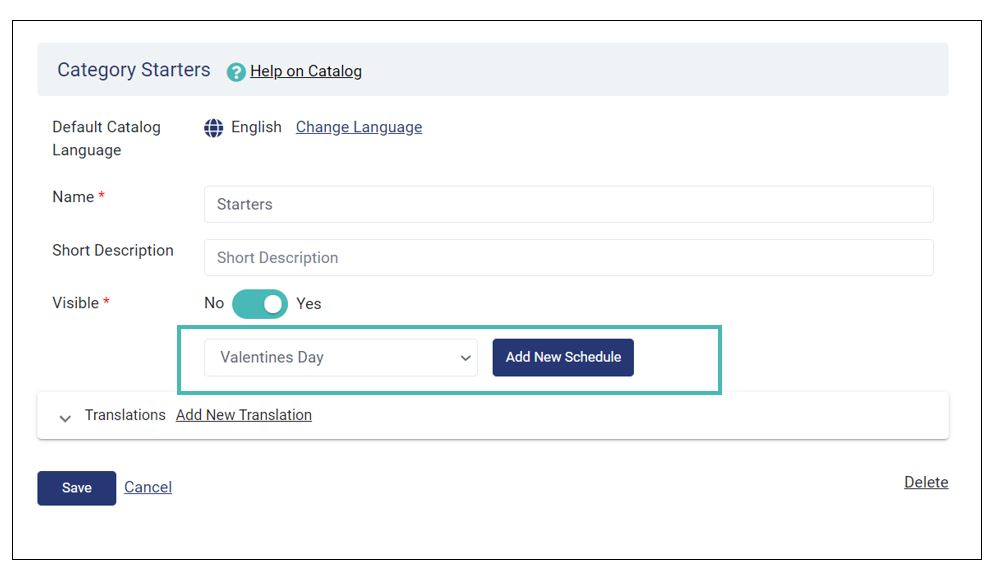
Par conséquent, si nous avons consulté le magasin un autre jour sans spécifier de date de souhait de commande, la catégorie des entrées n’apparaîtra pas dans le menu. Voir l’image ci-dessous où le magasin ne comporte que deux catégories.
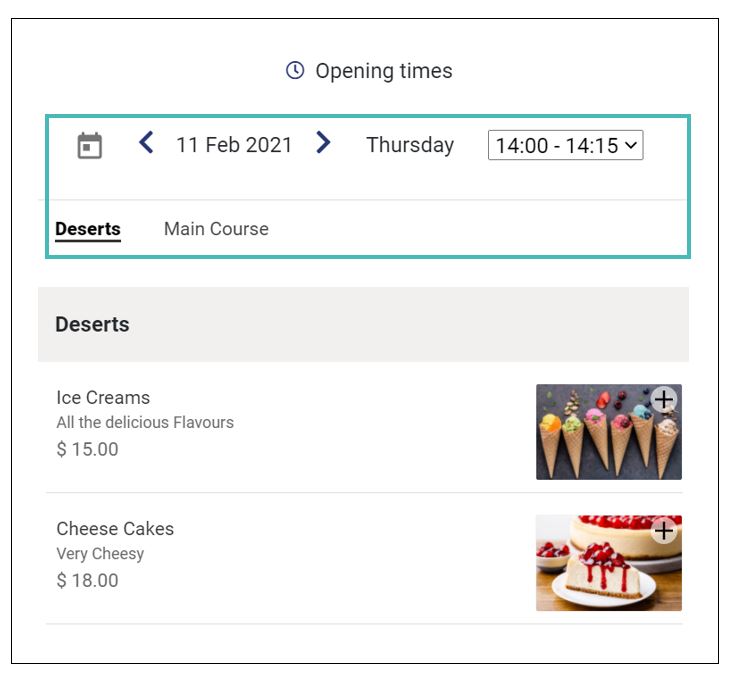
Cependant, si nous choisissons le 14 février comme date de commande, le menu du magasin comprendra la catégorie des entrées, comme le montre l’image suivante.
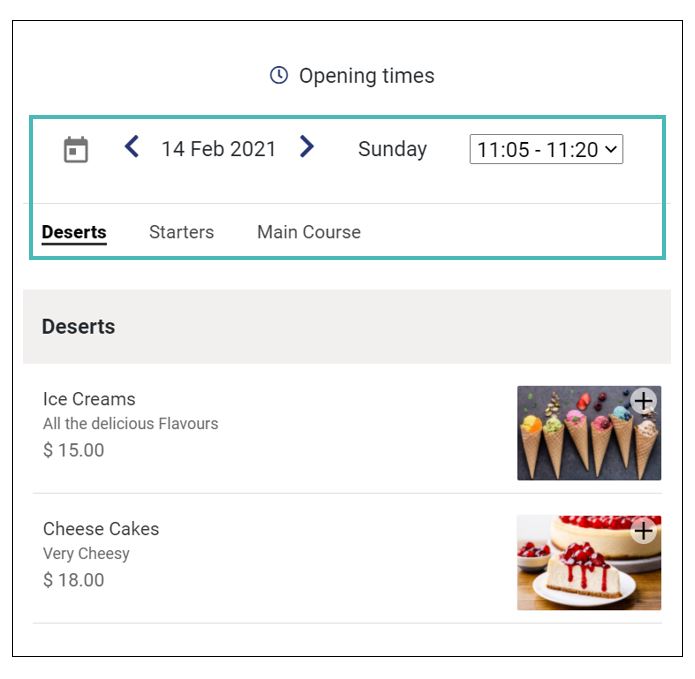
Message affiché aux clients si un article n’est pas disponible à une date/heure donnée.
Avec GonnaOrder, vous pouvez configurer les catégories et la disponibilité des articles en fonction des horaires. C’est-à-dire que certains produits ne seront disponibles dans votre magasin que pendant les horaires spécifiés.
Si un client passe une commande pour un article dont le calendrier est limité, puis choisit une date de commande souhaitée (le jour où il souhaite recevoir la commande) en dehors du calendrier, le magasin l’informera que le produit ne sera pas disponible à la date spécifiée. date et l’heure. Ils peuvent alors choisir de mettre à jour la date souhaitée.