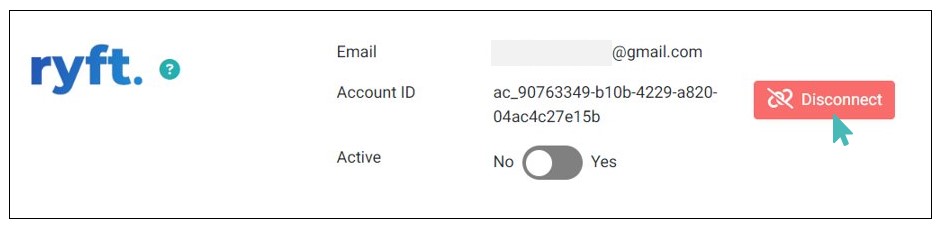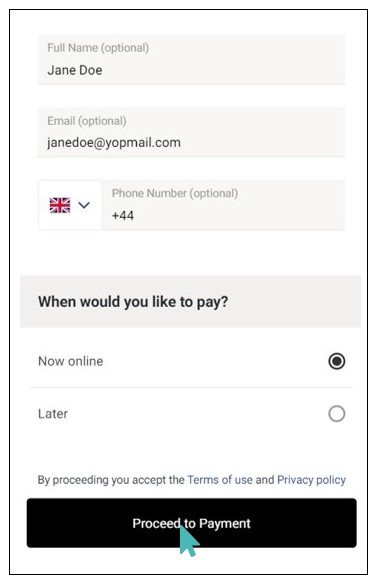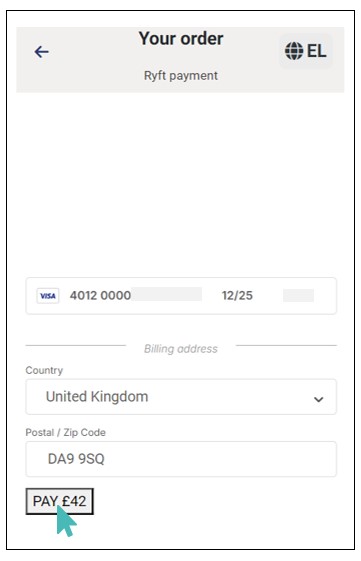Ryft is a unified payment solution designed to support B2B platforms and marketplaces by processing payments and automatically diverting them to merchants. Connecting your GonnaOrder store with your Ryft account enables customers to make secure online payments for their orders using credit/debit cards or digital wallets. The payments are safely deposited into your Ryft account.
| Website | https://ryftpay.com |
| Supported Payment methods | Credit and debit cards, Google Pay, Apple Pay. See all supported payment methods. |
| Available countries | UK, Austria, Belgium, Bulgaria, Croatia, Cyprus, Czech Republic, Denmark, Estonia, Finland, France, Germany, Greece, Hungary, Ireland, Italy, Latvia, Lithuania, Luxembourg, Malta, Netherlands, Poland, Portugal, Romania, Slovakia, Slovenia, Spain, Sweden, and US. |
| Payment provider logo |  |
On This Page
- Connect Your GonnaOrder Store to Ryft
- Receive Online Payments Via Ryft
- View Payments on Your Ryft Account
- Deactivate or Disconnect Ryft from Your Store
Connect Your GonnaOrder Store to Ryft
GonnaOrder enables you to quickly integrate your store with Ryft and start receiving online payments to your Ryft account. All you need is to provide an email that is registered to your Ryft account.
Connecting GonnaOrder to an Existing Ryft Account
To connect your store with your Ryft account, go to Settings on the left menu of your GonnaOrder admin dashboard and click Payments. Scroll down the list of supported payment providers to find the Ryft logo and click the Connect button next to the logo.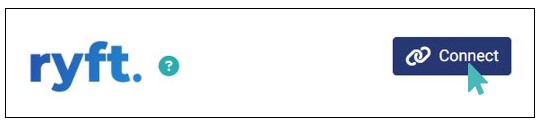
Enter the email address associated with your Ryft account and click Connect.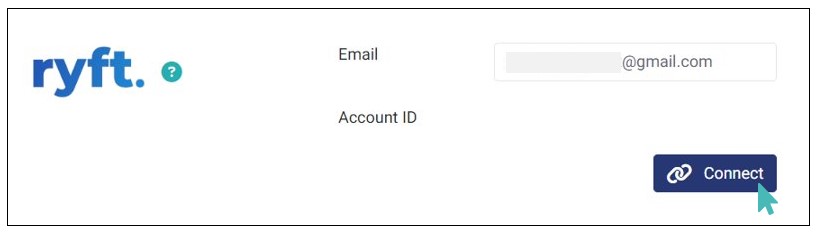
In doing so, you will have connected your GonnaOrder store with Ryft. Therefore, your store will be ready to start receiving payments online via Ryft.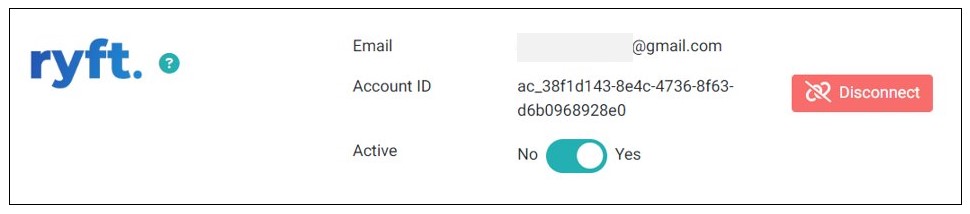
Note
GonnaOrder automatically fetches your Ryft account ID and displays it below the email address upon successful integration.
New to Ryft Payments? Onboard Easily Via GonnaOrder!
If you don’t have a Ryft account or email address linked to Ryft, you can create one and onboard to Ryft through GonnaOrder to start receiving online payments. To do so, simply enter your email address on the email field and click Connect.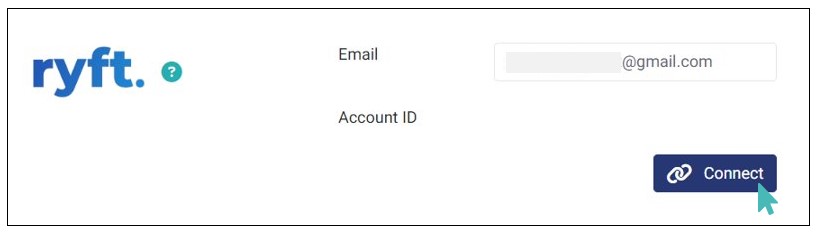
On clicking Connect, you are redirected to the Ryft registration page. On this page, enter the following registration details and then click Join.
Select an entity type
Email address
Password
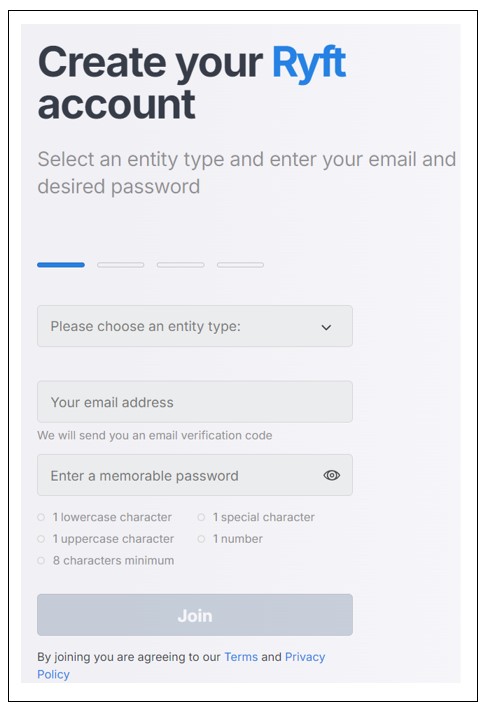
Confirm the email address you provided above by entering the confirmation code sent to your email.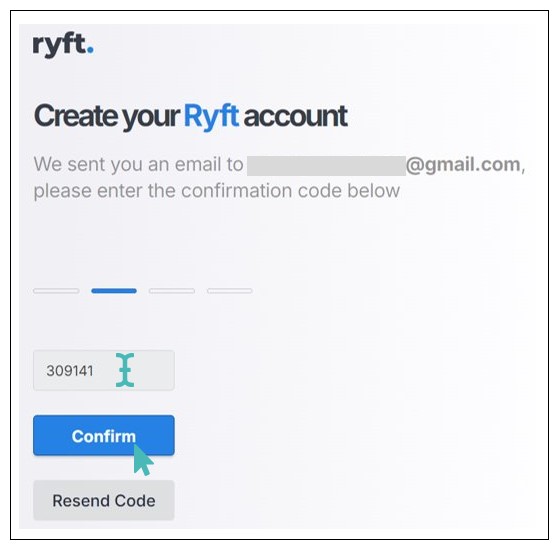
If you did not receive the confirmation code on your email, click the Resend Code button.
However, if you successfully confirmed your email, provide more details about yourself on the next page and then click Next.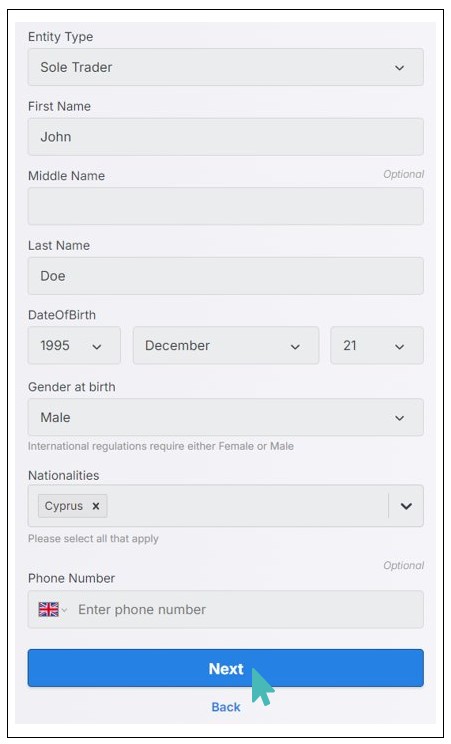
Enter your address on the next page and click Join.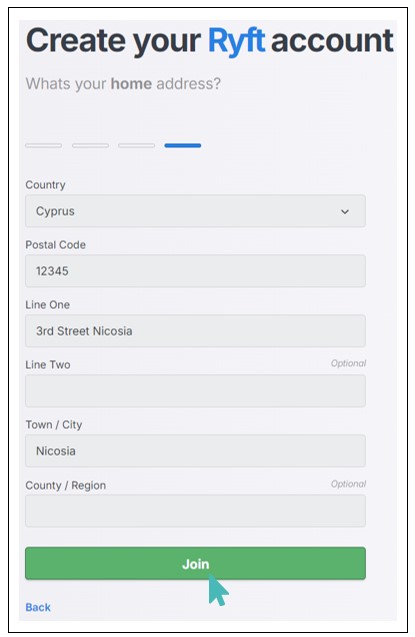
Finally, add your bank account details and select your preferred currency to complete the registration process. Alternatively, you can skip this step to proceed.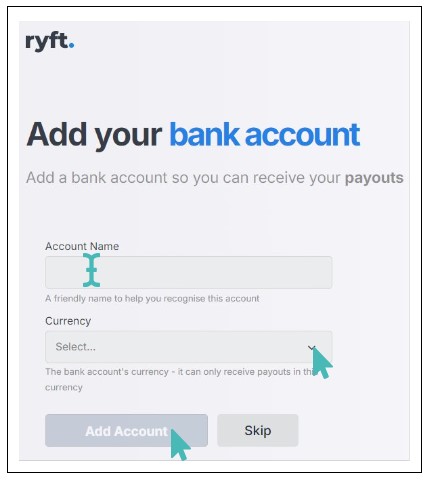
Your Ryft account is created successfully and you are redirected back to GonnaOrder’s Settings > Payments section. Here, you can see that your store is successfully connected to Ryft by scrolling down to find Ryft integration section. Also, you can view the integration details, that is, Email and Account ID as well as the connection status.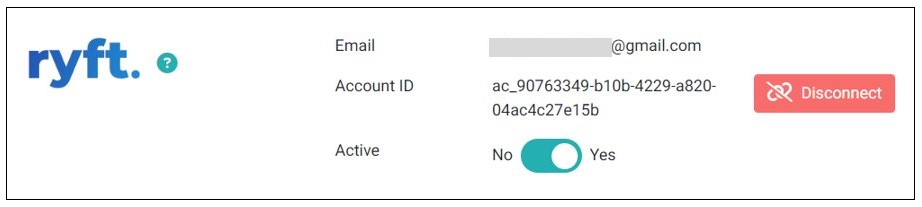
You can login to your newly created Ryft account to view more details on the dashboard. This dashboard is where all online payments for orders placed in your GonnaOrder store are posted.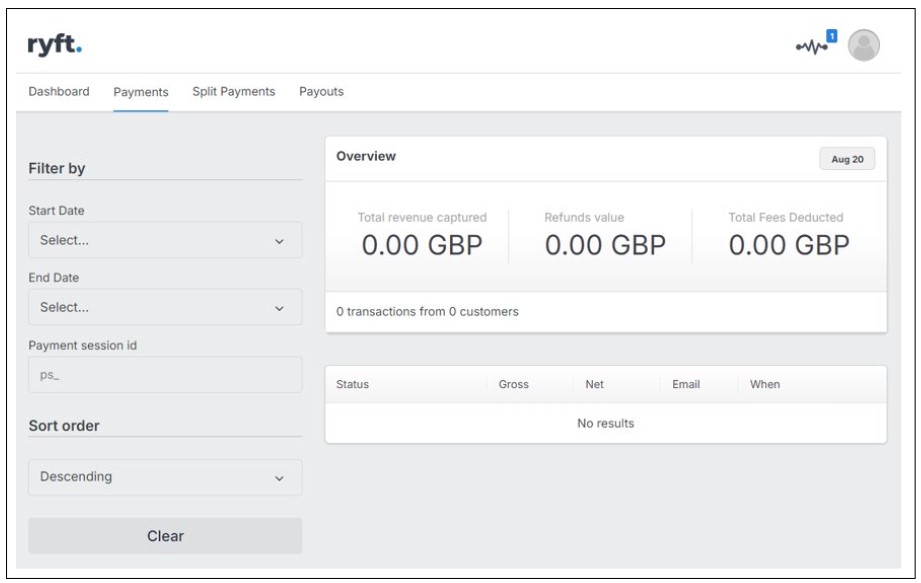
Receive Online Payments Via Ryft
With everything set, you can now start receiving online payments for orders through Ryft. When a customer submits an order and proceeds to payment, they are redirected to a secure Ryft payments interface where they provide their card number, expiry date, and CVC to complete the transaction.
You can also receive payments for table orders online, whether customers choose to pay the full amount or split the bill based on the number of people, specific items, or custom amount. Explore more about splitting the bill with GonnaOrder.
View Payments on Your Ryft Account
You can view online payments for orders placed in your GonnaOrder store directly in your Ryft account. This way you can have a centralized view of payments and manage them better.
Simply login to the Ryft account linked to GonnaOrder to view payments. Here you can view the following details about the payments:
Status
Gross payment
Net payment
When the payment was made
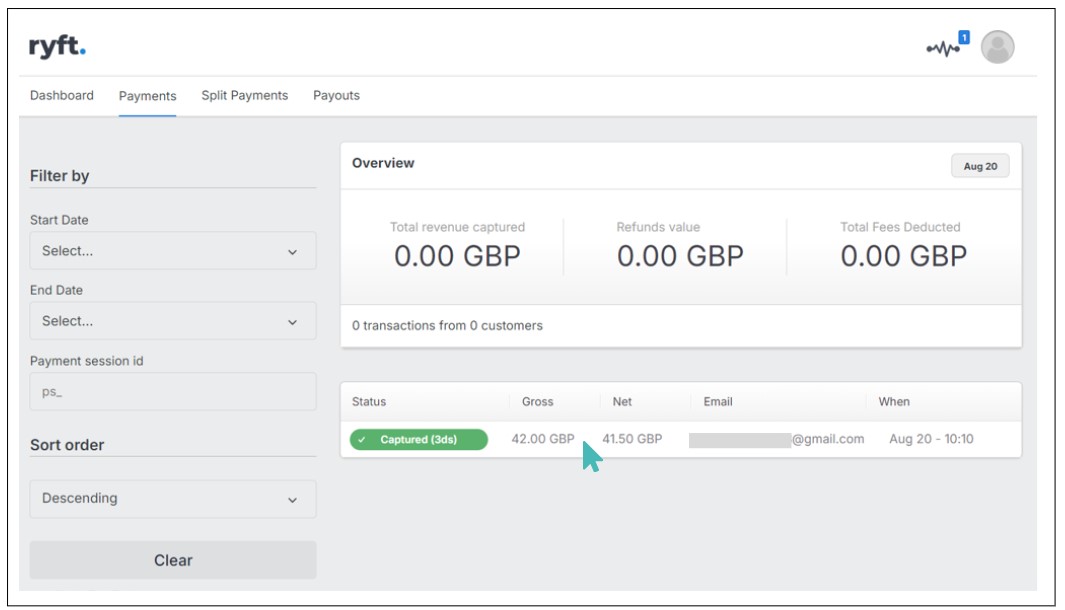
Click the specific payment to get a a more detailed view of the transaction, including platform fee.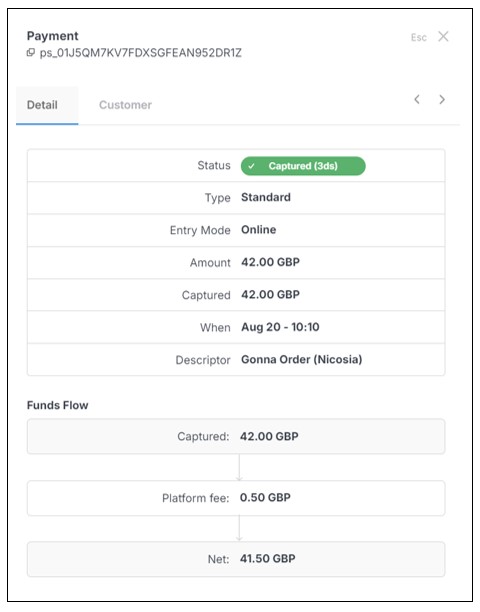
Note
You are charged a small platform fee for every payment deposited to your Ryft account for online orders made at your GonnaOrder store. Learn more about Ryft platform fees.
Deactivate or Disconnect Ryft from Your Store
If you no longer want to receive payments via Ryft, you can deactivate the connection. Simply toggle the Active button to No. Doing so will save your Ryft connection details, making it easier to reactivate it in the future.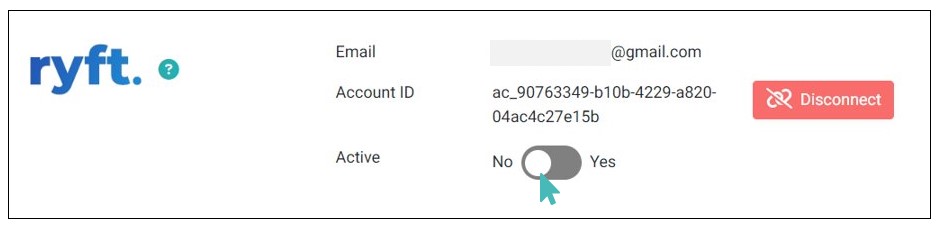
Alternatively, you can completely disconnect your store from Ryft. This action deletes your integration details from your store. However, note that you can reconnect it later by providing the email linked to your Ryft account.