GonnaOrder has various ways through which you can receive notifications for orders placed in your store. Perhaps you already know how to receive notifications for orders through your browser. There are two store-level settings that allow you to receive notifications by email and a continuous notification sound. For the notification sound, it will only stop when you open the newest order in your store.
On This Page
- Receive Email Notifications for All Orders
- Receive Out-of-Stock Email Notifications
- Enable Continuous Notification Sound for All Orders
- Troubleshooting Sound Notification Problems
- Difference Between Browser-Based and Store-Level Notifications
Receive Email Notifications for All Orders
You can receive an email notification for every order placed in your store. However, you will need to activate this setting by providing an email address to which order emails should be sent.
Visit your GonnaOrder store dashboard and go to Settings > Order Management as shown in the image below.
In the order management section, there is a setting named Order Notification Email. Enter your email in the input field provided and click Save. Depending on the device you are using, you may have to scroll the page to find this setting.
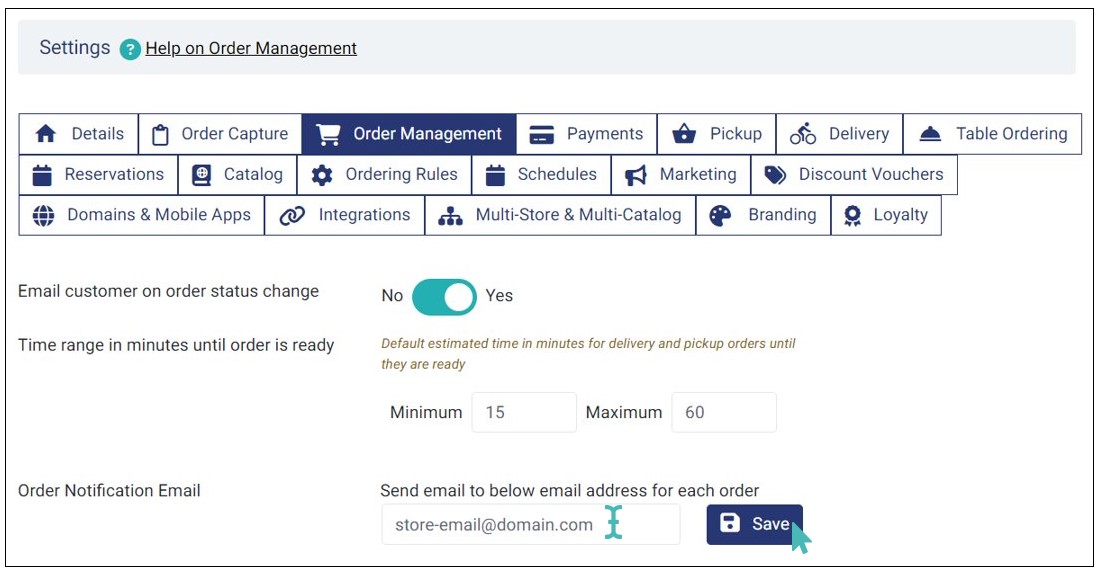
Tip
The order confirmation email sent to the store admin contains the following details:
- A link to the order page of the specific store
- The reference order number and the total order value
- An A4 order receipt pdf attachment. View supported receipt types here.
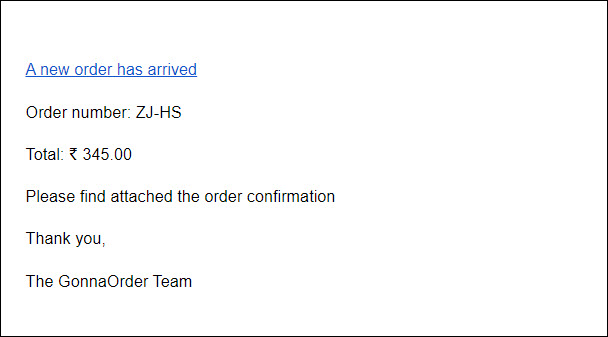
Receive Out-of-Stock Email Notifications
GonnaOrder enables you to receive out-of-stock email notifications on the email you provide. This feature comes in handy when it comes to managing stock levels. It ensures that you are aware of items that are running out of stock, encouraging you to take necessary actions, like restocking.
For this setting to work, you must activate the Manage Stock feature on Settings > Catalog.
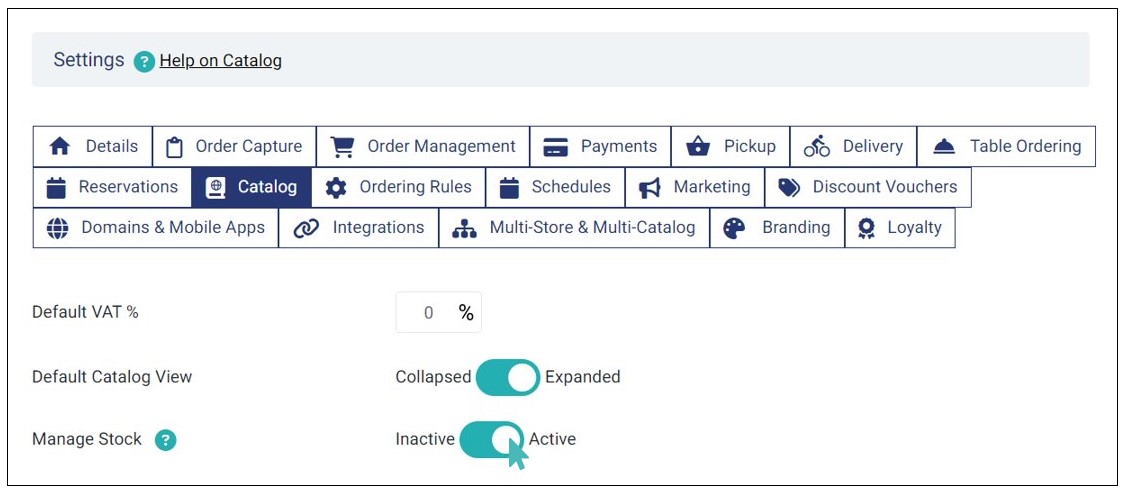
Also, you must activate Stock Check and enter the Stock Level on the items in your catalog. For this case, we activate stock check and set a stock level of 3 on Special Pepperoni Pizza ✨(store item). Visit the dedicated Set Up Stock Features help page to learn more about managing stock and how to enable stock check as well as set stock level.
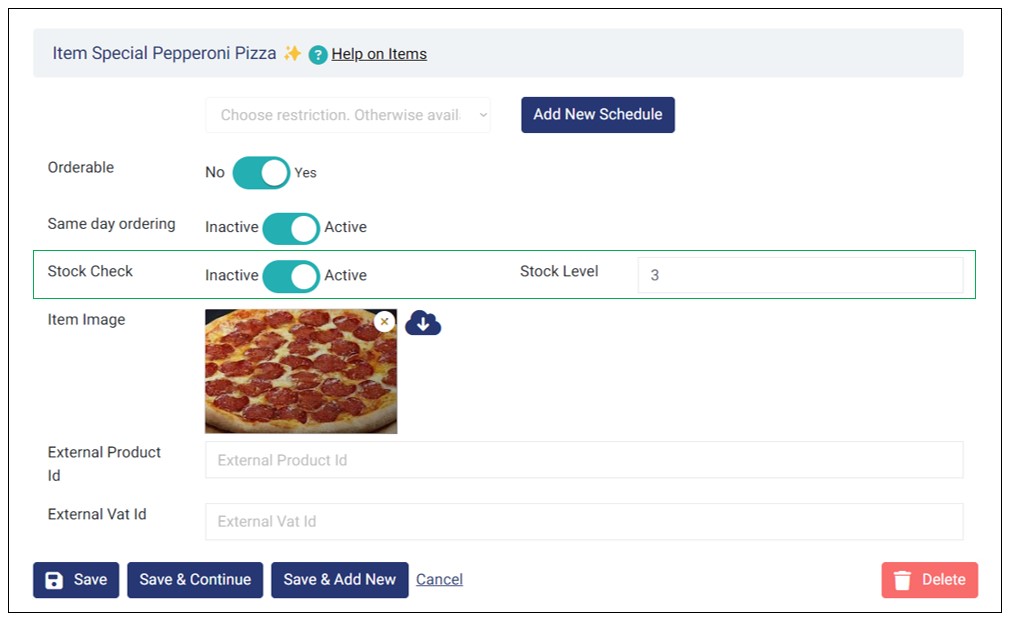
When done, click Save to activate the new settings you just set.
With the said settings activated, it’s time to enable Out of stock notification emails. To do so, go to Settings > Order Management and toggle the Out of stock notification emails button to Yes. Provide the email you want to receive out-of-stock emails and click Save.
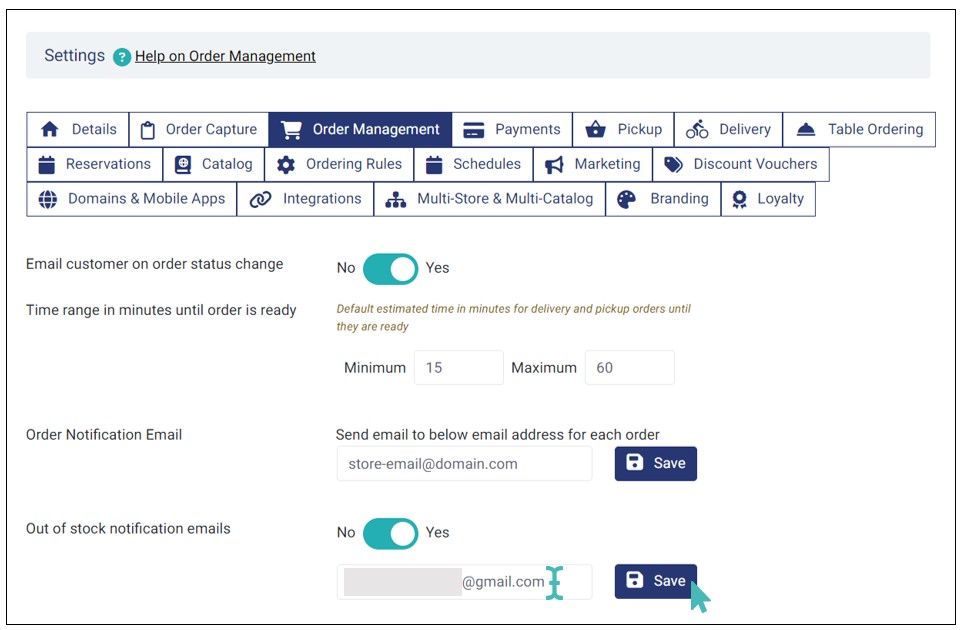
When a specific item or items’ stock level reaches 1 or less, you will receive a notification on the email you provided, informing that the item(s) is running out of stock. For instance, if a customer submits an order with two Special Pepperoni Pizzas ✨, then you receive an email informing that the item running out-of-stock.
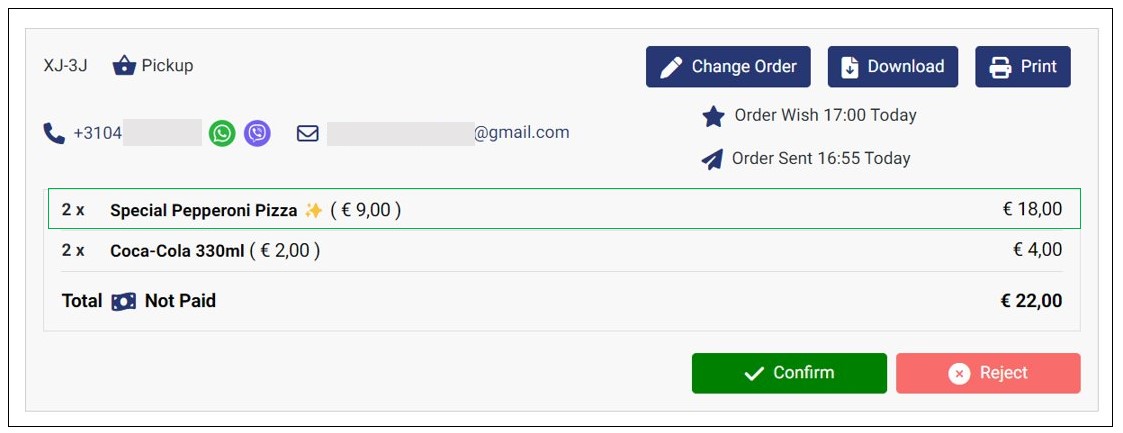
At this point, the new stock level for Special Pepperoni Pizza is 1, which automatically triggers the out-of-stock notification email.
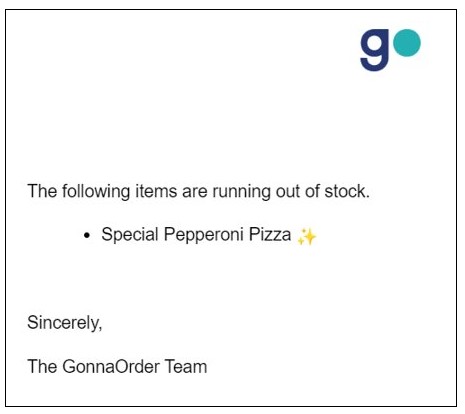
If you no longer want to receive out-of-stock notification emails, you can simply toggle the switch to No.
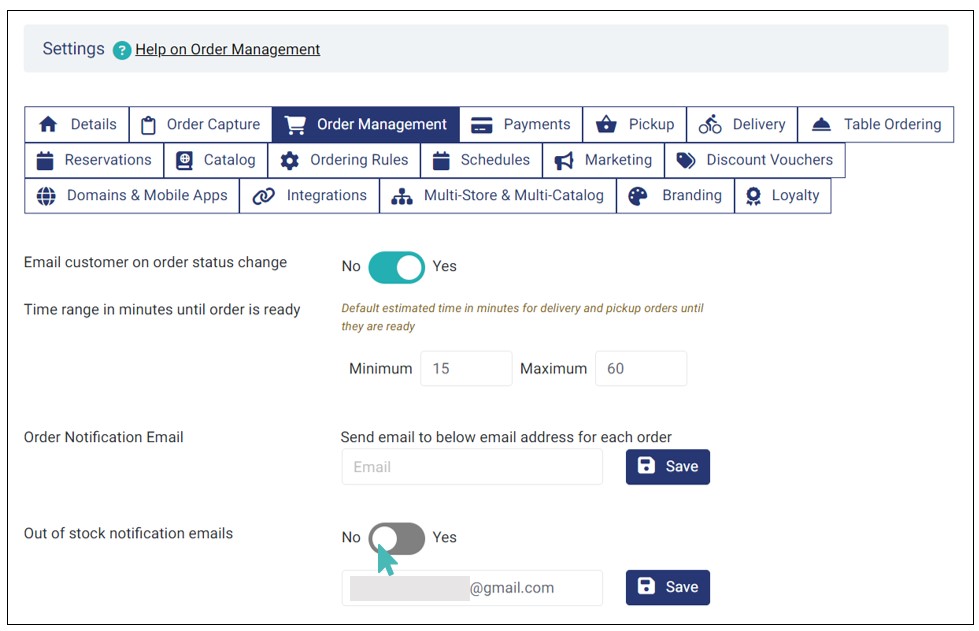
Notes
- You can only receive out-of-stock notification emails if you have activated the Manage Stock feature on Settings > Catalog and Stock Check on the catalog items. Therefore, it is highly recommended to activate stock check on all items in your catalog to ensure you won’t miss out any item that is running out of stock.
- By default, the out-of-stock notification email setting is not active.
Enable Continuous Notification Sound for All Orders
Like with the email notification, this is a store-level setting that can only be activated in your dashboard. You do so by visiting your store dashboard and selecting settings, then choosing Order Management. .
Find Continuous Order Notification Sound and toggle the button to Active to activate. You will now hear a continuous bell sound every time there is a new order in your store. The sound will stop playing when you open the newest order in your store dashboard.
Tip
Keep the GonnaOrder open in a dedicated browser window to ensure a notification sound is played for every order. Some browsers may not play the sound if the browser tab with your store loses focus. See how to configure your Chrome browser for sound notifications below.
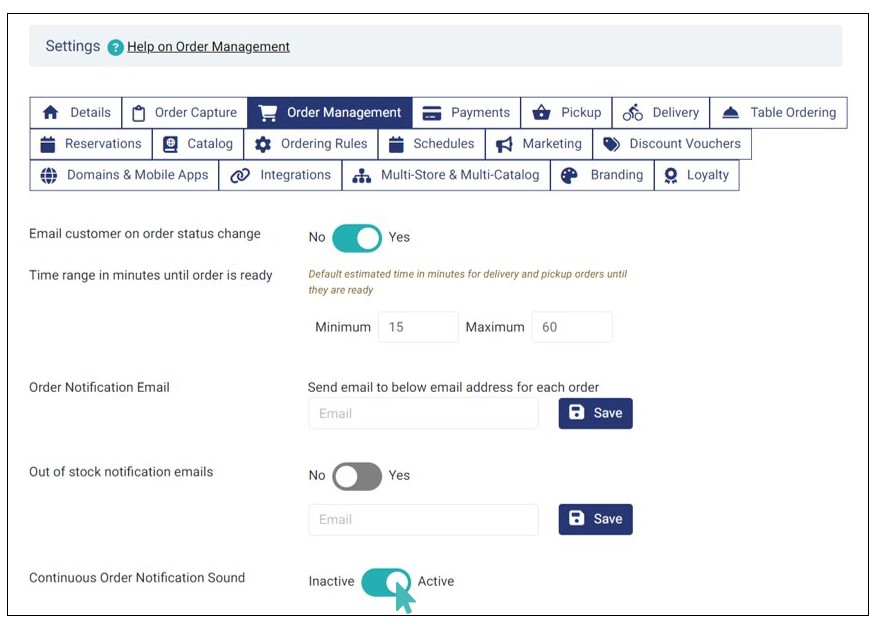
Troubleshooting Sound Notification Problems
GonnaOrder may be unable to play notification sounds for your orders even when you have enabled the continuous notification sound. This usually happens due to your browser’s sound settings, but it is possible to update and get notified.
Follow these instructions to update sound settings in your browser:
- Start the Google Chrome browser from the start menu or by clicking the desktop icon
- Find and click on the Customize and Control Google Chrome button
 from the top right corner of the browser window. Alternatively, copy or type the following ULR
from the top right corner of the browser window. Alternatively, copy or type the following ULR chrome://settings/content/soundin the browser window and skip to step 8. - Click on the Settings option from the menu
- Choose Privacy and Security from the settings page
- Under privacy and security click on Site settings
- Scroll down to find Content settings and expand Additional Content settings
- Choose the Sound option
- On the sound settings page, toggle the button labeled Allow sites to play sound button to the right. GonnaOrder and other websites should be able to play sounds when this setting is enabled.
- As an extra step, you can add GonnaOrder to the list of websites allowed to play sound in your browser. To do this, click on the Add button and type in admin.gonnaorder.com.
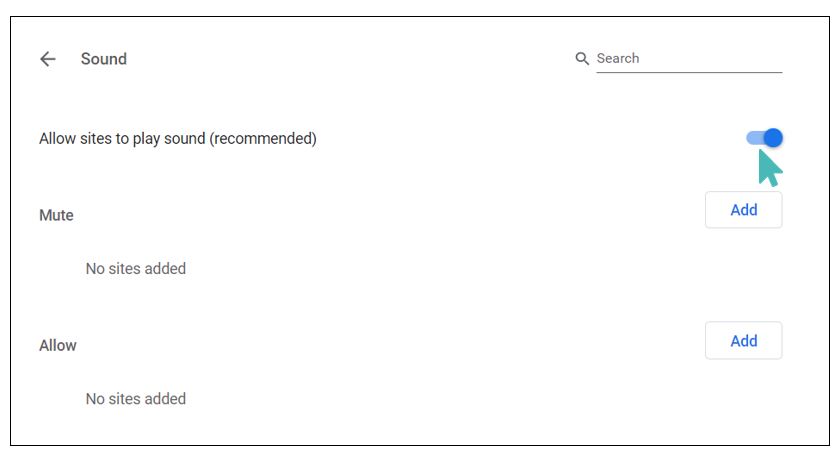
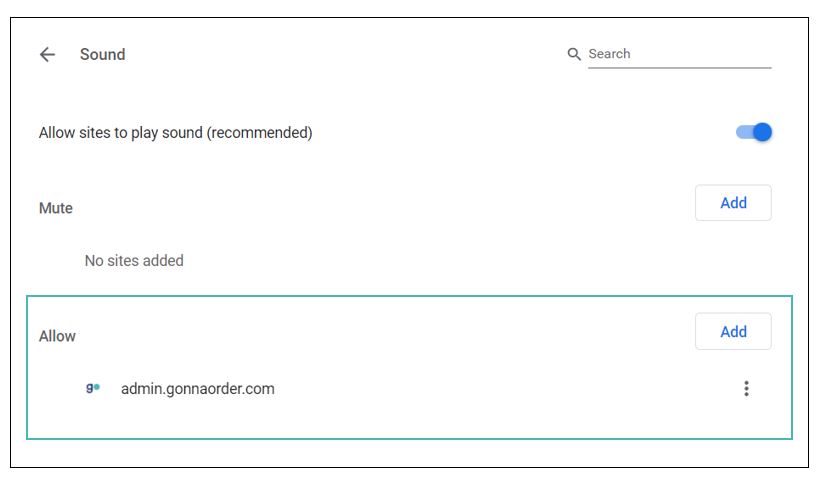
Tip
You can enable sleeping tabs in Google Chrome if keeping the GonnaOrder tab open does not solve notification issues and the above troubleshooting process does not work. With sleeping tabs, GonnaOrder will always play a notification sound for new orders even when the tab loses focus.
Difference Between Browser-Based and Store-Level Notifications
Browser-based notifications as discussed here, is a way to allow websites to send notifications to your device. They are sent to you for as long as your device is connected to the internet. Here is what you need to know.
Browser-based Notifications
They are platform dependent
They can be activated in browser settings
They are browser dependent. This means you will have to set up notifications for every browser and every device you use to manage the store
Store-Level Notifications
They are activated on the store dashboard
They are not platform or browser dependent. For instance, an email will be sent to you regardless of the platform or browser you use
Once set up, you will receive notifications in your email or as a continuous notification sound on every device signed in to your store