Lorsque vous créez votre boutique GonnaOrder, vous devez fournir des informations de base sur votre entreprise. De plus, vous pouvez fournir un logo de magasin et une image de couverture. Les détails du magasin et les images sont disponibles pour modification dans les paramètres > Détails.
Sur cette page
- Ajouter des détails de base
- Ajouter le domaine GonnaOrder
- Sélectionnez la langue par défaut de la boutique
- Ajouter et supprimer des images de la boutique
Ajouter des détails de base
Le nom, l’adresse, la description et le fuseau horaire du magasin sont toutes des informations de base relatives à votre magasin. Après avoir enregistré votre magasin, vous pourrez mettre à jour ces détails dans la section des détails.
Pour ajouter ou mettre à jour les détails de base de votre boutique, cliquez sur Paramètres dans le menu GonnaOrder. Par défaut, l’onglet Détails sera présélectionné et vous pourrez modifier directement les informations.
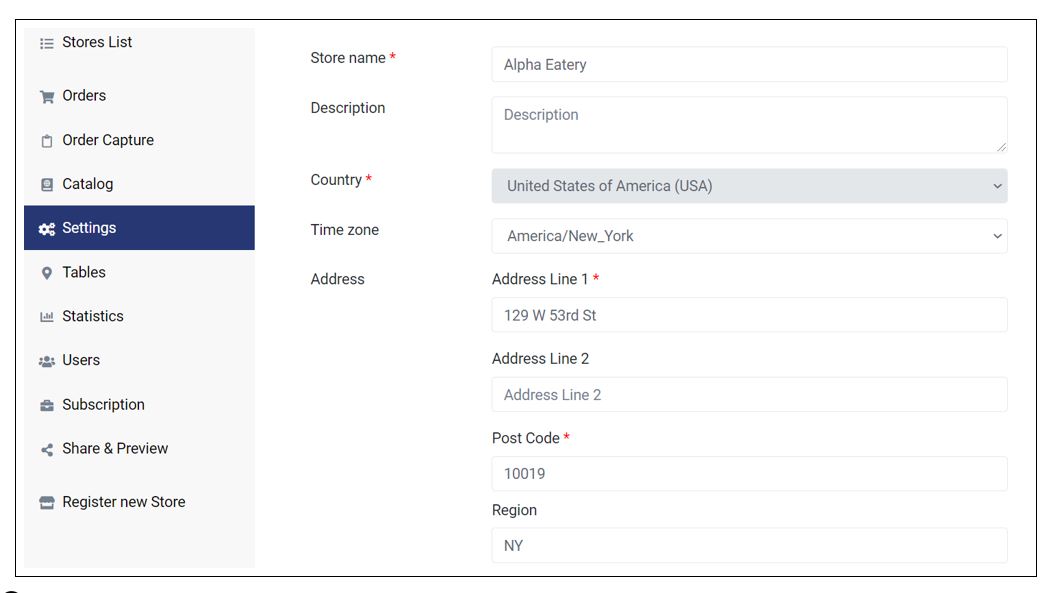
Vous pouvez ajouter ou mettre à jour ces détails sous l’onglet Détails :
- Nom du magasin : Vous pouvez modifier ou mettre à jour le nom de votre magasin à tout moment et à volonté. Un changement de nom peut être nécessaire lorsque vous avez déménagé votre magasin vers un nouvel emplacement ou après un changement de propriétaire.
- Description (Facultatif) : La description du magasin est facultative. Cependant, cela aide les clients à identifier votre magasin et ce que vous vendez ou où vous vous trouvez. Il peut être mis à jour pour refléter les changements dans le menu, la propriété du magasin et l’emplacement.
- Pays: Chaque magasin doit être associé à un pays. Le pays est sélectionné lors de la création
votre magasin. Vous ne pouvez pas changer le pays dans lequel votre magasin opère.. Cependant, vous pouvez envoyer un e-mail à votre partenaire GonnaOrder ou à notre équipe d’assistance pour demander un changement de pays. Dans ce cas, vous devez expliquer pourquoi vous souhaitez déménager votre magasin. - Fuseau horaire (facultatif): si vous avez fait une erreur en fournissant précédemment les informations de fuseau horaire, vous pouvez les mettre à jour à partir de la section des détails. Le fuseau horaire sélectionné pour votre magasin sera utilisé pour définir les horaires de votre magasin et configurer les heures d’ouverture.
- Adresse, code postal, région (facultatif), ville : si vous devez modifier vos informations d’adresse, de code postal, de région et de ville pour votre magasin, vous pouvez les modifier ici. Vous pouvez utiliser les deux lignes d’adresse fournies pour localiser l’emplacement de votre magasin. De plus, le système de carte intégré de GonnaOrder vous aidera à confirmer l’emplacement de votre magasin sur une carte réelle qui n’apparaît que
- Numéro de téléphone (facultatif) : Si le numéro de contact de votre magasin a changé, vous devez le mettre à jour à partir d’ici afin que vos clients puissent vous joindre pour toute demande de renseignements.
Sélectionnez la langue par défaut de la boutique
Vous pouvez sélectionner n’importe quelle langue comme langue par défaut de votre boutique. Cependant, chaque article et catégorie de votre boutique (ainsi que les groupes d’options et les options) doit être disponible dans la langue cible. Par conséquent, vous devez traduire toutes les étiquettes de votre magasin dans la langue cible avant de faire la sélection.
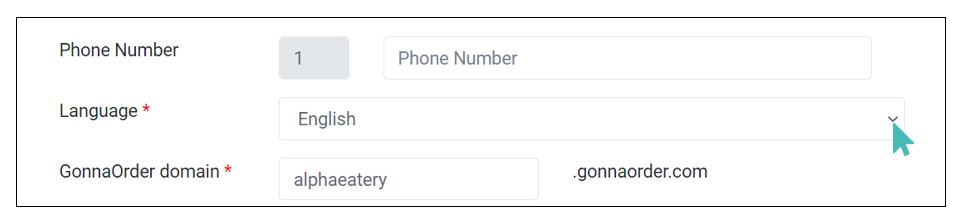
Tenter de changer la langue par défaut pour une langue pour laquelle tous les articles du magasin n’ont pas de traduction entraînera une erreur. Pour éviter cela, vous pouvez modifier et traduire les étiquettes via Excel. De cette façon, vous pourrez facilement traduire toutes les étiquettes et télécharger les traductions lorsqu’elles seront prêtes, puis vous pourrez facilement changer la langue par défaut du magasin.
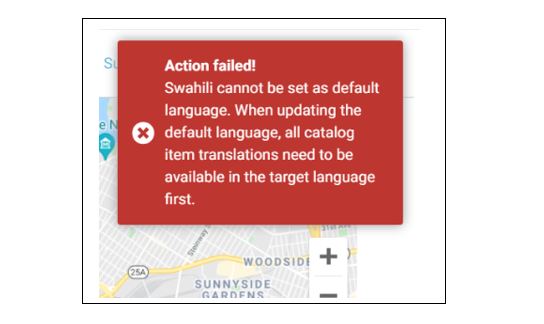
Ajouter et supprimer des images de la boutique
Il y a deux types d’images que GonnaOrder vous permet d’ajouter et de supprimer : un logo de magasin et une image de couverture. Le logo fait généralement partie de l’image de marque de votre entreprise et représente l’identité de votre magasin, tandis que l’image de couverture peut présenter certains des articles disponibles dans votre magasin.
Le logo et l’image de couverture s’affichent dans l’en-tête du magasin lorsqu’un client visite votre magasin GonnaOrder.
Bien que GonnaOrder prenne en charge les images jpg/jpeg et png, nous vous recommandons vivement de télécharger des images png. De plus, nous recommandons que vos images soient d’une taille comprise entre 10Kb et 20Kb, bien que GonnaOrder accepte des images d’une taille maximale de 5Mb. En effet, les images de grande taille risquent de ralentir le chargement de votre boutique GonnaOrder et de nuire à vos clients.
Vous pouvez utiliser des outils en ligne gratuits et simples pour réduire la taille de vos images, tels que : https://tinypng.com/and. Des dizaines d’autres sont disponibles en ligne.
Ajouter un logo
Comme nous l’avons mentionné, le logo d’une boutique fait partie de l’image de marque de votre entreprise et de l’identité de votre magasin. En outre, il améliore l’apparence de votre boutique et peut aider les clients à mieux se souvenir de vous. Vous devez donc veiller à utiliser une image de logo unique pour votre magasin GonnaOrder.
Pour ajouter un logo à votre boutique, accédez aux paramètres de la boutique et, sous l’onglet Détails, faites défiler la liste jusqu’à Images de la boutique puis cliquez sur Modifier le logo de la boutique.
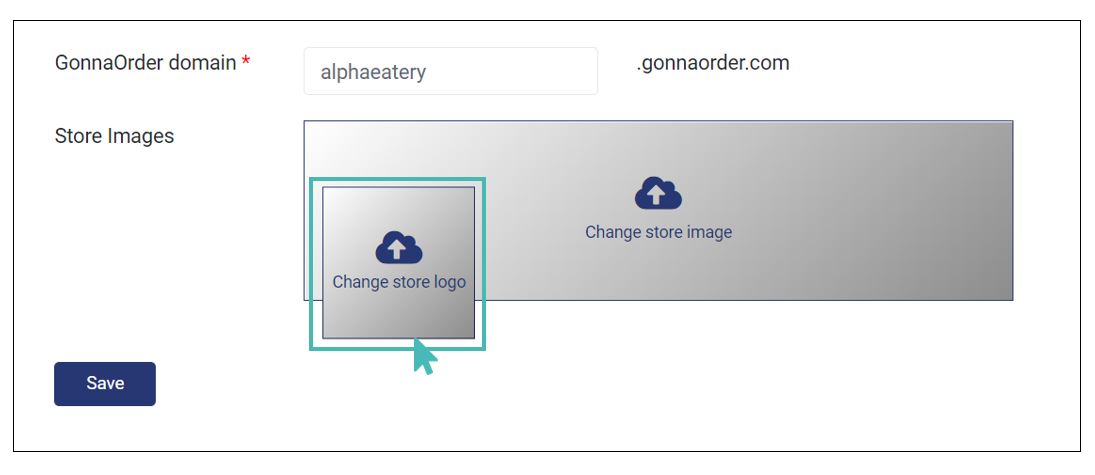
Parcourez vos images dans la galerie et cliquez sur Ouvrir après avoir choisi votre image. Cliquez sur Enregistrerpour définir l’image comme logo de votre boutique.
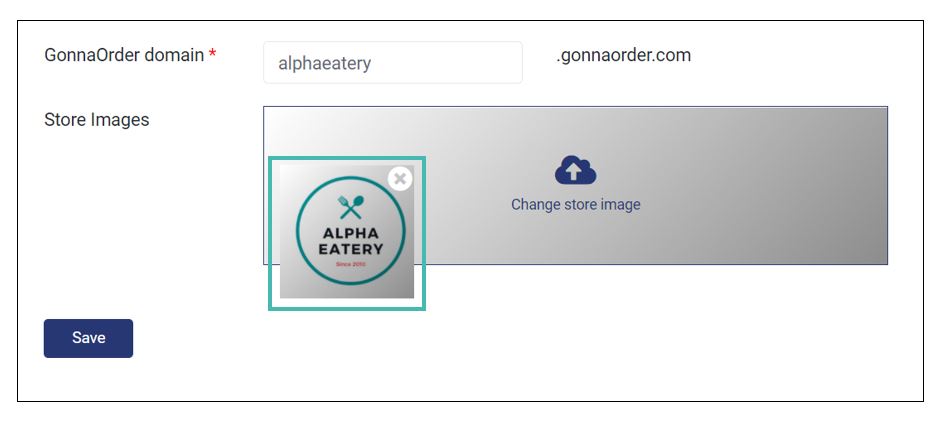
Ajouter une image de couverture
Une image de couverture ajoute un aspect esthétique à l’en-tête de votre boutique. Vous pouvez utiliser la section image du magasin pour présenter certains des produits disponibles dans votre magasin. C’est également un endroit idéal pour mettre en valeur les produits ou les ingrédients à rotation rapide que vous utilisez.
Pour ajouter une image de couverture à votre magasin, cliquez sur Changer l’image du magasin, comme le montre l’image ci-dessous.
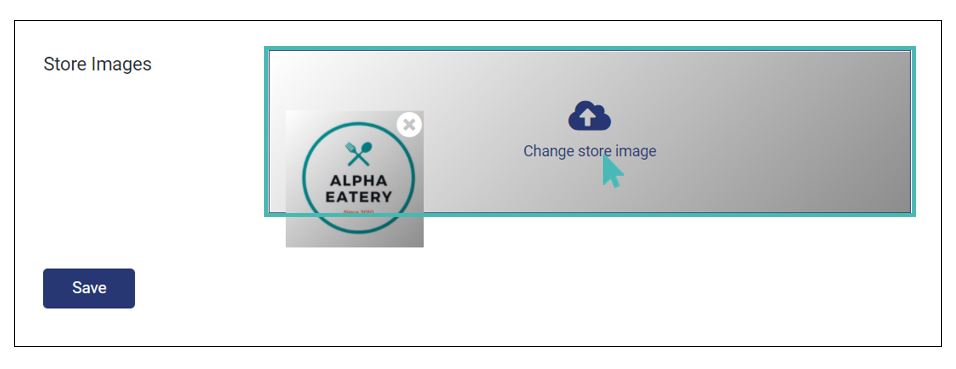
Choisissez votre image et cliquez sur Ouvriretcliquez sur Enregistrerpour sauvegarder votre image.
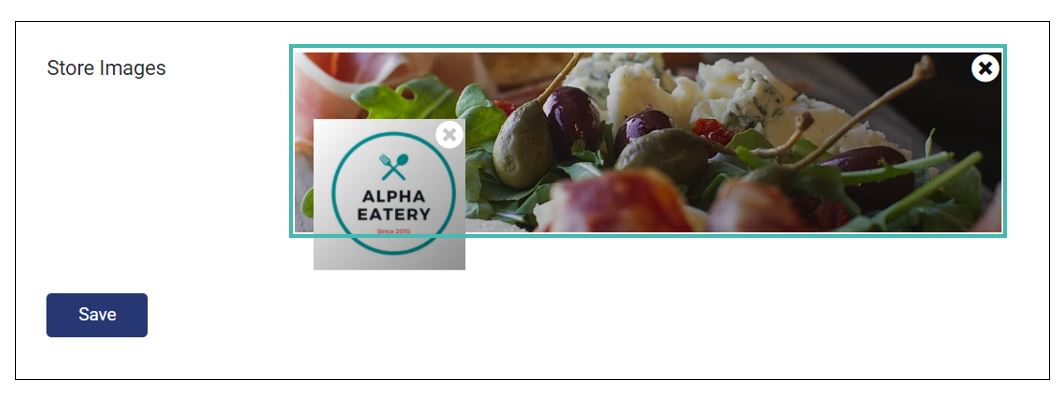
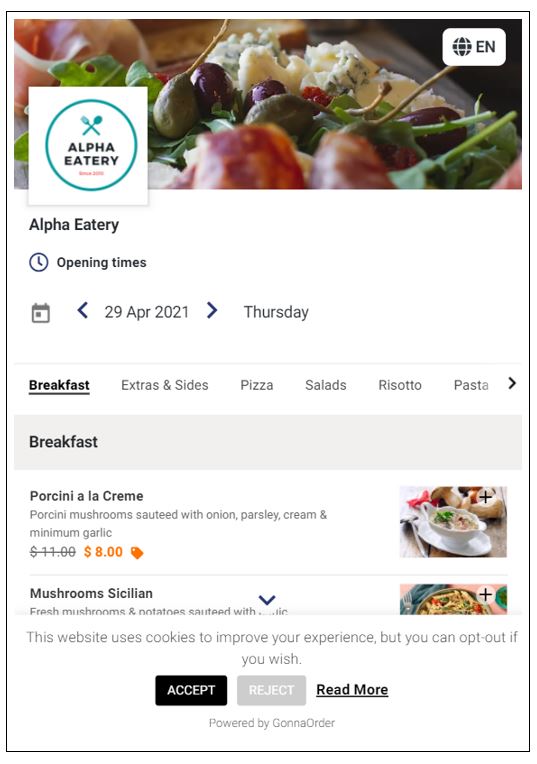
Suppression d’une image du magasin.
Dans certains cas, vous devrez supprimer l’image de la boutique. Les logos et les photos de couverture des boutiques peuvent être supprimés de la même manière.
Dans la section Images de la boutique, décidez si vous voulez supprimer le logo ou l’image de couverture. Sur l’image ainsi choisie, passez le curseur de votre souris près du coin supérieur droit et cliquez sur le symbole XX sur l’image du logo.
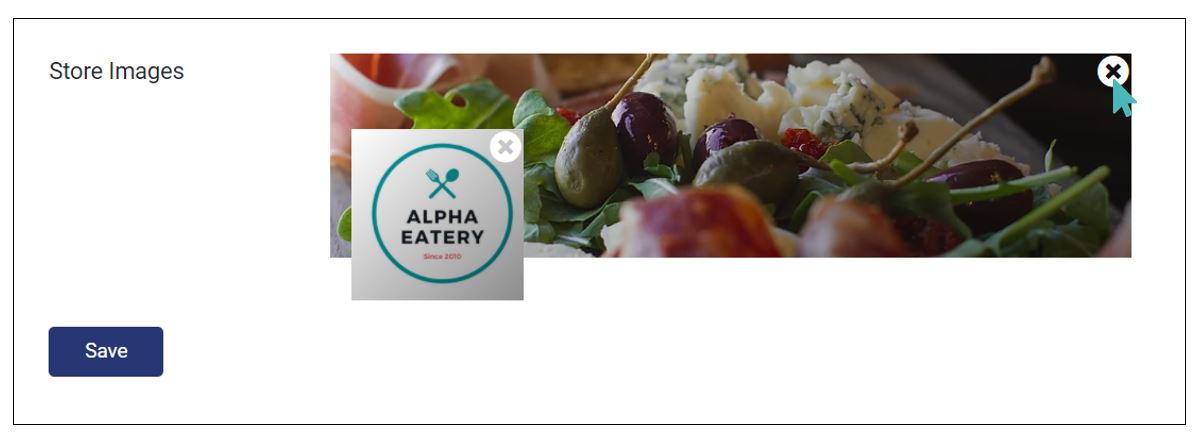
Directives sur l’image des boutiques.
Photo de couverture du magasin

Il existe deux ratios de taille d’image appropriés pour la photo de couverture.
5:1 pour les résolutions des ordinateurs de bureau et des tablettes
3:1 pour la résolution mobile
La largeur maximale de l’image doit être de 992px. Étant donné que la même image est utilisée pour la version mobile, la hauteur maximale qui sera affichée est de 331px. Par conséquent, la résolution d’image idéale serait de 992x331px.
Vous devez garder à l’esprit que les parties supérieure et inférieure (66px) de l’image ne seront pas visibles sur le bureau. Pour la photo de couverture d’un magasin, vous devriez donc utiliser une image plus panoramique, dont la majorité de la partie se trouve au milieu plutôt que répartie sur toute sa hauteur.
Logo de la boutique
Le rapport idéal pour une image de logo de magasin est carré 1:1. Toutefois, vous pouvez choisir de télécharger tout autre ratio. Le logo ne sera pas coupé mais sera redimensionné jusqu’à un maximum de 120px de largeur et une hauteur appropriée. La dimension recommandée de l’image pour le logo de la boutique est de 120x120px.
