Under table ordering settings, you can manage the customer information collected when customers submit orders, define the default location type, enable open tab ordering, and manage standalone payment settings.
On This Page
- Customer Information for Table Orders
- Define the Default Location Type
- Enable Open Tab Ordering
- Manage Standalone Payment Settings
- Automatically Open Table on Ordering by Admin
- Manage Location Service Charge
Customer Information for Table Orders
You may want to collect customer information for communication or other reasons. For table ordering, the customer information fields can either be hidden, optional, or mandatory.
- Hidden: Any field that you define as hidden will not be displayed to customers.
- Optional: Customers are allowed to fill in or leave blank.
- Mandatory: Customers must fill in the field to place an order.
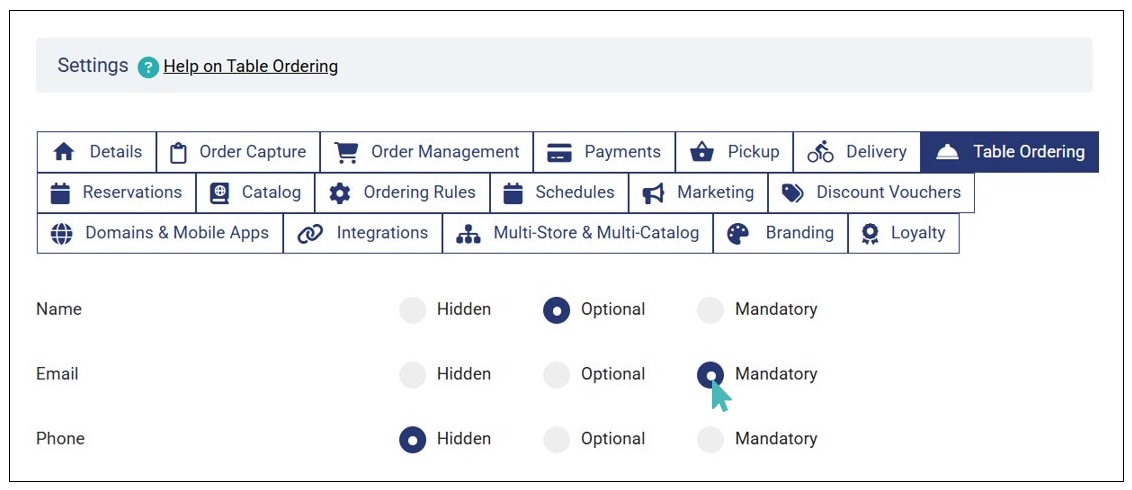
When the above configuration is set, the customer checkout page displays only name and email fields. However, the phone number field is not displayed for the customer. In this case, the customer can submit an order without providing their name but cannot submit an order without filling in their email address.
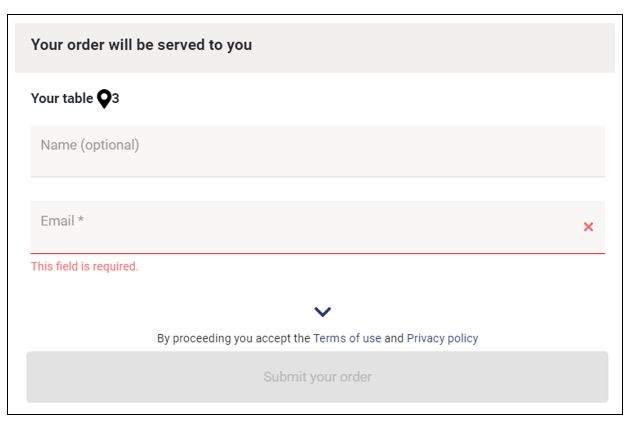
If all fields are set to mandatory, the customer must fill in the respective fields before submitting an order.
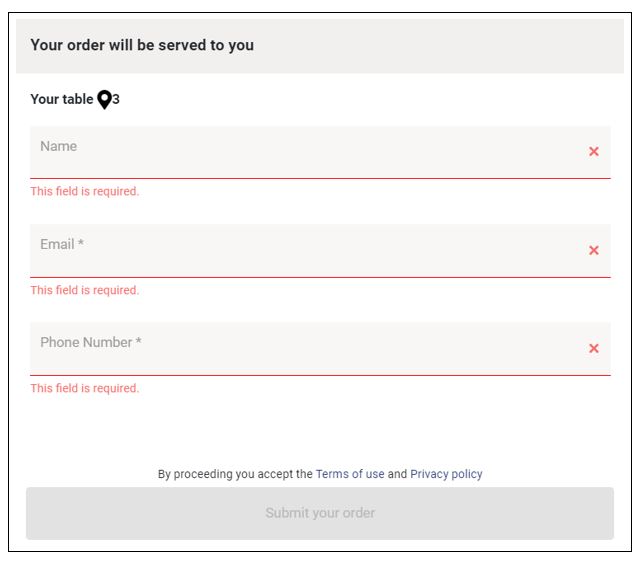
Define the Default Location Type
In GonnaOrder a location can either be a table, room, location, pole, or seat. The table option should be used for on-premises dining tables, while the rooms can be used for rooms and enclosed spaces that are managed and served by your restaurant, bar, or hotel. A location, on the other hand, may refer to an office block, an institution, or a home where you do deliveries.
A pole can be a outdoor standing pole in your restaurant, hotel, or bar (e.g., a car park or beach), where customers can scan a QR code and place an order. Lastly, a seat may refer to seats located at different places within your premise. For example, they can be pool side seats or different beach hotel seat located randomly across your premises.
Rooms and locations do not have to be on the same premises as your food business. Thus, you can associate a room or a location with a street address.
Orders submitted to a room or location that is associated with a street address are treated as delivery orders. Such orders will be sent to your last-mile delivery partner (for example, myNext) for fulfilment.
To set the default location type, go to Settings >Table ordering and click on the Location type dropdown list to pick an option.
Read how to set up rooms and locations.
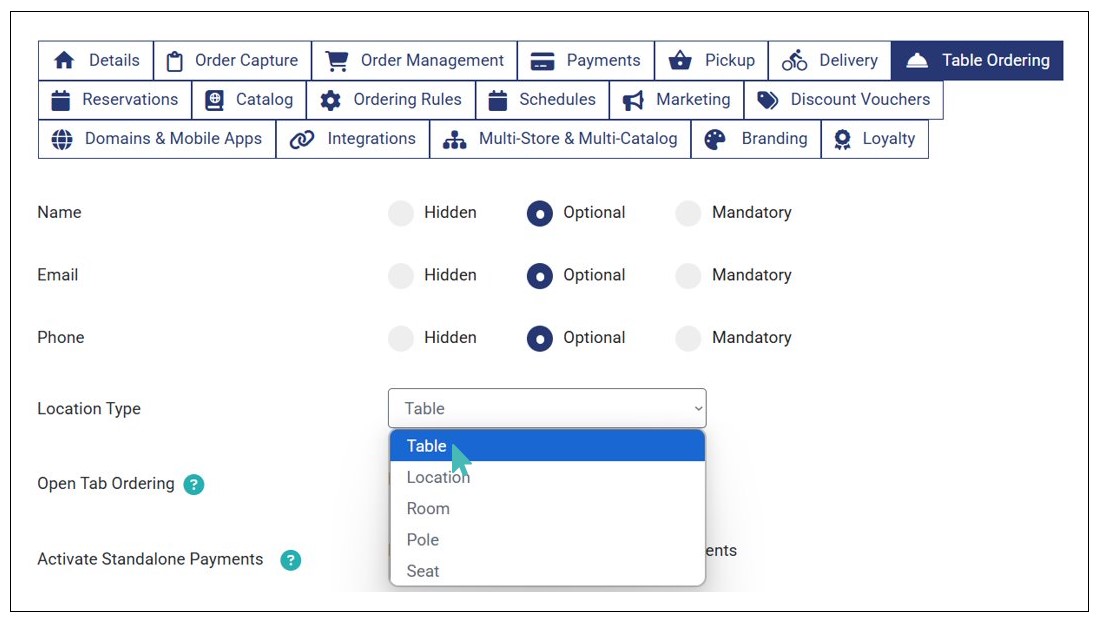
Enable Open Tab Ordering
Open tab ordering is a table ordering settings feature that allows your guests to submit multiple orders, and pay once or whenever they are ready. When this feature is enabled, the waiter can open an order tab for any given table. The guests sitting at the said table can then place as many orders as they wish and get a combined bill at the end of their visit.
The feature also allows store staff to search and filter open tab orders for any given table on your premises.
Learn how to enable and manage open tab ordering.
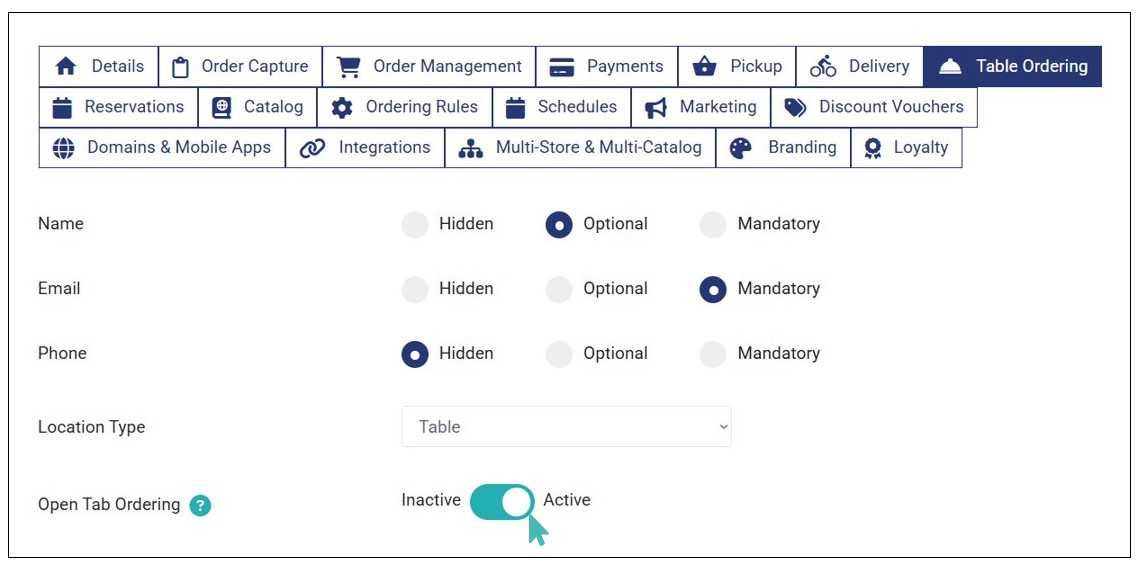
Manage Standalone Payment Settings
Standalone payments enable your guests to pay for their orders at any time while on your premises. Combined with open tab ordering, this feature makes it easy for you to manage open tab orders and receive payments. Standalone payments are supported for orders submitted in GonnaOrder and Powersoft POS (for stores connected to Powersoft POS).
By enabling standalone payments, you make it possible for your guests to split their bills and tip your waiters.
Additionally, you will be able to use your preferred payment provider to receive order and tip payments.
Read further on how to manage standalone payments.
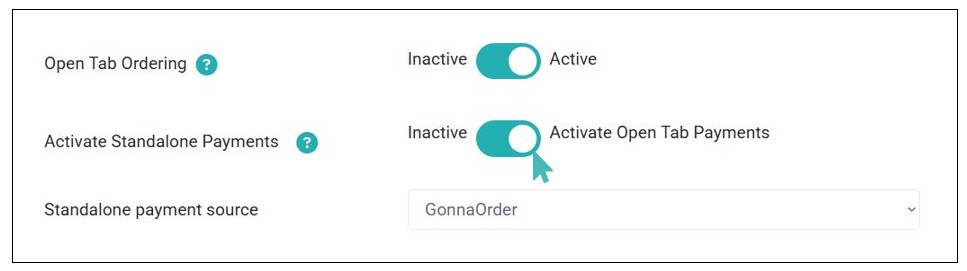
Automatically Open Table on Ordering by Admin
This setting relates to open tab ordering where tables can be opened or closed by the waiter. It enables waiters to create open table tabs by submitting orders – without navigating to tables and opening tabs manually.
There are two possible cases where GonnaOrder can automatically open a table tab:
- Open tab ordering is enabled for the store and an admin user has submitted a new order to a closed table
- Open tab ordering is disabled for the store but enabled for a particular table, and a waiter has submitted an order to the given table
GonnaOrder will not automatically open order tabs unless this setting is enabled. Also, notice that orders submitted by customers through your online store cannot cause an order tab to automatically open.
Waiters Must Remember to Close Tables
Waiters should remember to close tables once patrons have paid and left. This allows for seamless order submission for new customers without any confusion or mix-up with previous orders.
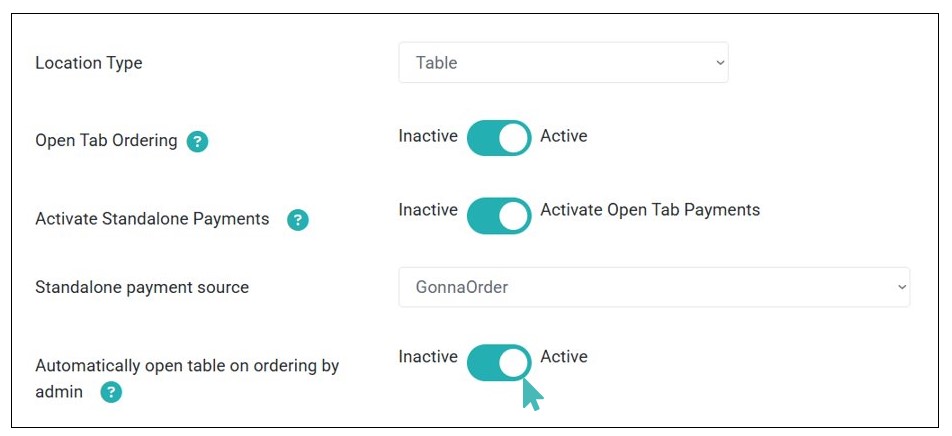
Manage Location Service Charge
If your store charges a mandatory service charge to customers who place location orders, GonnaOrder has got you covered. Through a feature that allows you to set a specific percentage of service charge, you can effectively manage service charges, ensuring customers pay a service charge based on the amount they spend in your store.
To set a service charge, go to your store’s admin dashboard and click Settings on the left menu.
Select Table Ordering from the settings and scroll down to find the Service charge % field.
Finally, enter the service charge percentage you want to charge your customers. Note that this percentage will apply on the customer’s order amount.
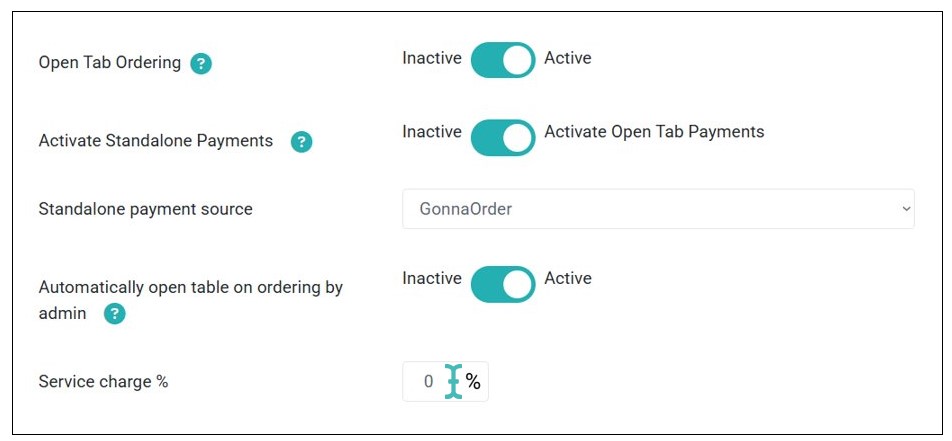
If you set a service charge of 5%, then the customer is automatically charged a 5% of the total location order amount. Note that the percentage service only applies to the total value of the order items. Therefore, it excludes other charges like delivery fee and VAT.
View Service Charges
Both customers and store owners can view the percentage service charge on location orders. For customers, they can view the service charge on the checkout page as well as the A4 receipt sent to their email (if they provided their email when submitting the order).
If the customer applies a discount voucher, then the percentage service charge is calculated based on the amount after discount. For instance, if a customer uses a voucher whose value is 10% of the above order value (€ 40), the new value of the order is € 36. Therefore, the service charge is calculated as 5% of €36, which is € 1.8. So, the total customer’s bill will be € 37.8.
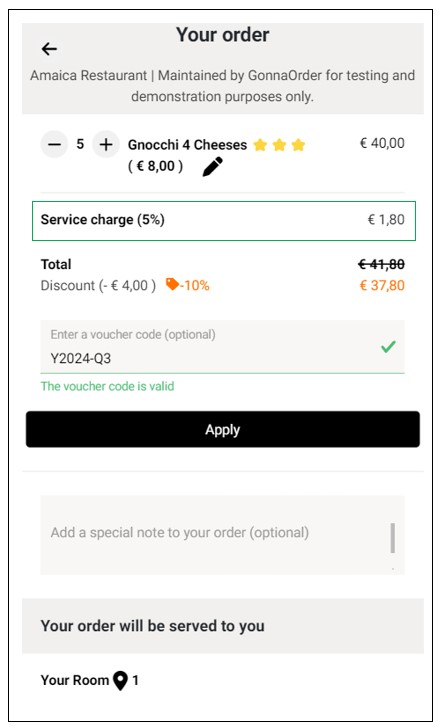
For store owners, they can easily view the service charge on orders on the orders details.
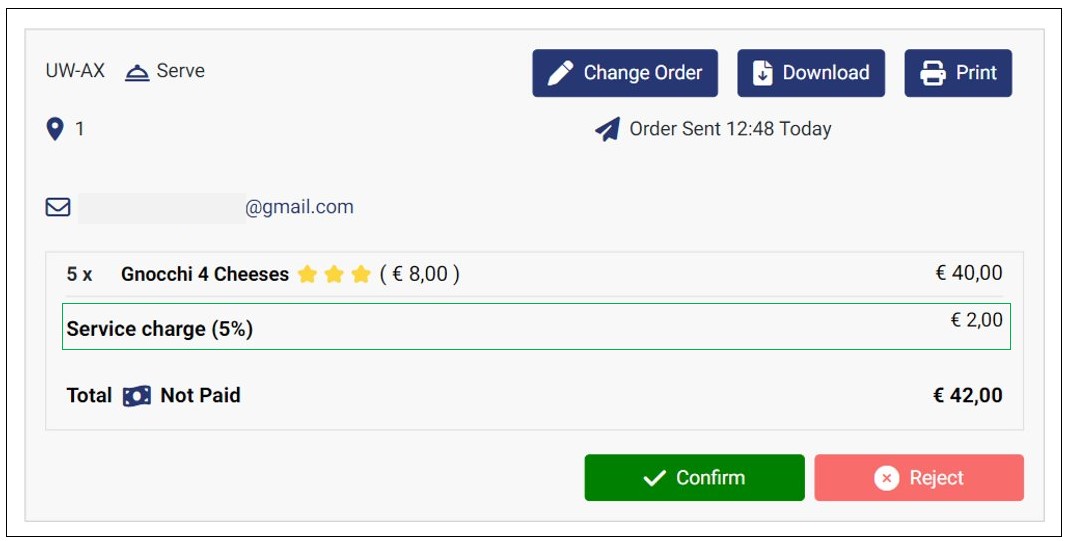
Also, the service charge is printed on the 80mm receipt. This enables store owners to track the service charges while making the process more transparent for both customers and other stakeholders.
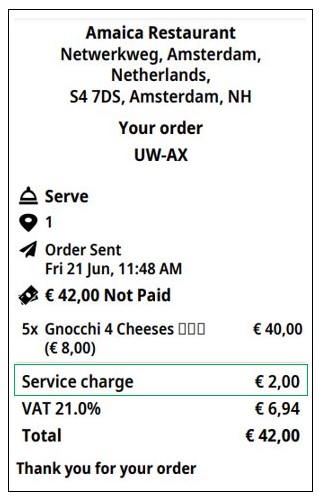
Note
Service charges are only applicable to location-based orders such as table and room service orders. Therefore, pickup and delivery orders are not subjected to these charges.

