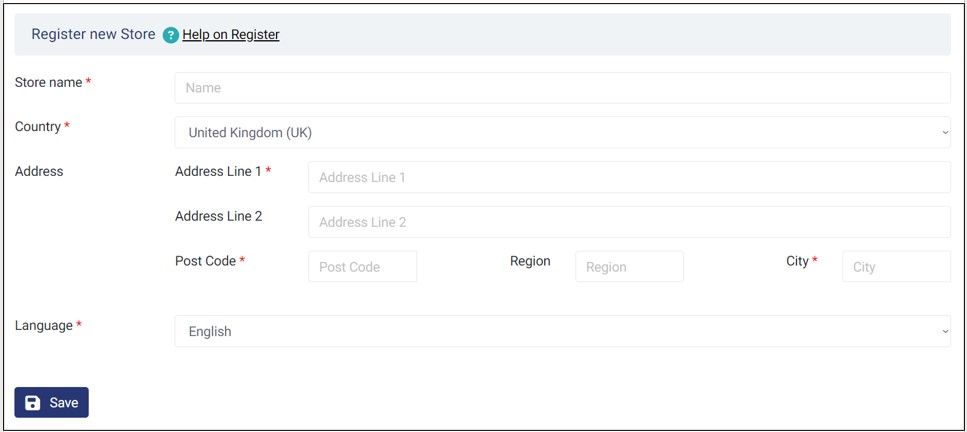The standard store users are the operators facilitating the sale of items from a GonnaOrder store. They are the people who receive, confirm and reject orders arriving in the store. The functionalities available to the standard users are a sub-section of all functionalities and settings availed by GonnaOrder.
On This Page
- Switch Between Stores
- Manage Orders
- Take Orders for Customers
- View Standalone Payments
- Manage Catalog
- Update an Offer
- Search for Items in the Menu
- Mark Items as Available, Out of Stock, Hidden, or Non-Orderable
- Configure Store Settings
- View Store Tables
- View Store Statistics
- Invite and Manage Users
- View and Manage Subscriptions
- View Customer Information
- Share and Preview Store
- Register a New Store
Switch Between Stores
In GonnaOrder, you can be invited to manage more than one store. That means you will often need to switch between the stores you manage. In that case, a Stores List will appear in your GonnaOrder left pane. Users managing a single store will not have this option.
When you click on the store’s list menu, a list of all stores that you can manage will appear on the screen. You must to be careful not to make changes in the wrong store.
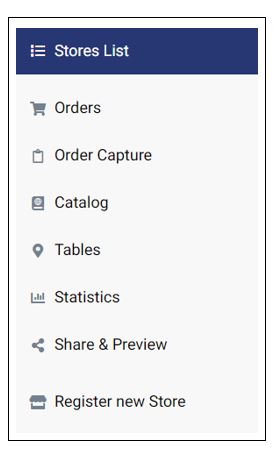
Manage Orders
Managing orders is the primary reason you have store operators. Order management involves looking to see if there are new orders, confirming or rejecting new orders, and downloading or printing order receipts. Through the Orders menu, store operators can also enable notifications for incoming orders on the devices they use. You can also sort, search and filter orders based on the criteria provided by GonnaOrder.
For more information on how to handle order management, refer to the Orders article.
For managing ordre on mobiled devices, refer to the Manage Orders on GoAdmin App article.
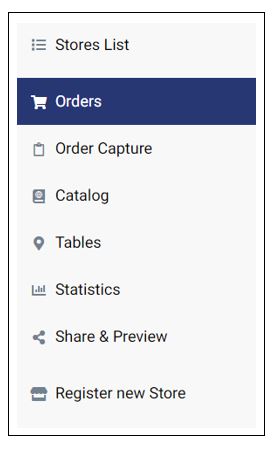
Take Orders for Customers
Customers may occasionally request you to place orders on their behalf. In this case, you do not need to leave the administration panel or create a new browser tab. Instead, you should click on the Order Capture menu entry to view items and place orders. Order capture makes it easy for you to place and manage orders in a single browser tab. For more information on capturing orders, refer to the Order Capture .
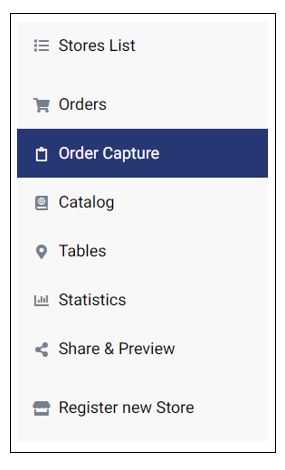
Every item you add to the shopping basket will be highlighted with a black vertical line appearing before the item details. Furthermore, from the store menu, you will be able to see the quantity of each of the items you have already added to the basket without having to navigate to the order details page.
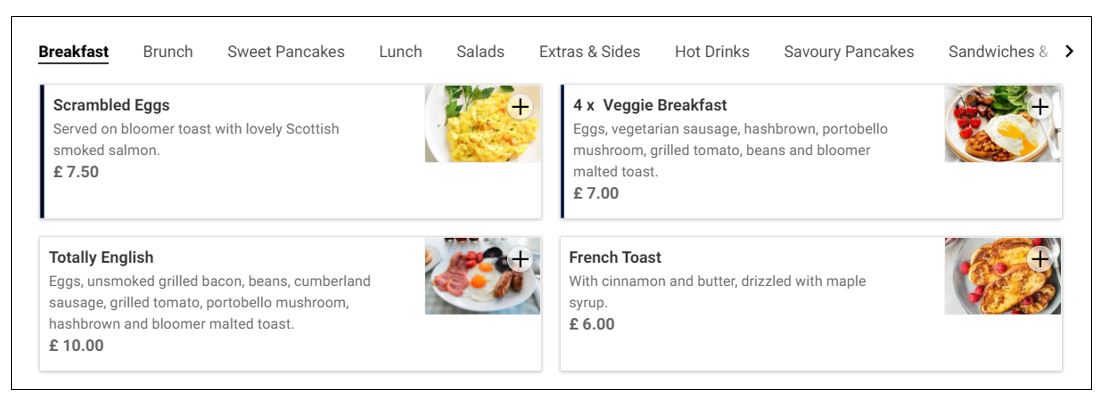
View Standalone Payments
GonnaOrder supports both integrated and standalone payments, giving you more options to receive payments from customers. You can view all standalone payments from the Standalone Payment section on the GonnaOrder dashboard. This section displays a list of all orders submitted via open tab ordering and paid for through the standalone payment mode. For more information on standalone payments, refer to the View Customer Payments article.
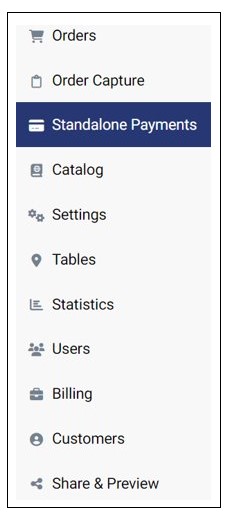
Manage Catalog
When running a GonnaOrder store, you need to showcase the products you’re selling. And that’s where the catalog comes in. Once you have registered your store, it’s time to create a product catalog. You can create categories in which you will classify your store items or products. For instance, you can create a category of Beers or Drinks and add all items related to that category. Here, you can add items like Heineken, Amstel, and McFarland, among other beers or drinks that your store offers. For more information on how to catalog products, refer to the Catalog article.
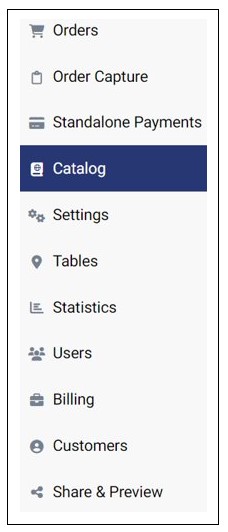
Update an Offer
You may want to update offer details for different products in your GonnaOrder store due to various reasons. For instance, you want to change the price of an item or include a discount on the product. Updating an offer allows you to edit a product name, description, image, price, discount offers, category, and stock level, among other relevant information. For more information on updating offers, refer to the Manage Store Items article.
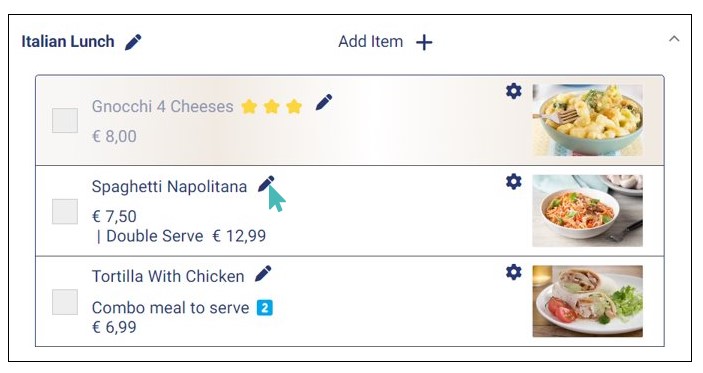
Mark Items as Available, Out of Stock, Hidden, or Non-Orderable
All store items are set to be available for ordering upon creation. However, you may choose to change the status of items because they are out of stock, you want to temporarily pause ordering, or you want to disable ordering altogether.
You can achieve any of these goals by tapping on the item status update setting available to the right of item names in the store catalog and selecting a new status accordingly.
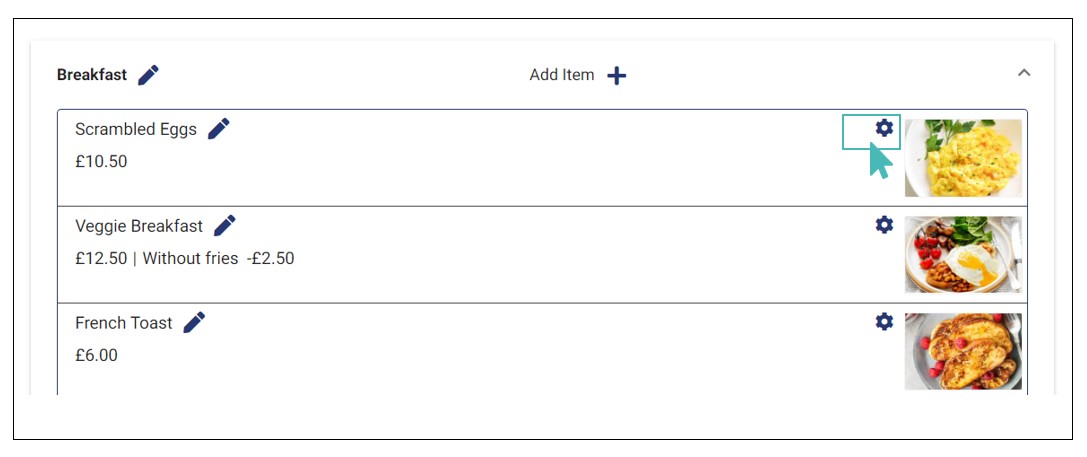
There are four possible item status options.
- Available: This status means an item is available in the store, visible on the customer menu, and can be added to new orders by customers.
- Out of stock: Used to mark items that are not available in the store and associated with stock features.
- Hidden: Use this setting to temporarily remove an item from the customer menu. Useful to hide items if they are out of stock and it may take more than a day before they are restocked.
- Non Orderable: Use this setting to temporarily pause ordering for particular items.
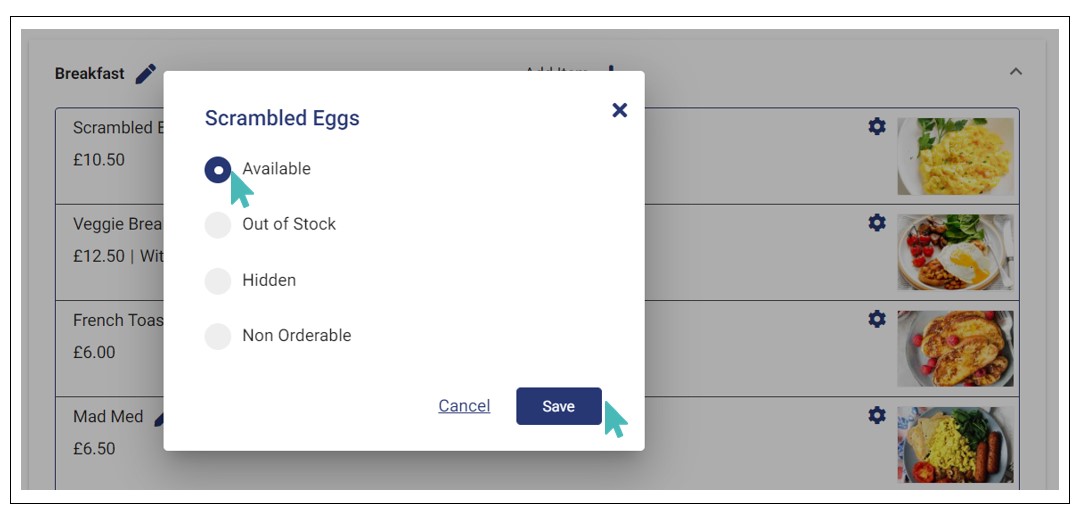
Enable Stock Features Before Using This Feature

Stock management must be enabled in your store before you can mark items as out of stock with this feature. The alternative way to update the status of an item involves viewing the catalog and editing the item details.
Except for the out-of-stock status, all other options do not require any prerequisite settings and can be enabled on the go.
For more information on stock managment, refer to the Mark Items as Available, Out of Stock, Hidden, or Non Orderable article.
Search for Items in the Menu
To make it easy for you to place orders, GonnaOrder has added a search bar on the customer menu and the Order capture menu. Search results are displayed for every letter you type in the search field with the search key highlighted in yellow for every appearance in the menu.
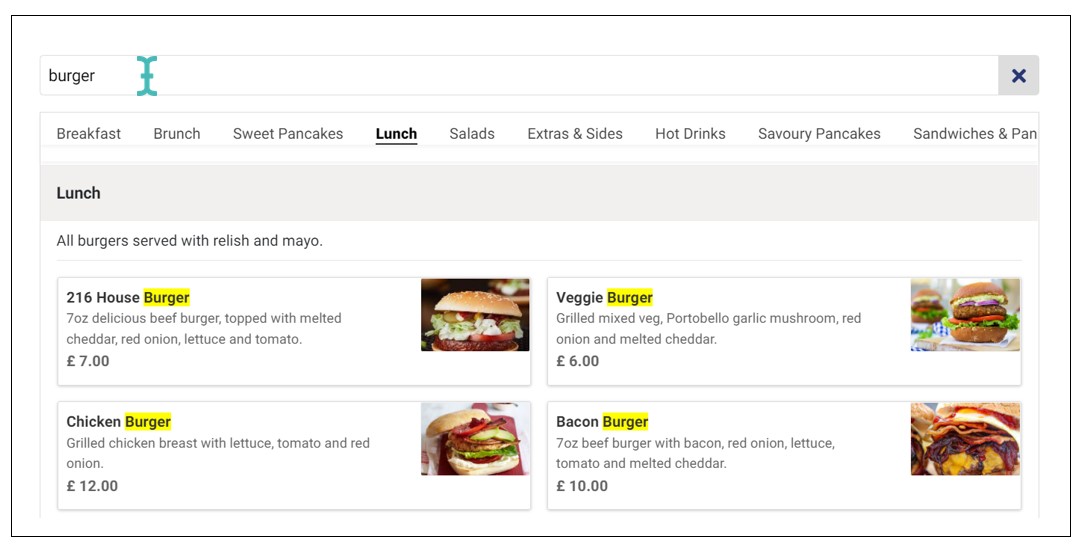
The search feature only works for main product names and not for categories or product descriptions. That is to say, you cannot search for a category name to display all the items in it, but you can search for an item by name or part of an item name. For example, entering the name „burger“ in the search bar displays all instances where „burger“ appears in the name of an item across all your categories.
If you use the search feature when the catalog is collapsed, GonnaOrder will expand the category in which your search term is found. Customers can also use this feature to easily find the items they would like to order.
Configure Store Settings
You can configure your store settings to fit your needs. From managing orders and setting up payment options to creating ordering rules and enabling a loyalty scheme, GonnaOrder offers many settings, which you can modify to achieve the desired configuration.For more information on store settings, refer to the Settings article.
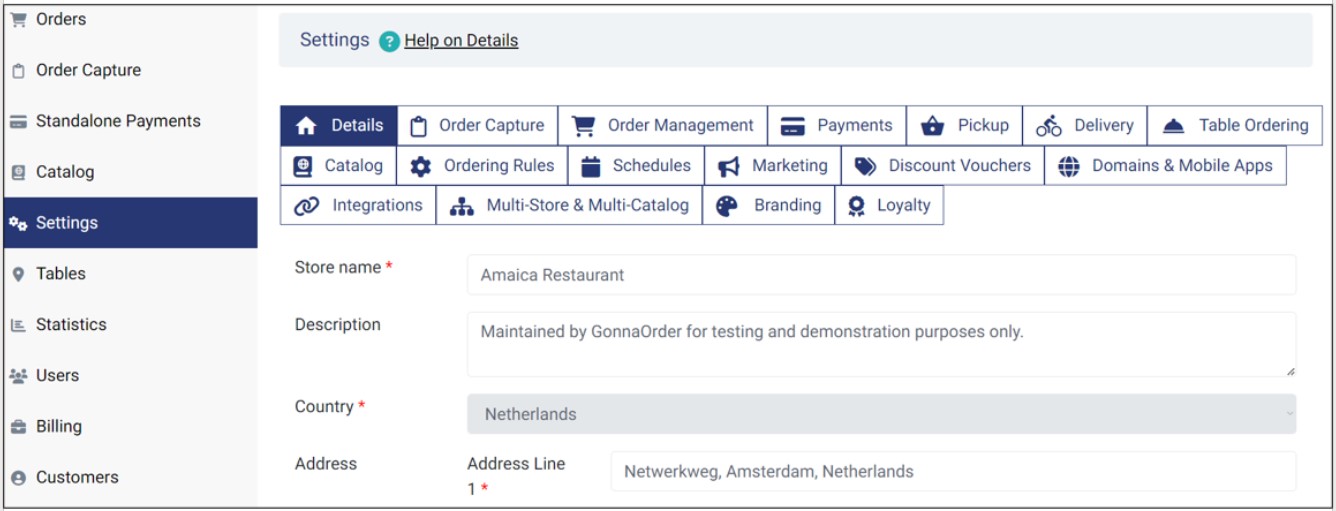
View Store Tables
As a store operator, you can view the list of tables registered for any store you manage. From the tables view page, you can download the QR codes for all the store tables in PDF format or as a zipped image folder.
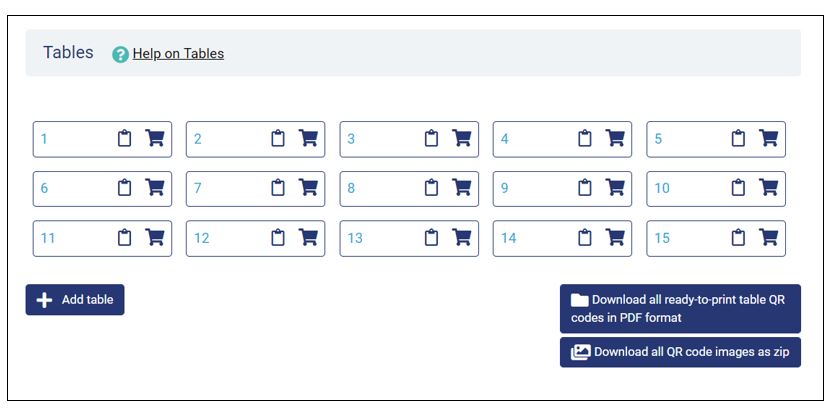
In each table cell, there are three items as described below.
- Table name or number: Clicking on the table name or number takes you to the table details page. You can copy the table URL and view the table description, comment, and location type. You may not edit any of these details since they are presented in view-only mode. We advise you to report any errors concerning tables to the respective store manager so they can take the appropriate action.
- Order capture symbol (clipboard): Clicking on the clipboard symbol will open the order capture section. The order you take after clicking on the clipboard will be associated with the table on which you clicked.
- Orders symbol (shopping trolley): The shopping trolley symbol takes you to the orders dashboard and specifically to the list of open orders associated with the table on which you clicked. For example, if you clicked on the trolly symbol on table number 4, then you would be viewing all open table orders placed from the said table.
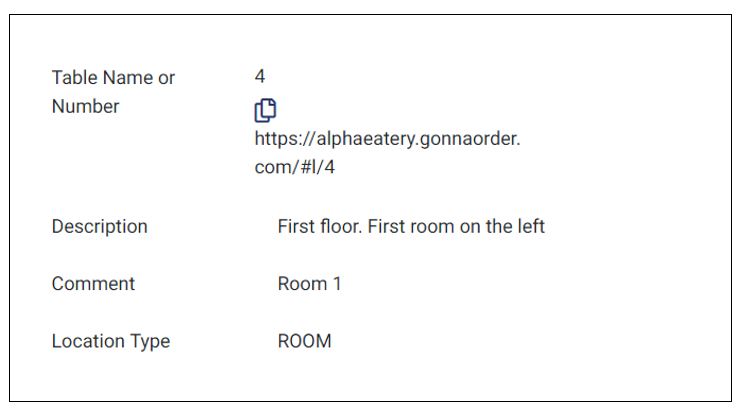
View Store Statistics
Store statistics provide useful insights into how users interact and place orders for your products. They also provide insights into the revenue generated by the store and the VAT the store should pay to the authorities if managers have set the VAT information. The statistics section also allows users to download complete reports for the stores they have access to.
All store users, regardless of their roles, view store statistics in the same way. For more information on store statistics, refer to to the Statistics article.
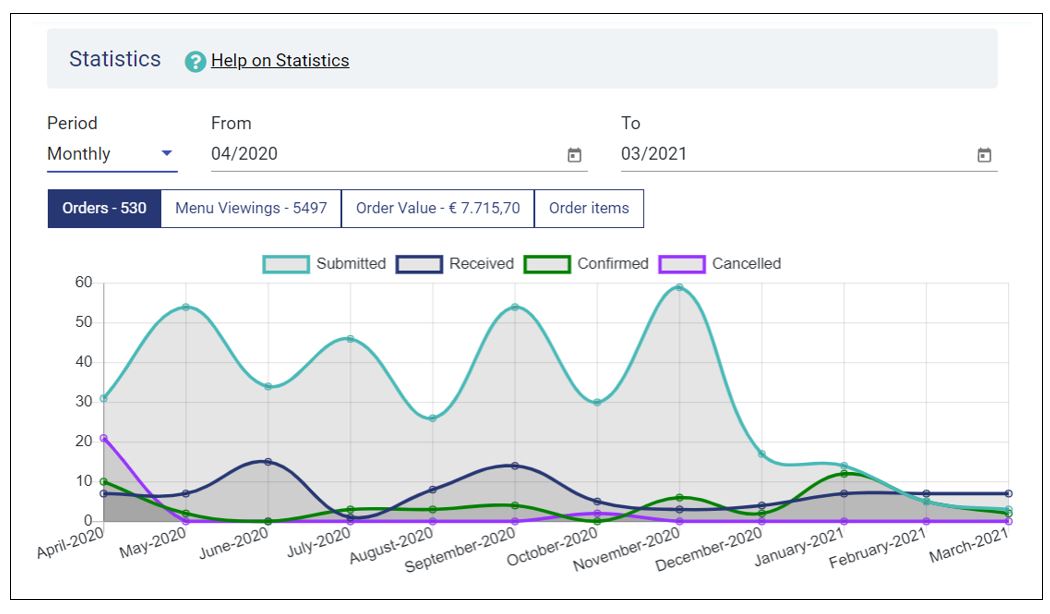
Invite and Manage Users
As a store operator, you can invite users who will help you manage your business. These users can be staff who will be processing orders among other store activities. Note that you can invite a user as an administrator or a standard user. However, we recommend you to restrain from inviting users as administrators as they will have full control over your store. Also, administrators can add or remove users. For more information on how to add users, refer to the Users article.
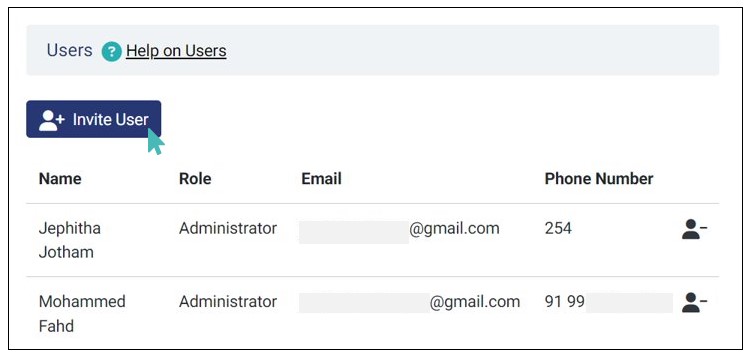
View and Manage Subscriptions
You can view and manage your subscriptions from the GonnaOrder’s billing section. Here, you can purchase subscription if it has expired or if the trial period has timed out. Alternatively, you may extend it if you have an already active subscription, ensuring you keep enjoying GonnaOrder’s unlimited premium features. Also, you can view billing details and invoices. For more information on billing, refer to the Biling article.
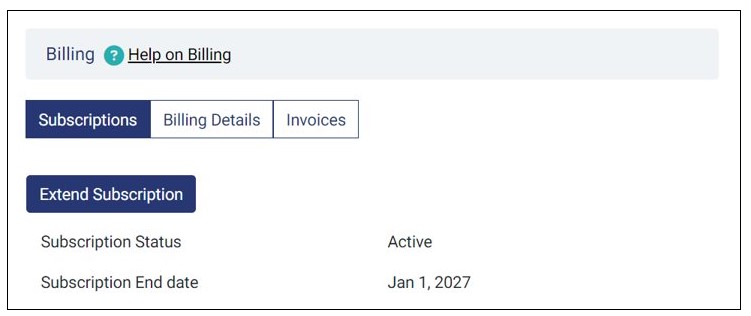
View Customer Information
You may want to view customer information for various reasons. Whether it’s sending a follow up message about their experience on your store or checking the most frequent customers, you can quickly check their information from the customer’s section on your dashboard. You can check their name, email, phone number, and the number of orders they have placed among other details. This information can help you tailor your marketing campaigns. For more information on how to view customer information, refer to the Customer article.
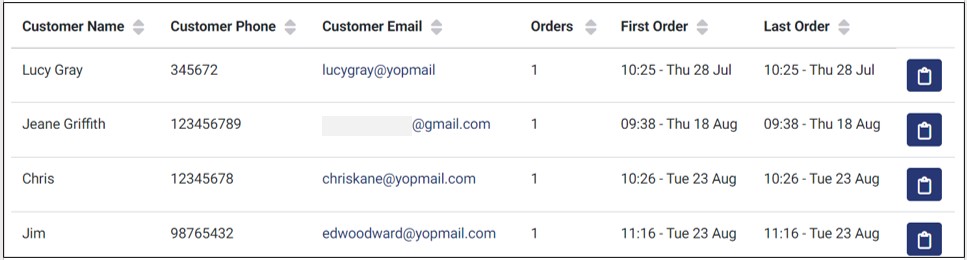
Share and Preview Store
A store operator can share the store link or QR Code with new customers using the Share and Preview menu. The sharing page allows you to configure various settings for the shared link.
- User interface language: You can change the language in which your GonnaOrder store is presented to the person you want to share with. There are over 35 languages to choose.
- catalog language: The catalog language is one of the languages for which you have translations. The list from which you choose depends on the translations available in your store. Where possible, the catalog language should be the same as the user interface language selected.
- Choose to allow ordering: You can choose to enable or disable ordering for the people receiving the shared link.
- Change the date: A default(changing the current date) date is preselected but you may choose a date for which the store should be presented to the recipient. A date may affect the menu items displayed to users if you have special menus for your store.
Once you have configured the shareable link to your liking, click on the copy button just below the link and you can then paste it into your communication channels.
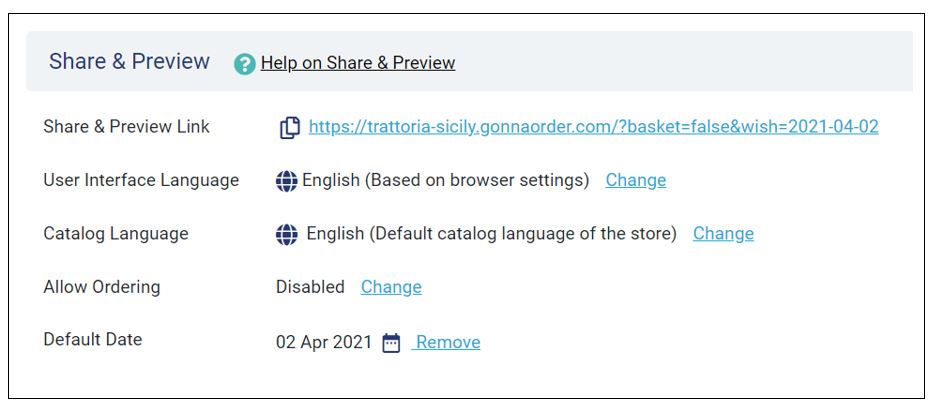
Register a New Store
As a store operator, you may want to create another store for different reasons. For instance, if you have opened a new branch in a different location, you can register a new store from the Register New Store section. Here, you will be required to provide details such as name, country, address, and post code. This helps you centrally manage all stores from a single interface, as you will be able to view and switch between stores from the store list.
For more infomration on how to view store list, refer to the store list section.
For more information on how to register a store, refer to the Register article.