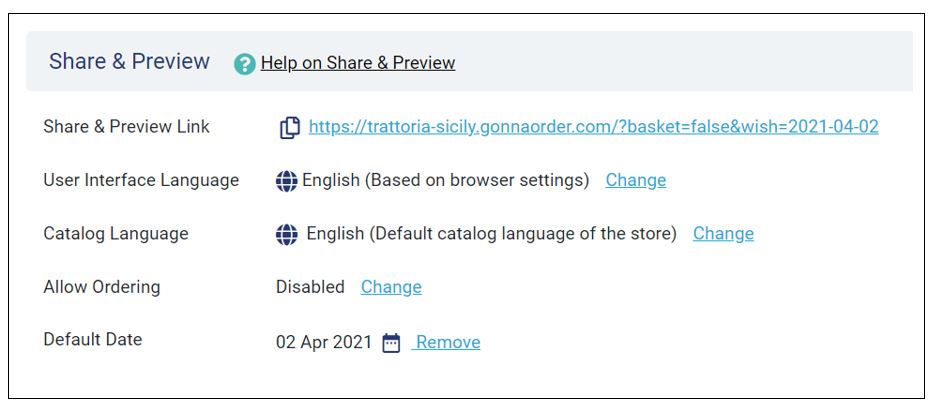Les utilisateurs standard du magasin sont les opérateurs facilitant la vente d’articles d’un magasin GonnaOrder. Ce sont les personnes qui reçoivent, confirment et rejettent les commandes arrivant en magasin. Les fonctionnalités disponibles pour les utilisateurs standard sont une sous-section de toutes les fonctionnalités et paramètres disponibles par GonnaOrder.
Sur cette page
- Basculer entre les magasins
- Gérer les commandes
- Prendre les commandes pour les clients
- Désactiver la commande et mettre à jour les niveaux de stock
- Voir les tables des magasins
- Voir les statistiques du magasin
- Partager et prévisualiser la boutique
Basculer entre les magasins
Dans GonnaOrder, vous pouvez être invité à gérer plusieurs magasins. Cela signifie que vous devrez souvent basculer entre les magasins que vous gérez. Dans ce cas, une liste de magasins apparaîtra dans votre menu GonnaOrder. Les utilisateurs gérant un seul magasin n’auront pas cette entrée de menu.
Lorsque vous cliquez sur le menu de la liste des magasins, une liste de tous les magasins que vous pouvez gérer apparaît à l’écran. Vous devez faire attention à ne pas apporter de modifications dans le mauvais magasin.
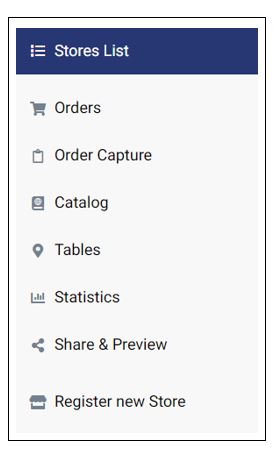
Gérer les commandes
La gestion des commandes est la principale raison pour laquelle vous avez des opérateurs de magasin. La gestion des commandes implique de rechercher s’il y a de nouvelles commandes, de confirmer ou de rejeter de nouvelles commandes et de télécharger ou d’imprimer des reçus de commande. Grâce au menu Commandes, les opérateurs de magasin peuvent également activer les notifications pour les commandes entrantes sur les appareils qu’ils utilisent. Vous pouvez également trier, rechercher et filtrer les commandes en fonction des critères fournis par GonnaOrder.
Veuillez visiter la page d’aide sur les commandes pour un guide complet sur la façon d’assurer une gestion prudente des commandes.
Vous pouvez également lire comment utiliser l’application GoAdmin iOS pour gérer les commandes si votre magasin utilise des appareils mobiles iOS.
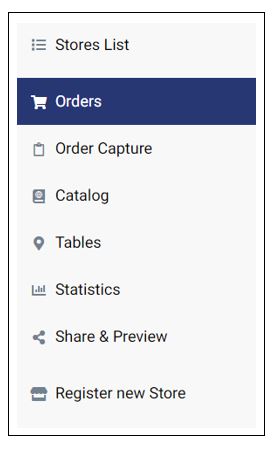
Prendre les commandes pour les clients
Les clients peuvent parfois vous demander de passer des commandes en leur nom, soit par téléphone, soit même lorsqu’ils sont physiquement dans le magasin. Dans ce cas, vous n’avez pas besoin de quitter le panneau d’administration ou de créer un nouvel onglet de navigateur. Au lieu de cela, vous devez cliquer sur l’entrée de menu Capture de commande pour afficher les articles et passer des commandes. La capture des commandes vous permet de passer et de gérer facilement les commandes dans un seul onglet de navigateur. Vous pouvez en savoir plus sur la saisie des commandes dans la page d’aide dédiée.
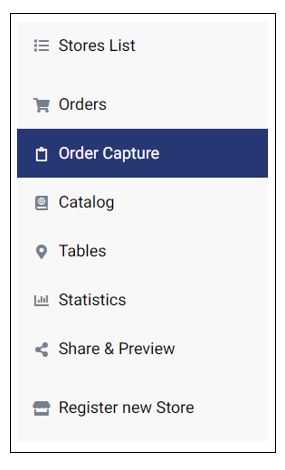
Chaque article que vous ajoutez au panier sera mis en évidence avec une ligne verticale noire apparaissant avant les détails de l’article. De plus, depuis le menu du magasin, vous pourrez voir la quantité de chacun des articles que vous avez déjà ajoutés au panier sans avoir à naviguer vers la page de détails de la commande.
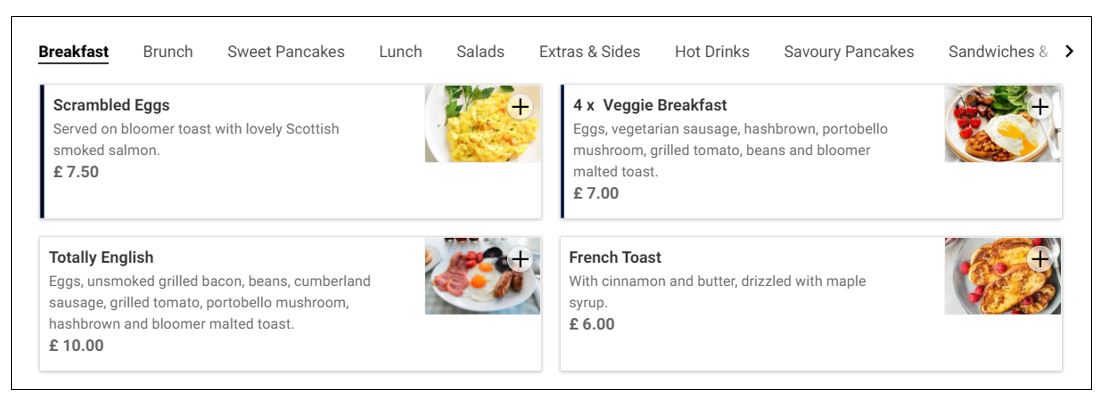
Désactiver la commande et mettre à jour les niveaux de stock
Les exploitants de magasins sont souvent au courant des niveaux de stock dans votre restaurant ou autre entreprise. Ils savent quand le stock d’un certain produit est épuisé et quand il a été réapprovisionné. Les opérateurs de magasin peuvent désactiver la commande et mettre à jour les niveaux de stock des articles via l’entrée de menu Catalogue.
Mettre à jour les niveaux de stock
Les champs Contrôle de stock et Niveau de stockapparaîtront sur la page des détails du produit si les administrateurs du magasin ont configuré des fonctionnalités de stock.
Avec les fonctionnalités de stock, le magasin garde une trace de chaque article de commande demandé à votre magasin et le réduit du total des articles disponibles. Le total des articles disponibles (niveau de stock) doit être défini pour que cela fonctionne.
Un exploitant de magasin peut mettre à jour le niveau de stock manuellement – une fois que l’article est épuisé ou lorsqu’un nouvel inventaire arrive. Ils peuvent le faire en visitant le menu du catalogue, en choisissant le produit approprié et enfin en entrant la nouvelle valeur du niveau de stock.
En outre, il est également possible de désactiver complètement la vérification des stocks pour un article particulier.
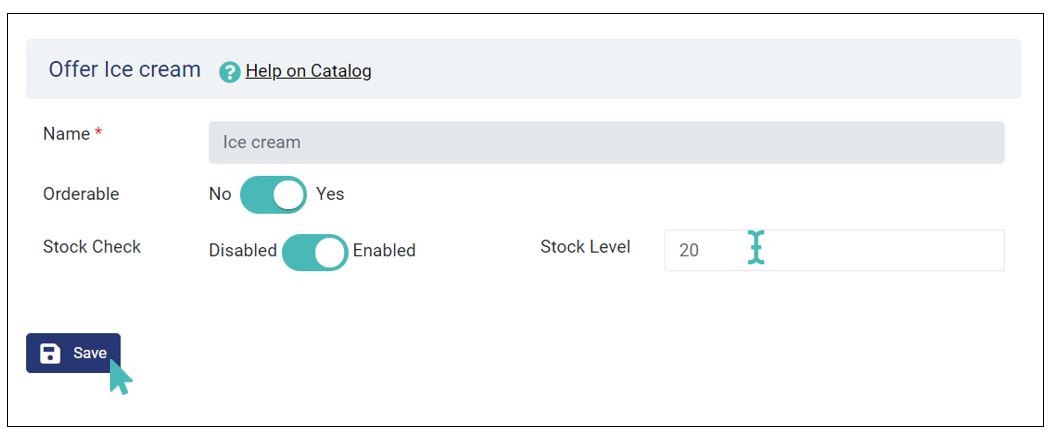
Désactiver la commande
Si vous désactivez la commande pour un article, il restera dans le menu du magasin mais les clients ne pourront pas l’ajouter au panier. Par conséquent, le magasin ne recevra pas de commandes tant que vous, ou un autre utilisateur du magasin, n’aurez pas réactivé la commande.
Sur la page des détails de l’article, basculez le bouton Commandablesur non. Vous devrez le réactiver pour permettre aux clients de commander à nouveau l’article.
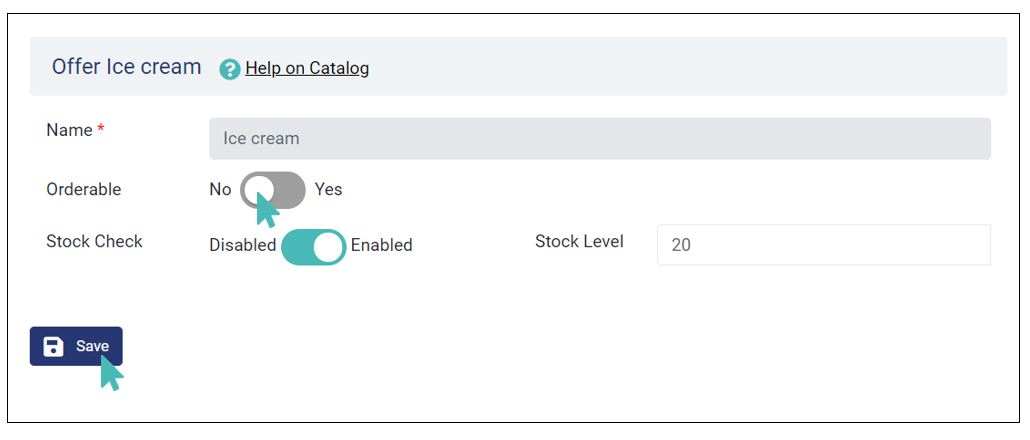
Les articles pour lesquels la commande est désactivée apparaîtront en grisé dans l’interface administrateur et n’auront pas de symbole + lorsqu’ils apparaîtront sur l’interface client. Le paramètre est utile lorsque le magasin ne peut pas traiter les commandes de certains articles, bien que temporairement.
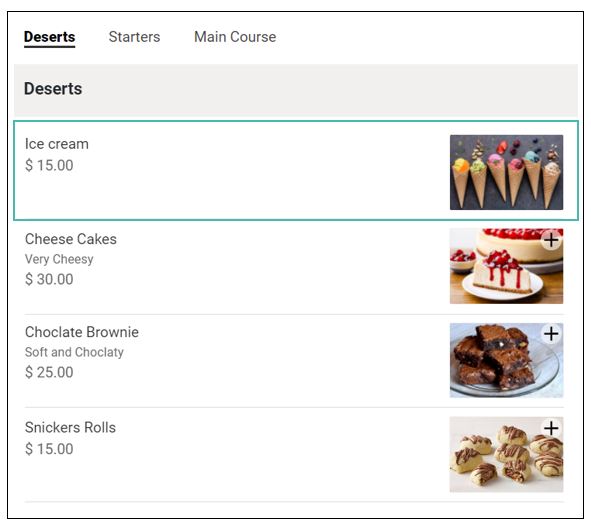
Voir les tables des magasins
En tant qu’exploitant de magasin, vous pouvez afficher la liste des tables enregistrées pour n’importe quel magasin que vous gérez. Depuis la page d’affichage des tableaux, vous pouvez télécharger les codes QR de tous les tableaux du magasin au format PDF ou sous forme de dossier d’images zippé.
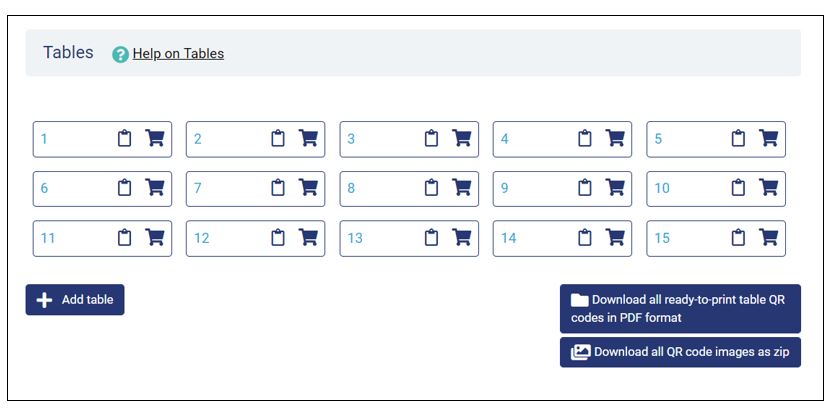
Dans chaque cellule du tableau, il y a trois éléments décrits ci-dessous.
- Nom ou numéro de la table : en cliquant sur le nom ou le numéro de la table, vous accédez à la page des détails de la table. Vous pouvez copier l’URL du tableau et afficher la description du tableau, le commentaire et le type d’emplacement. Vous ne pouvez modifier aucun de ces détails car ils sont présentés en mode lecture seule. Nous vous conseillons de signaler toute erreur concernant les tables au responsable du magasin respectif afin qu’il puisse prendre les mesures appropriées.
- Symbole de capture de commande (presse-papiers) : Cliquer sur le symbole du presse-papiers ouvrira la section de capture de commande. La commande que vous prenez après avoir cliqué sur le presse-papiers sera associée au tableau sur lequel vous avez cliqué.
- Symbole des commandes (caddie): Le symbole du caddie vous amène au tableau de bord des commandes et plus précisément à la liste des commandes en cours associée au tableau sur lequel vous avez cliqué. Par exemple, si vous avez cliqué sur le symbole des commandes sur la table numéro 4, vous verrez alors toutes les commandes de table ouvertes passées à partir de ladite table.
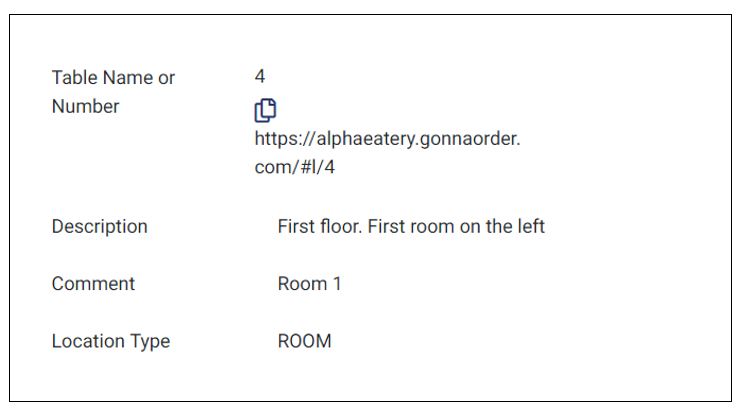
Voir les statistiques du magasin
Les statistiques du magasin fournissent des informations utiles sur la façon dont les utilisateurs ont consulté et passé des commandes pour vos produits. Ils fournissent également des informations sur les revenus générés par le magasin et la TVA que le magasin doit payer aux autorités si les gestionnaires ont défini les informations sur la TVA. La section statistiques permet également aux utilisateurs de télécharger des rapports complets pour les magasins auxquels ils ont accès.
Tous les utilisateurs du magasin, quels que soient les rôles, affichent les statistiques du magasin de la même manière. Des informations sur la façon de naviguer dans la section des statistiques sont disponibles dans la section d’aide Statistiques.
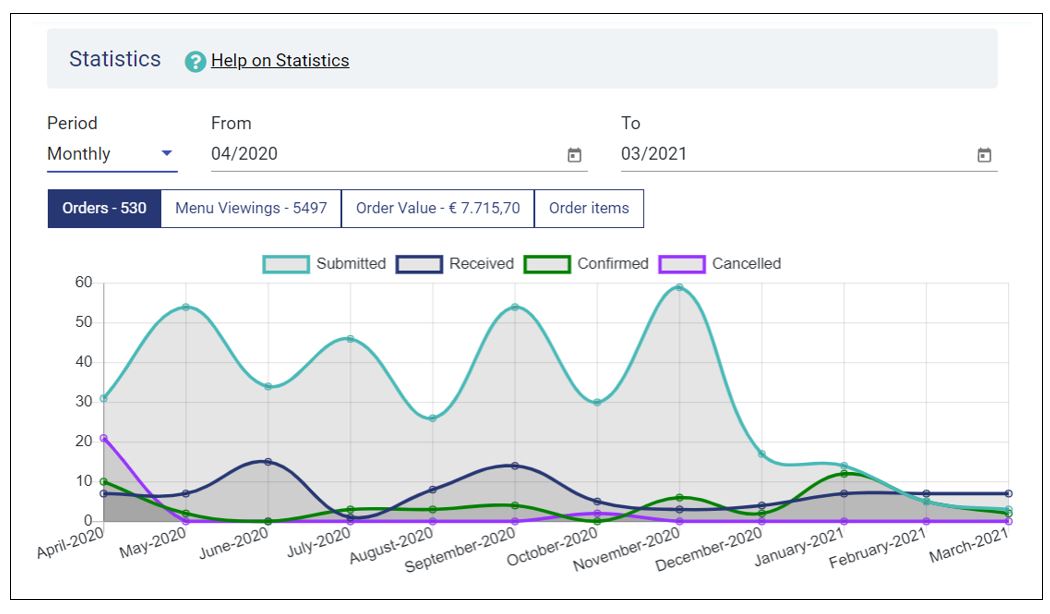
Partager et prévisualiser la boutique
Un exploitant de magasin peut partager le lien du magasin ou le code QR avec de nouveaux clients à l’aide du menu Partager et prévisualiser. La page de partage vous permet de configurer divers paramètres pour le lien partagé.
- Langue de l’interface utilisateur : vous pouvez modifier la langue dans laquelle votre boutique GonnaOrder est présentée à la personne avec laquelle vous souhaitez partager. Il y a plus de 35 langues à choisir.
- langue du catalogue : la langue du catalogue est l’une des langues pour lesquelles vous disposez de traductions. La liste dans laquelle vous choisissez dépend des traductions disponibles dans votre boutique. Dans la mesure du possible, la langue du catalogue doit être la même que celle de l’interface utilisateur sélectionnée.
- Choisir d’autoriser la commande : Vous pouvez choisir d’activer ou de désactiver la commande pour les personnes recevant le lien partagé.
- Modifier la date: Une date par défaut (modification de la date actuelle) est présélectionnée mais vous pouvez choisir une date pour laquelle la boutique doit être présentée au destinataire. Une date peut affecter les éléments de menu affichés aux utilisateurs si vous avez des menus spéciaux pour votre magasin.
Une fois que vous avez configuré le lien partageable à votre guise, cliquez sur le bouton copier juste en dessous du lien et vous pourrez ensuite le coller dans vos canaux de communication.